Comment activer les onglets dans l’explorateur de fichiers dans Windows 11
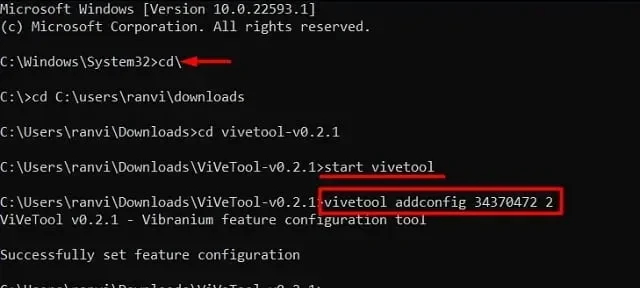
Windows 11 22h2 est sorti et disponible pour tous les utilisateurs depuis le 20 septembre. Les utilisateurs espéraient obtenir des onglets dans l’explorateur de fichiers. Cette fonctionnalité est toujours absente du nouveau système d’exploitation, mais il existe un moyen d’activer les onglets dans l’Explorateur de fichiers.
Les développeurs Microsoft travaillent depuis longtemps sur un projet qui ajoute des onglets à l’explorateur de fichiers dans Windows 11. Enfin, ils ont introduit cette fonctionnalité dans la mise à jour de la version 22572 de la préversion sur le canal de développement Windows Insider.
Pour activer cette fonctionnalité, vous devez d’abord installer l’application et configurer ses paramètres sur votre PC Windows 11. Une fois que vous avez activé l’explorateur à onglets, il ressemble exactement à Chrome, Firefox ou à tout autre navigateur Web. Voyons ce qu’est cet outil et où vous pouvez l’obtenir en ligne.
Remarque . Bien que cette fonctionnalité commence à fonctionner dans Windows 11 version 22572, il n’est toujours pas clair si Microsoft continuera à utiliser l’ancien explorateur de fichiers ou passera au nouveau.
Activer les onglets pour l’explorateur de fichiers dans Windows 11
Si vous souhaitez activer l’Explorateur Windows à onglets dans Windows 11, suivez ces étapes simples :
- Tout d’abord, visitez le site Web GitHub et recherchez ViveTool v0.2.1.
- Téléchargez le format compressé ViveTool v0.2.1 .
- Une fois que vous avez téléchargé son dossier zip, faites un clic droit dessus et choisissez « Extraire tout « . Voir l’instantané ci-dessous −
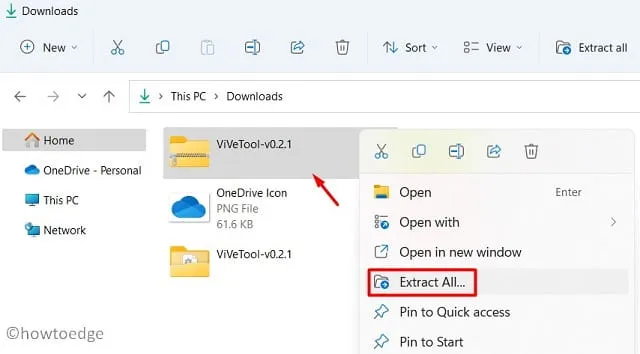
Maintenant que vous avez le fichier d’installation requis, installez-le sur Windows 11 via la ligne de commande. Pour ce faire, suivez les étapes ci-dessous –
- Ouvrez le dossier extrait et copiez son URL.
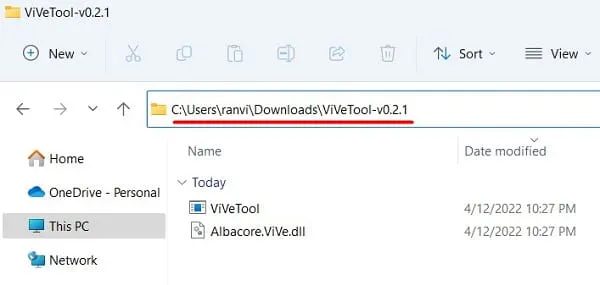
- Appuyez sur Win + R, tapez CMD et appuyez sur Ctrl + Maj + Entrée en même temps.
- Cela fera apparaître une invite de commande en tant qu’administrateur.
- Copiez/collez « cd copy URL » sans les guillemets et appuyez sur Entrée pour installer ViveTool sur votre ordinateur.
cd\
- La commande ci-dessus vous amènera au lecteur racine. Exécutez maintenant ces codes un par un et n’oubliez pas d’appuyer sur la touche Entrée séparément.
cd C:\users\User_Name\Downloads
cd ViveTool-v0.2.1
start vivetool
- Le code devrait ressembler au chemin ci-dessous –
- Assurez-vous de remplacer le nom d’utilisateur par votre nom d’utilisateur sur l’ordinateur.
- Exécutez ensuite cette commande pour activer les onglets dans l’Explorateur de fichiers sur votre PC Windows 11.
vivetool addconfig 34370472 2
Voilà, fermez CMD et appuyez sur Win + E. Vérifiez si l’explorateur à onglets est ouvert. Si l’explorateur de fichiers n’a pas d’onglets, vous devrez vous inscrire au canal de développement avec le programme Windows Insider.
Une fois que vous êtes devenu un initié, répétez les étapes ci-dessus et vous verrez la fonction de création d’onglet dans l’explorateur de fichiers. Pour activer cette fonctionnalité dans Windows 11, vous devez exécuter OS Build 22572 ou une version ultérieure.
Comment désactiver la fonctionnalité des onglets dans Windows 11 ?
La désactivation des onglets dans l’explorateur de fichiers est un processus assez simple. Tout ce dont vous avez besoin est d’ouvrir CMD en tant qu’administrateur et d’exécuter le code suivant :
vivetool delconfig 34370472 2
L’Explorateur Windows va maintenant cesser d’afficher la fonctionnalité des onglets sur votre ordinateur. J’espère que cet article vous aidera à lancer la fonctionnalité des onglets dans l’Explorateur de fichiers.
Source : Howtoedge



Laisser un commentaire