Comment activer le bureau à distance sans mot de passe dans Windows 11/10

Par défaut, les utilisateurs de PC ont besoin d’un mot de passe pour accéder et utiliser la fonction de bureau à distance intégrée dans le système d’exploitation Windows. Dans cet article, nous vous montrerons les instructions étape par étape pour activer le bureau à distance sans mot de passe dans Windows 11/10.
En raison de problèmes d’authentification Windows liés au compte d’utilisateur et au mot de passe, lorsque vous essayez d’établir une connexion Bureau à distance avec un ordinateur Windows distant pour une connexion à distance, la connexion peut échouer, le client Bureau à distance affichant l’un des éléments suivants : messages d’erreur.
Vos informations d’identification n’ont pas fonctionné.
Impossible de se connecter en raison d’une restriction de compte.
Une erreur d’authentification s’est produite. Il n’est pas possible de contacter l’autorité de sécurité locale.
Ordinateur distant : <ComputerName>, la restriction du compte utilisateur vous empêche de vous connecter. Pour obtenir de l’aide, contactez votre administrateur système ou le support technique.
Une des raisons probables pour lesquelles vous pourriez obtenir l’une de ces erreurs d’authentification RDP pourrait être que vous essayez de vous connecter et de vous connecter à distance via le protocole de bureau à distance (RDP) avec un compte d’utilisateur sans mot de passe défini ou avec un nom d’utilisateur vide. ) mot de passe. La solution évidente dans ce cas est de définir un mot de passe, ce qui est néanmoins recommandé pour des raisons de sécurité pour un compte utilisateur nécessitant une connexion à distance à l’ordinateur via Remote Desktop. Cependant, si pour une raison quelconque vous ne pouvez pas ou ne pouvez pas attribuer un mot de passe à un compte d’utilisateur, vous trouverez ci-dessous comment activer facilement la connexion à distance avec des mots de passe vierges.
Comment activer le bureau à distance sans mot de passe dans Windows 11/10
En règle générale, Remote Desktop est une application client qui permet à un ordinateur « client » de se connecter à un « ordinateur hôte » à partir d’un emplacement distant, permettant aux utilisateurs de contrôler et d’utiliser des applications et des fichiers sur le périphérique hôte depuis n’importe où. Sous Windows par défaut, si vous n’avez pas de mot de passe, Remote Desktop ne fonctionnera pas en raison d’un paramètre de la politique de sécurité qui n’autorise ou n’accorde pas l’accès à l’utilisateur sans mot de passe.
Cependant, si vous souhaitez activer et utiliser Remote Desktop sans mot de passe sur votre ordinateur Windows 11/10, vous pouvez le faire de l’une des manières suivantes :
- Configuration de la stratégie de groupe locale
- Configuration de la politique de sécurité locale
- Modifier le registre Windows
Jetons un coup d’œil à la description des étapes associées à chacune des méthodes répertoriées. Veuillez noter que cette configuration pour activer un mot de passe vide ou nul doit être effectuée sur l’ordinateur hôte, c’est-à-dire l’ordinateur distant que vous avez l’intention de gérer à distance.
1] Configurer la stratégie de groupe locale (GPEDIT.msc)
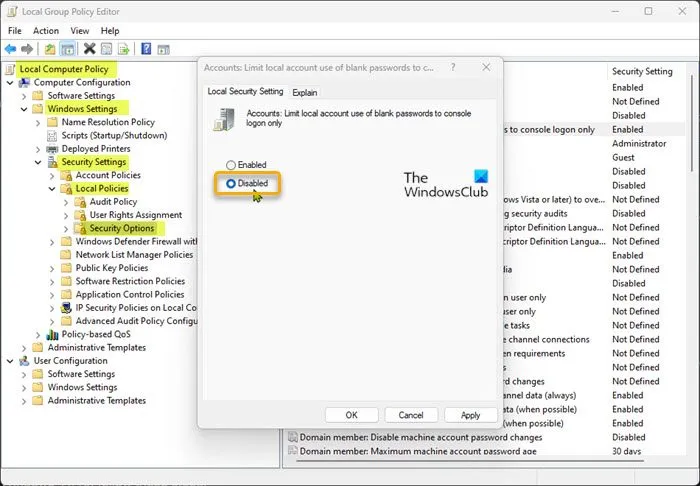
Pour configurer la stratégie de groupe locale pour activer et utiliser Remote Desktop sans mot de passe dans Windows 11/10, suivez ces étapes :
- Appuyez sur la touche Windows + R pour afficher la boîte de dialogue Exécuter.
- Dans la boîte de dialogue Exécuter, tapez gpedit.msc et appuyez sur Entrée pour ouvrir l’éditeur de stratégie de groupe local.
- Dans l’éditeur de stratégie de groupe local, utilisez le volet de gauche pour accéder au chemin suivant :
Stratégie de l’ordinateur local > Configuration ordinateur > Paramètres Windows > Options de sécurité > Stratégies locales > Options de sécurité
- À cet emplacement, dans le volet de droite, recherchez et double-cliquez sur Comptes : Restreindre le compte local à utiliser des mots de passe vides uniquement pour se connecter à la console afin de modifier ses propriétés.
- Dans la fenêtre des propriétés qui s’ouvre, réglez le commutateur sur Disabled .
- Cliquez sur Appliquer > OK pour enregistrer les modifications.
- Quittez l’éditeur de stratégie de groupe local.
Vous pouvez activer et utiliser Remote Desktop (RDP) dans Windows Home Edition et vous pouvez facilement ajouter la fonctionnalité Éditeur de stratégie de groupe local, puis suivre les instructions ci-dessus, ou vous pouvez suivre la politique de sécurité locale ou modifier le registre comme décrit ci-dessous.
2] Configurer la politique de sécurité locale (Secpol.msc)
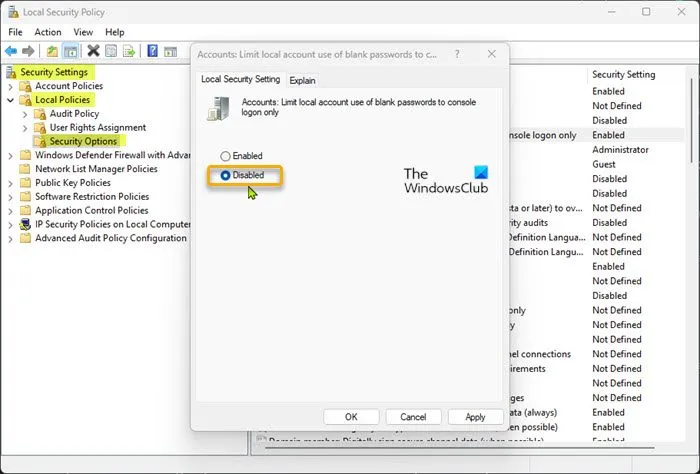
Pour configurer la politique de sécurité locale pour activer et utiliser Remote Desktop sans mot de passe dans Windows 11/10, suivez ces étapes :
- Appuyez sur la touche Windows + R pour afficher la boîte de dialogue Exécuter.
- Dans la boîte de dialogue Exécuter, saisissez secpol.msc et appuyez sur Entrée pour ouvrir l’éditeur de stratégie de sécurité locale.
- Dans l’éditeur de stratégie de sécurité locale, utilisez le volet de gauche pour accéder au chemin suivant :
Options de sécurité > Stratégies locales > Options de sécurité
- À cet emplacement, dans le volet de droite, recherchez et double-cliquez sur Comptes : Restreindre le compte local à utiliser des mots de passe vides uniquement pour se connecter à la console afin de modifier ses propriétés.
- Dans la fenêtre des propriétés qui s’ouvre, réglez le commutateur sur Disabled .
- Cliquez sur Appliquer > OK pour enregistrer les modifications.
- Fermez l’éditeur de stratégie de sécurité locale.
3] Modifier le registre Windows (Regedit.exe)
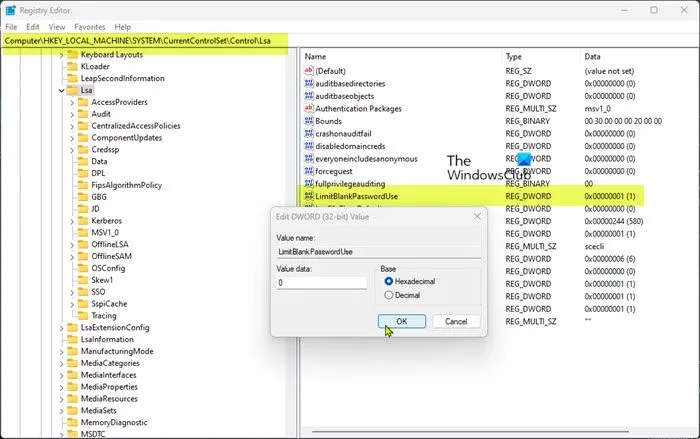
La clé de registre « LimitBlankPasswordUse » stocke la valeur de la stratégie définie ci-dessus dans la stratégie de groupe locale et la stratégie de sécurité locale. Pour autoriser la connexion au bureau à distance avec un compte d’utilisateur sans mot de passe, définissez simplement la valeur du paramètre de la clé de registre ci-dessus sur 0 afin qu’il n’y ait aucune restriction sur l’utilisation d’un mot de passe vide ou nul.
Pour modifier le Registre Windows afin d’activer et d’utiliser le Bureau à distance sans mot de passe dans Windows 11/10, suivez ces étapes :
- Comme il s’agit d’une opération de registre, il est recommandé de sauvegarder le registre ou de créer un point de restauration système par mesure de précaution nécessaire.
- Appuyez sur la touche Windows + R pour afficher la boîte de dialogue Exécuter.
- Dans la boîte de dialogue Exécuter, tapez regedit et appuyez sur Entrée pour ouvrir l’Éditeur du Registre.
- Naviguez ou accédez au chemin de la clé de registre ci-dessous :
HKEY_LOCAL_MACHINE\SYSTEM\CurrentControlSet\Control\Lsa
- À cet emplacement dans le volet de droite, double-cliquez sur la clé LimitBlankPasswordUse pour modifier ses propriétés.
- Entrez 0 dans le champ Données de la valeur.
- Appuyez sur OK ou Entrée pour enregistrer vos modifications.
- Quittez l’Éditeur du Registre.
Vous pouvez également créer un fichier .reg, puis utiliser ce fichier pour définir automatiquement la valeur de la clé de registre LimitBlankPasswordUse sur 0. Voici comment procéder :
- Appuyez sur la touche Windows + R pour afficher la boîte de dialogue Exécuter.
- Dans la boîte de dialogue Exécuter, tapez Bloc-notes et appuyez sur Entrée pour ouvrir le Bloc-notes.
- Copiez et collez le code ci-dessous dans un éditeur de texte.
Windows Registry Editor Version 5.00 [HKEY_LOCAL_MACHINE\SYSTEM\CurrentControlSet\Control\Lsa]"LimitBlankPasswordUse"=dword:00000000
- Sélectionnez maintenant l’option » Fichier » dans le menu et cliquez sur le bouton » Enregistrer sous « .
- Sélectionnez un emplacement (de préférence le bureau) où vous souhaitez enregistrer le fichier.
- Entrez un nom avec une extension .reg (par exemple, SetLBPU0.reg ).
- Sélectionnez « Tous les fichiers » dans la liste déroulante Type de fichier.
- Double-cliquez sur le fichier enregistré. reg pour le fusionner.
- Lorsque vous y êtes invité, cliquez sur Exécuter > Oui ( UAC ) > Oui > OK pour confirmer la fusion.
- Vous pouvez maintenant supprimer le fichier. reg si vous le souhaitez.
De même, vous pouvez modifier le registre via la ligne de commande pour le même résultat en procédant comme suit :
- Appuyez sur la touche Windows + R pour afficher la boîte de dialogue Exécuter.
- Dans la boîte de dialogue Exécuter, tapez cmd, puis appuyez sur CTRL + MAJ + ENTRÉE pour ouvrir une invite de commande administrateur/élevée.
- Dans la fenêtre d’invite de commande, copiez et collez la commande ci-dessous et appuyez sur Entrée :
reg.exe Add "HKLM\SYSTEM\CurrentControlSet\Control\Lsa"/V "LimitBlankPasswordUse"/T REG_DWORD /D "0"
- Quittez l’invite CMD après avoir exécuté la commande.
C’est tout sur la façon d’activer le bureau à distance sans mot de passe dans Windows 11/10 ! Mais vous pouvez utiliser des outils de bureau à distance tiers tels que Google Remote Desktop, VNC, TeamViewer, etc., car ils ne reposent pas sur l’authentification Windows.
Comment empêcher RDP de demander des informations d’identification ?
- Ouvrez l’Éditeur du Registre.
- Accédez à la clé ci-dessous :
HKEY_LOCAL_MACHINE\SOFTWARE\Microsoft\Windows\CurrentVersion\Policies
- Sélectionnez Système .
- Recherchez et double-cliquez sur EnableLUA .
- Remplacez sa valeur de données par 0.
- Cliquez sur OK.
- Redémarrez votre ordinateur pour que les modifications prennent effet.
Empêcher l’enregistrement des mots de passe ?
Ce paramètre détermine si les mots de passe peuvent être stockés sur cet ordinateur à partir de la connexion Bureau à distance. Si ce paramètre est activé, la case à cocher Enregistrer le mot de passe dans Connexion Bureau à distance sera désactivée et les utilisateurs ne pourront plus enregistrer les mots de passe.
Source : Le Club Windows



Laisser un commentaire