Comment activer le TPM et le démarrage sécurisé dans le BIOS pour Windows 11
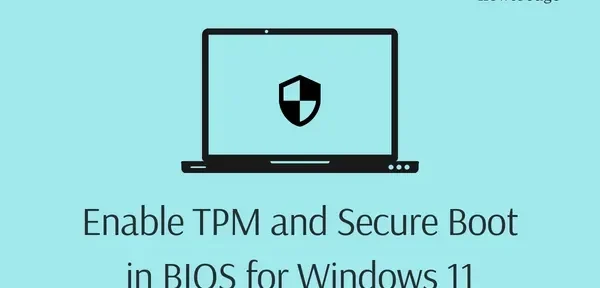
L’activation du TPM v2.0 et du démarrage sécurisé sont les deux conditions préalables les plus importantes avant de pouvoir mettre à niveau votre appareil vers Windows 11 ou une version ultérieure. Ces deux limitations s’appliquent également à Windows 11 2022. Si vous utilisez déjà Windows 11, vous n’avez pas à vous inquiéter. Toutefois, si vous utilisez toujours Windows 10 et prévoyez de passer à Windows 11 version 22H2, assurez-vous d’activer le TPM et le démarrage sécurisé dans le BIOS.
Dans cet article, nous discuterons des moyens de vérifier à la fois le TPM et le démarrage sécurisé sur un ordinateur et comment les activer. Même dans les cas où vous souhaitez installer Windows 11 sur un poste de travail virtuel, vous devez vous assurer que ces deux fonctionnalités sont activées.
Vérifier et activer le TPM et le démarrage sécurisé dans le BIOS
Windows 11 version 22H2 impose les mêmes restrictions que celles requises pour installer Windows 11 à partir de la version d’origine. Les restrictions étaient les suivantes –
- TPM version 2.0 en cours d’exécution sur votre appareil
- Secure Boot est activé sur votre PC
Ainsi, si vous envisagez de mettre à niveau votre appareil de Windows 10 vers Windows 11 2022, vous devez vérifier si votre appareil prend en charge ces deux fonctionnalités ou non.
Vérification de l’état actuel du TPM sur un PC Windows 10 :
- Appuyez sur Win + R pour ouvrir la boîte de dialogue Exécuter.
- Entrez »
tpm.msc» et appuyez sur OK . - Ensuite, la fenêtre Gérer les modules de plate-forme sécurisée apparaîtra.
- Regardez sous les sections Statut et Informations sur le fabricant du module de plateforme sécurisée.
- Le statut doit indiquer » TPM est prêt à être utilisé » et sa version est 2.0 , votre appareil est prêt à recevoir la prochaine mise à jour des fonctionnalités de Windows 11, c’est-à-dire 22H2.
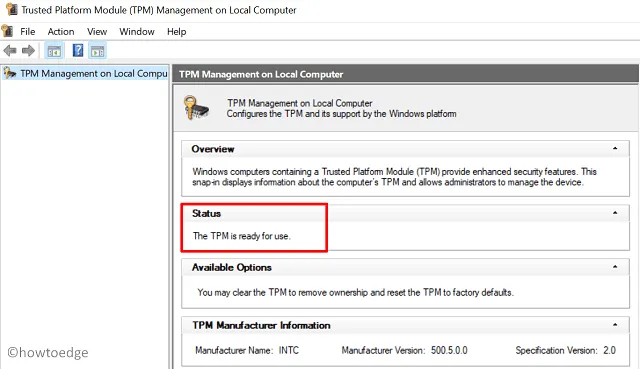
Si votre appareil ne prend pas en charge une puce TPM, vous ne verrez aucune information sur le matériel. De plus, son statut indique « Impossible de trouver un TPM compatible ». Dans ce cas, vous ne pourrez pas procéder à l’installation de Windows 11 sur votre ordinateur.
Vérifiez si le démarrage sécurisé est disponible sur votre PC :
- Appuyez sur Win + R et tapez » msinfo32 « .
- Cliquez sur OK et la fenêtre d’informations système apparaîtra à l’écran.
- Accédez à « Résumé du système » dans la barre de navigation de gauche et vérifiez la valeur à côté de « Secure Boot Status ». Voir l’instantané ci-dessous.
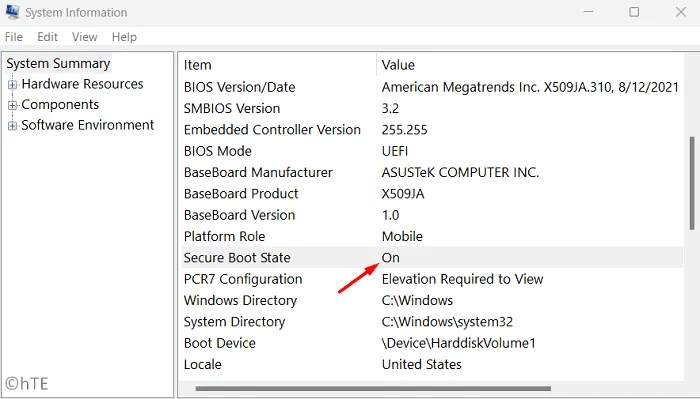
- Si la valeur est « ON », le démarrage sécurisé est déjà activé sur votre ordinateur. Cependant, si « Off » est indiqué, vous devez changer la valeur de « Secure Boot » sur « On ».
Maintenant que vous avez vérifié à la fois TPM 2.0 et Secure Boot, suivez la section ci-dessous pour savoir comment les activer tous les deux. Si TPM et Secure Boot sont activés, vous pouvez ignorer la section suivante et passer directement à l’installation de Windows 11 22H2 sur votre ordinateur.
Activer le TPM 2.0 et le démarrage sécurisé dans Windows 11
En supposant que votre appareil prend en charge ces deux fonctionnalités, c’est-à-dire TPM v2.0 et le démarrage sécurisé, vérifiez la version du BIOS. Si vous avez déjà utilisé le BIOS hérité, vous devez d’abord convertir votre disque MBR en GPT à l’aide de Diskpart. Après avoir modifié le format HDD/SSD, assurez-vous de passer en mode UEFI et d’activer le démarrage sécurisé sur votre PC.
Si vous ne parvenez pas à convertir le BIOS hérité en UEFI, le support de démarrage ne démarrera pas. Voyons d’abord comment activer le TPM 2.0 et le démarrage sécurisé dans le BIOS de Windows 11.
Activer TPM v2.0 dans Windows 11
- Appuyez sur Win + I et sélectionnez Mise à jour et sécurité .
- Sur l’écran suivant, sélectionnez Récupération disponible dans la barre de navigation de gauche.
- Allez dans le volet de droite et cliquez sur Redémarrer maintenant sous Démarrage avancé.

- Peu de temps après, votre ordinateur redémarrera. Lorsque Windows 10 redémarre, accédez au chemin indiqué ci-dessous –
Troubleshoot > Advanced Options > UEFI Firmware Settings
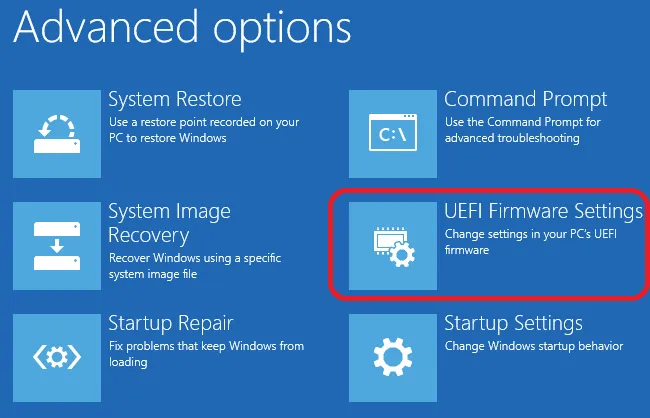
- Cliquez sur « Redémarrer » et attendez que votre système redémarre dans les paramètres du micrologiciel.
- La plupart des fabricants placent une option Secure Boot dans l’onglet Boot. Si vous ne trouvez pas l’option appropriée dans la section Téléchargement, vérifiez les onglets Avancé ou Sécurité.
- Lorsque vous trouvez l’option Secure Boot, sélectionnez Enabled à l’aide des touches fléchées haut/bas.
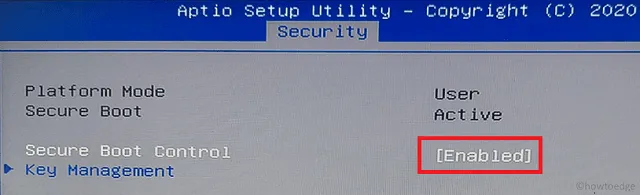
Remarque . Si votre système n’a pas plus de 5-6 ans, vous devriez rechercher cette option « Safe Boot ». Si votre appareil ne prend pas en charge cette option de téléchargement, vous pouvez acheter un nouveau PC pour profiter de Windows 11 et de ses nouvelles fonctionnalités.
- Maintenant que vous avez trouvé Secure Boot et que vous l’avez activé dans Windows 10, jetez un œil à TPM 2.0 sous Advanced, Security ou Boot Options.
- Si elle est trouvée, sélectionnez l’option TPM 2.0 et activez-la.
Conseil . Trouver le TPM est une tâche très difficile car il dépend de différents processeurs. La complexité augmente lorsque vous ne voyez le nom du TPM nulle part dans le BIOS. Eh bien, vous devez comprendre une chose de base et cela facilitera sa recherche et son activation sur votre ordinateur.
Sur les processeurs Intel, vous pouvez également trouver TPM en tant que « Intel Platform Trust Technology (PTT) ». Vérifiez donc le PTT tout en restant dans le BIOS. Sur l’un de nos ordinateurs, nous trouvons ce PTT sous Périphériques. Voir l’instantané ci-dessous.
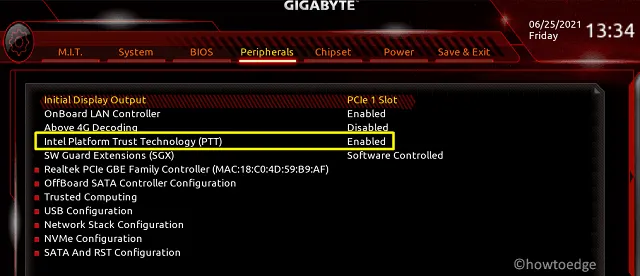
Sur les processeurs AMD, vous pouvez trouver le TPM installé en tant que fTPM ou AMD fTPM. Alors, trouvez et activez ce module. Après avoir activé TPM, PTT, fTPM ou AMD fTPM, vous devriez pouvoir effectuer la mise à niveau vers Windows 11 sur place.
Comme indiqué précédemment, si vous avez déjà utilisé Windows 10 dans un BIOS hérité, vous devrez également modifier le format de votre disque dur de MBR à GPT. Téléchargez le fichier ISO du nouveau système d’exploitation et créez-en une image amorçable. Assurez-vous de changer le BIOS en UEFI lors de la création de l’image de démarrage.
Nous avons rédigé un guide détaillé sur la façon de télécharger le fichier ISO de Windows 11 2022, puis de l’installer sur votre PC Windows. Faites-moi savoir dans la section des commentaires si vous rencontrez des difficultés après cet article.
Dois-je contourner TPM 2.0 et démarrer en toute sécurité sur mon PC Windows ?
Vous pouvez également installer Windows 11 sur des appareils non pris en charge. Cependant, comme la prise en charge de Windows 10 ne durera pas avant 2024, vous n’avez pas besoin de mettre à jour votre système d’exploitation. Le TPM 2.0 et le démarrage sécurisé sont essentiellement des fonctionnalités de sécurité que Microsoft utilise pour améliorer son système d’exploitation. Selon eux, ces deux éléments sont très utiles pour protéger vos appareils contre les attaques de logiciels malveillants, de rançongiciels ou d’autres menaces.
TPM et Secure Boot diffèrent dans la manière dont ils utilisent pour augmenter la sécurité de votre ordinateur. Secure Boot est un module qui garantit que votre appareil démarre uniquement à l’aide d’applications approuvées par le fabricant de votre PC. D’autre part, TPM est un élément matériel qui offre un environnement sécurisé pour stocker et protéger les clés de chiffrement. Ceci est très utile lorsqu’un tiers accède à votre PC et tente de déchiffrer les données que vous avez sur votre disque dur. En bref, vous ne devez pas installer Windows 11 sur des appareils non pris en charge.
Source : Howtoedge



Laisser un commentaire