Comment activer le clavier tactile sur iPhone avec iOS 16

Apple lance iOS 16 avec de nombreuses fonctionnalités prometteuses pour ses utilisateurs. Vous devez avoir déjà configuré un écran de verrouillage sur votre iPhone et avoir obtenu l’écran parfait. Dans cet article, nous allons discuter d’une autre fonctionnalité intéressante d’iOS 16. Ce guide se concentre sur les moyens d’activer le clavier haptique sur l’iPhone, d’activer ou de désactiver le système haptique et de nombreux autres paramètres pour ce retour haptique.
Beaucoup d’entre nous aiment la sensation du toucher lorsque nous tapons quelque chose sur le clavier. Cette perception du toucher des objets fait défaut depuis son introduction sur les appareils Apple. Eh bien, plus maintenant, car vous pouvez désormais activer ou désactiver ce retour haptique du clavier sur votre iPhone avec iOS 16.
Le retour tactile du clavier est-il vraiment si bon ?
Le retour haptique inclus sur le clavier donne une idée de la touche sur laquelle nous appuyons réellement. Au lieu de ne pas sentir si nous tapons réellement ou non, cela fait clairement la distinction entre deux choses. Donc, si vous me demandez, c’est un outil vraiment utile pour les utilisateurs d’iPhone. Cependant, si vous n’aimez pas la sensation de toucher les touches lors de la frappe, vous pouvez la désactiver sur votre iPhone.
Contrairement au son, le retour haptique du clavier continue de fonctionner même lorsque votre appareil est en mode silencieux. Ainsi, si vous détestez les sons émis par le clavier lors de la frappe, vous pouvez activer le retour haptique et profiter de votre travail même en mode silencieux.
Comment activer le clavier tactile sur votre iPhone
Si vous souhaitez activer le clavier tactile sur votre iPhone, suivez ces étapes simples :
- Déverrouillez votre iPhone et appuyez sur l’ icône Paramètres.
- Faites défiler un peu et cliquez sur « Sons et haptiques ».
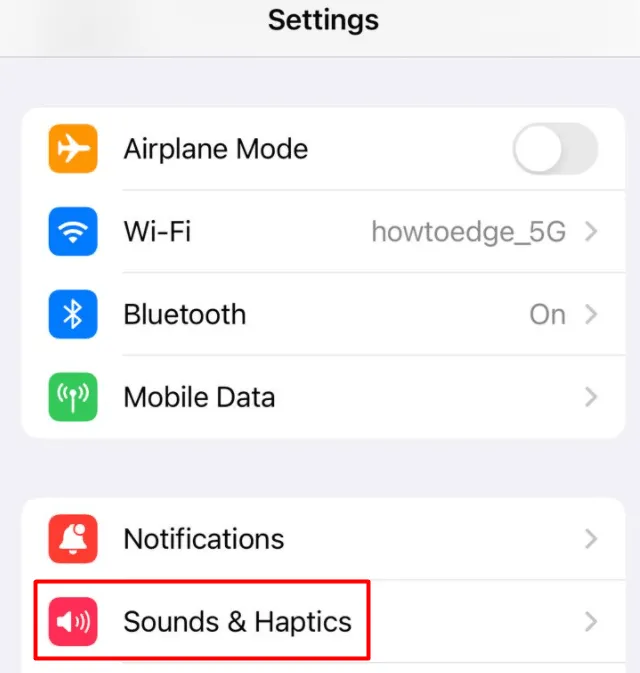
- Lorsqu’il se développe, faites défiler jusqu’à la section Keyboard Feedback et cliquez dessus.
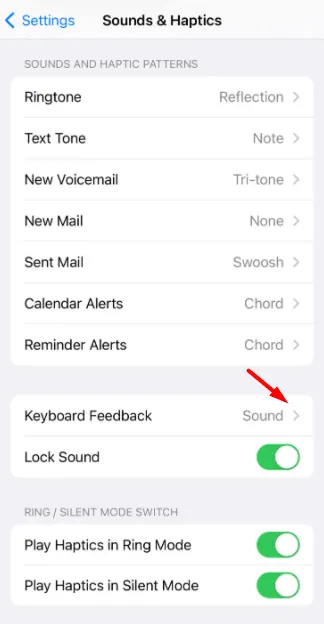
- Sur l’écran suivant, vous verrez deux options – Sound et Haptic . Par défaut, la bascule à côté du son est activée et la bascule Haptic est désactivée.
- Faites glisser le commutateur haptique vers la droite pour activer le clavier haptique sur votre iPhone.

C’est tout. Vous avez activé la fonction tactile sur le clavier de votre iPhone.
Comment désactiver le clavier tactile sur mon iPhone ?
Si vous souhaitez annuler la fonctionnalité ci-dessus, c’est-à-dire désactiver le retour haptique du clavier, revisitez le chemin de retour du clavier et désactivez le commutateur à bascule haptique. Le chemin d’accès au retour du clavier est le suivant :
Settings > Sounds & Haptics > Keyboard Feedback
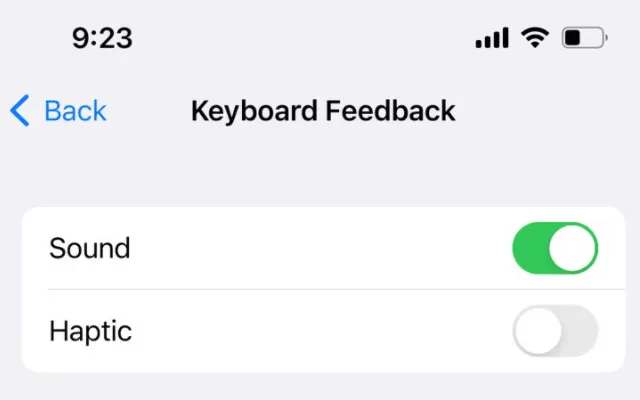
Au moment où vous désactivez cette bascule, la fonction tactile du clavier de votre iPhone est désactivée.
Puis-je désactiver System Haptics sur mon iPhone ?
Oui en effet. Vous pouvez activer ou désactiver l’haptique du système sur iPhone avec iOS 16. Vous pouvez trouver l’option pour l’activer ou le désactiver en accédant au chemin suivant :
Settings > Sounds & Haptics
Faites défiler jusqu’à l’écran suivant et désactivez la bascule à côté de System Haptics .
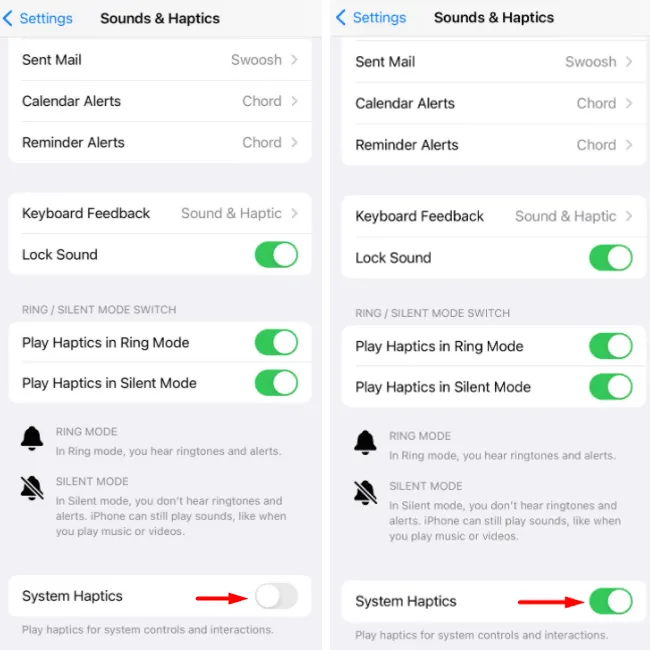
Si vous souhaitez réactiver l’haptique du système sur votre iPhone, accédez à Paramètres> Sons et haptiques et activez la bascule à côté de l’haptique du système. Voir l’image ci-dessus.
Remarque . Que vous activiez ou désactiviez les repères haptiques du système sur votre iPhone, cela n’affecte pas le retour haptique du clavier. Ainsi, vous pouvez activer le clavier tactile avec la tactilité du système désactivée ou vice versa et l’utiliser aussi longtemps que vous le souhaitez.
Jouer des repères haptiques en mode Ring ou Silent sur iPhone
En faisant défiler vers le bas pour activer ou désactiver l’haptique du système, vous devez avoir remarqué les paramètres – Play Haptic in Ring Mode et Play Haptic in Sound Mode.
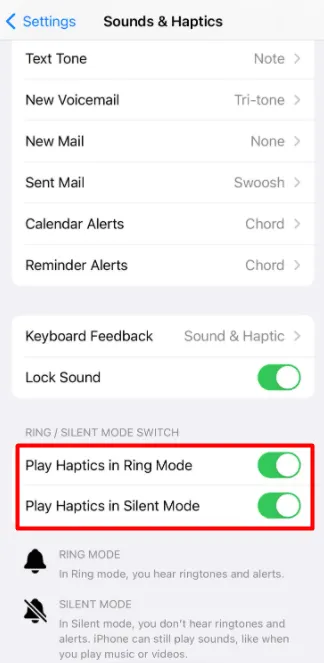
Ces deux commutateurs sont liés au commutateur Ring / Silent et vous pouvez choisir l’option qui vous convient le mieux. Comme pour le clavier tactile du système, que vous définissiez ces modes sur « Sonnerie » ou « Silencieux », ces deux modes n’affectent pas le clavier tactile.
J’espère que vous comprenez maintenant clairement comment activer ou désactiver le mode de retour haptique avec le clavier de votre iPhone avec iOS 16.
En quoi est-il différent des claviers tiers ?
Les principaux fabricants de claviers proposent ce retour tactile depuis un certain temps. Mais tout le monde n’aime pas l’idée d’installer plus d’un clavier juste pour essayer quelque chose de nouveau. De plus, lorsque vous installez un clavier tiers, vous leur donnez intentionnellement accès à ce que vous tapez ou utilisez. Et nous savons tous à quel point la confidentialité est importante pour un utilisateur d’iPhone.
Eh bien, avec iOS 16, vous n’avez plus besoin d’un clavier externe car votre clavier est suffisant pour fournir un retour haptique sur votre iPhone.
Source : Howtoedge



Laisser un commentaire