Comment activer ou désactiver les mises en page Snap lorsque vous faites glisser une fenêtre vers le haut
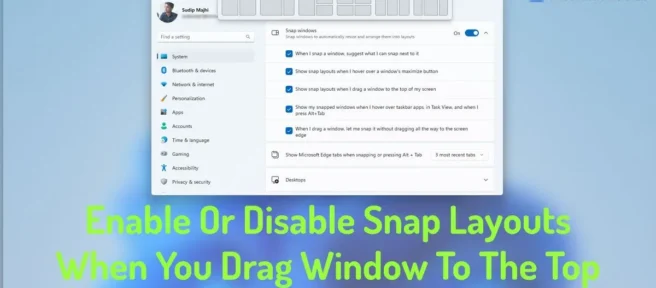
Si vous souhaitez activer ou désactiver les dispositions d’ancrage lorsque vous faites glisser une fenêtre vers le haut dans Windows 11, voici comment procéder. Cette fonctionnalité est disponible dans Windows 11 2022 Update version 22H2 et versions ultérieures. Si vous avez mis à jour votre PC vers la dernière version de Windows 11, vous pouvez suivre ce guide pour activer ou désactiver les dispositions d’ancrage lorsque vous faites glisser les fenêtres d’application vers le haut de l’écran.
Snap Layouts est l’une des fonctionnalités les plus pratiques de Windows 11 qui permet aux utilisateurs d’aligner une fenêtre sur une partie spécifique de l’écran sans faire glisser. Auparavant, cette fonctionnalité était disponible lorsque vous survoliez le bouton de réduction/maximisation de n’importe quelle fenêtre. Cependant, vous pouvez maintenant trouver les mêmes options ou dispositions en cliquant sur une fenêtre et en la déplaçant vers le haut de votre écran ou moniteur.
Comme en survolant le bouton réduire/agrandir, vous pouvez automatiquement trouver des dispositions d’ancrage en haut de l’écran. Pour votre information, les deux panneaux affichent le même ensemble de mises en page afin que les utilisateurs ne soient pas confus.
Cependant, si vous ne souhaitez pas utiliser Snap Layouts lorsque vous faites glisser une fenêtre vers le haut de l’écran, vous pouvez la désactiver. Bien que Microsoft ait inclus cette fonctionnalité pour aider les utilisateurs à cliquer rapidement sur une fenêtre ailleurs, cela peut être déroutant si vous avez un petit écran. C’est pourquoi vous pouvez utiliser le guide suivant pour désactiver cette fonctionnalité dans la dernière version de Windows 11.
Comment activer ou désactiver les mises en page Snap lorsque vous faites glisser une fenêtre vers le haut
Pour activer ou désactiver les dispositions d’ancrage lorsque vous faites glisser une fenêtre vers le haut dans Windows 11, suivez ces étapes :
- Appuyez sur Win + I pour ouvrir les paramètres Windows.
- Accédez à Système > Multitâche.
- Développez la section Fenêtres d’accrochage.
- Décochez « Afficher les dispositions d’ancrage lors du déplacement d’une fenêtre vers le haut de l’écran » pour le désactiver.
- Cochez cette case pour l’activer.
Pour en savoir plus sur ces étapes, continuez à lire.
Pour commencer, vous devez d’abord ouvrir le panneau Paramètres de Windows. Bien qu’il existe plusieurs façons, vous pouvez utiliser le raccourci clavier Win+I pour l’ouvrir sur votre ordinateur.
Assurez-vous ensuite que vous êtes sur l’ onglet Système. Si c’est le cas, cliquez sur le menu Multitâche à droite.
Développez ensuite la section Snap windows. Ici vous pouvez trouver l’option Afficher les dispositions d’ancrage lorsque je fais glisser une fenêtre vers le haut de l’écran .

Vous devez décocher cette case pour désactiver les mises en page instantanées lorsque vous faites glisser une fenêtre vers le haut de l’écran. En revanche, si vous souhaitez activer cette fonctionnalité, vous devez cocher la case correspondante.
Comment activer ou désactiver les mises en page Snap dans Windows 11 ?
Pour activer ou désactiver les dispositions d’ancrage dans Windows 11, vous devez prendre l’aide du panneau Paramètres de Windows. Tout d’abord, appuyez sur Win + I pour ouvrir les paramètres Windows. Allez ensuite dans Système > Multitâche. Après cela, basculez le bouton Snap windows pour activer ou désactiver Snap Layouts. Vous pouvez également configurer divers paramètres en développant la section Snap windows.
Comment désactiver la mise en page Snap ?
Pour désactiver Snap Layout dans Windows 11, appuyez d’abord sur Win + I pour ouvrir le panneau Paramètres de Windows. Assurez-vous que vous êtes sur l’onglet Système. Après cela, cliquez sur le menu Multitâche et activez le bouton Snap Windows. De même, si vous souhaitez l’activer, activez le même bouton dans le panneau des paramètres Windows.
C’est tout ! J’espère que ce guide a aidé.
Source : Le Club Windows



Laisser un commentaire