Comment activer les photos iCloud sur un PC Windows 11

Microsoft a intégré avec succès la visualisation de photos iCloud sur les PC Windows 11 dans sa dernière version de l’application Photos Preview. Cette application système n’est disponible que pour les initiés Windows et sera bientôt disponible pour les utilisateurs réguliers. Vous devez disposer de l’application Photos version 2022.31100.9001.0 pour activer et configurer iCloud Photos dans votre application photo par défaut.
Si vous êtes un utilisateur régulier de Windows 11, attendez la sortie de la version 22H2 de Windows 11 en octobre ou novembre 2022 et vous obtiendrez également cette fonctionnalité. Passons en revue les étapes de base pour connecter votre appareil Windows au service iCloud et afficher les photos iCloud dans Windows 11 Photos.
Activer les photos iCloud dans Windows 11
Avant de pouvoir utiliser iCloud Photos sur Windows 11, vous devez d’abord connecter votre appareil à iCloud. Pour l’instant, cela n’est possible que dans la version d’aperçu de l’application Photos. Plus tard, nous pouvons nous attendre à ce que cette fonctionnalité apparaisse également dans les versions régulières de l’application Photos.
Donc, si vous êtes un initié et que vous souhaitez voir vos photos iCloud sur Windows 11, suivez ces étapes :
- Cliquez sur l’icône Windows et cliquez sur Toutes les applications.
- Faites défiler jusqu’à l’ application Photos et appuyez dessus.
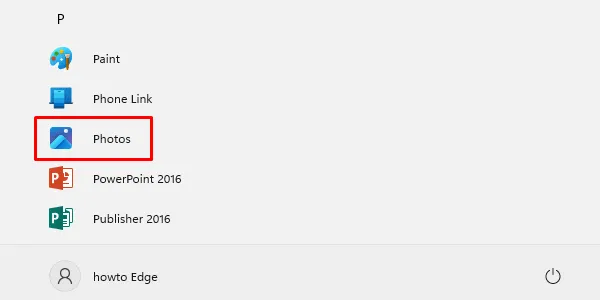
- Lorsque cette application s’ouvre, cliquez sur » iCloud Photos » dans le volet de gauche.
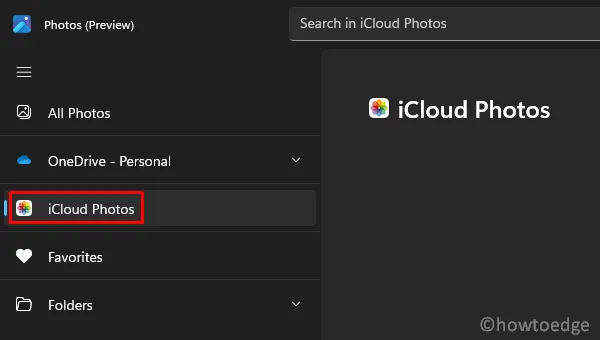
- Si vous ne trouvez pas cet onglet dans la barre de navigation de gauche, cliquez sur Paramètres et activez la bascule à côté de Afficher les photos iCloud . Vous verrez maintenant l’option iCloud Photos dans le volet de gauche. Eh bien, cliquez dessus.
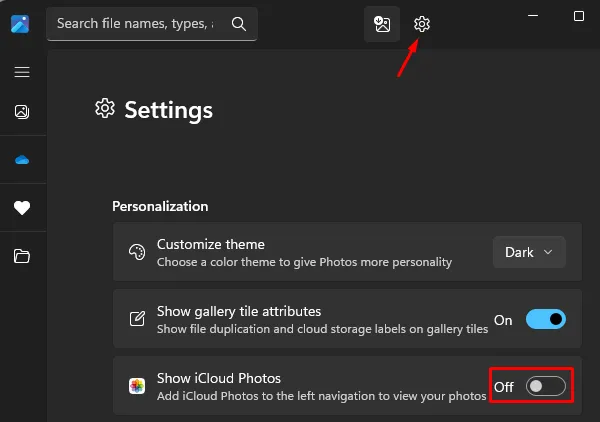
- Allez dans le volet de droite et vous verrez une option – » Obtenir iCloud pour Windows « . Cliquez dessus pour commencer à obtenir iCloud depuis le Microsoft Store.
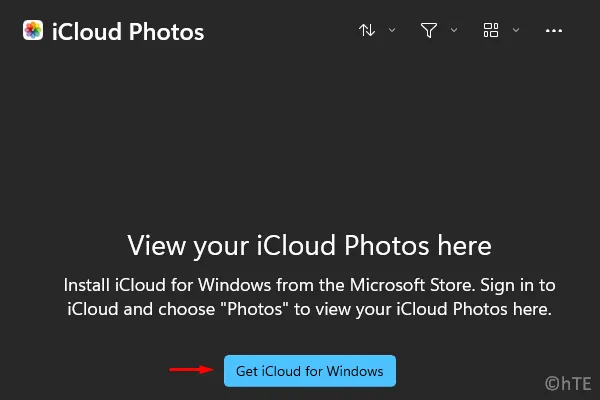
- L’application Photos vous redirigera vers le Microsoft Store. Cliquez sur le bouton Obtenir et iCloud commencera bientôt à se télécharger et à s’installer sur votre PC Windows 11.
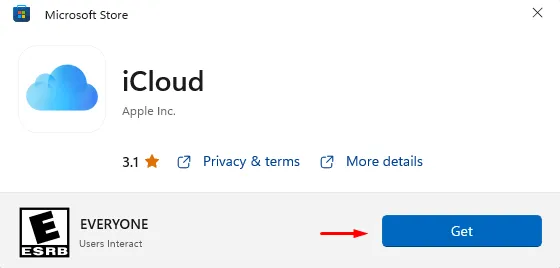
- Une fois installé avec succès sur votre PC Windows, cliquez sur le bouton « Ouvrir ».
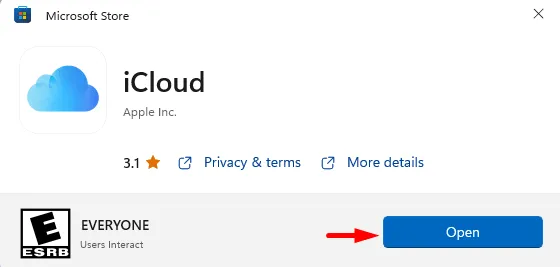
- Cette application prendra un certain temps et proposera une fenêtre UAC.
- Cliquez sur » Oui » pour autoriser l’ouverture sur votre ordinateur.
- Ensuite, vous obtiendrez l’écran de connexion iCloud. Utilisez votre identifiant Apple et votre mot de passe pour vous connecter à votre compte iCloud.
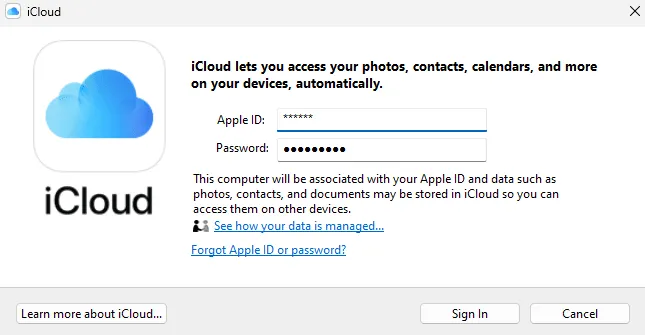
- Un message apparaîtra sur votre iPhone vous demandant si vous souhaitez autoriser cet accès.
- Cliquez sur Oui et vous verrez un code de vérification à six chiffres sur votre iPhone.
- Entrez ce code de vérification sur votre PC Windows pour vous connecter à l’ application Photos .
Configurer des photos iCloud sur votre PC
Vous avez ajouté avec succès iCloud Photos à votre PC Windows 11. Suivez les instructions ci-dessous pour le configurer correctement sur votre ordinateur.
- Lorsque iCloud s’ouvre, il affiche une liste d’options que vous souhaitez afficher dans l’application Photos.
- Cochez les cases à gauche de « Photo » et cliquez sur « Appliquer ». Vous pouvez également cocher d’autres cases et les éléments cochés apparaîtront à leurs emplacements désignés. Les « Contacts et calendriers » ou les « Signets » sélectionnés apparaîtront par défaut dans votre application. Par exemple, les contacts seront affichés dans Outlook et les signets seront enregistrés dans le navigateur Web par défaut.
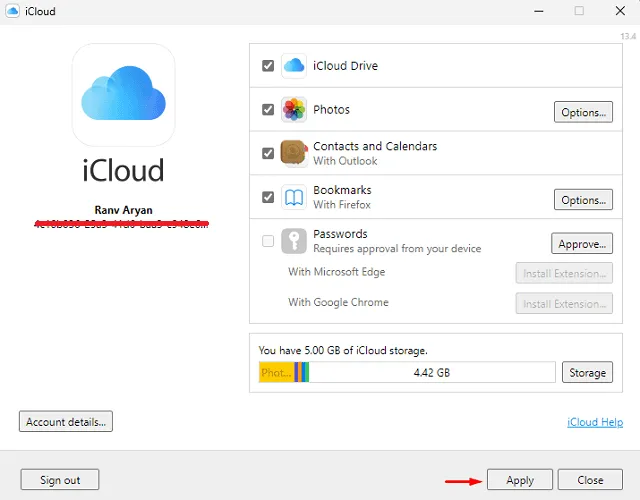
- Attendez qu’Outlook configure iCloud sur votre PC Windows 11.
- Une fois l’installation d’Outlook pour iCloud terminée, cliquez sur Terminer .
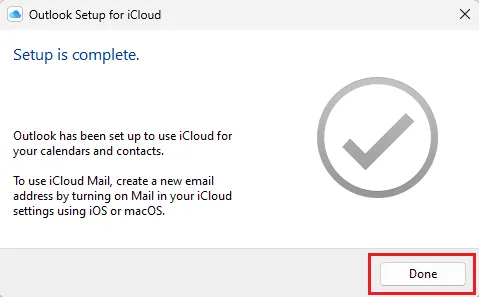
- Revenez à la page iCloud et cliquez sur Fermer .
Ça y est, vous avez ajouté avec succès vos photos iCloud à l’application Windows 11 Photos. Vous pouvez maintenant ouvrir l’application Photos et afficher toutes vos photos et vidéos depuis iCloud.
Désormais, toutes les photos et vidéos stockées dans iCloud seront affichées dans la section Toutes les photos . Cependant, vous pouvez facilement les reconnaître car ils ont le badge emblématique Apple Photos dans le coin supérieur gauche.
Source : Howtoedge



Laisser un commentaire