Comment installer le sous-système Windows pour Android dans Windows 11
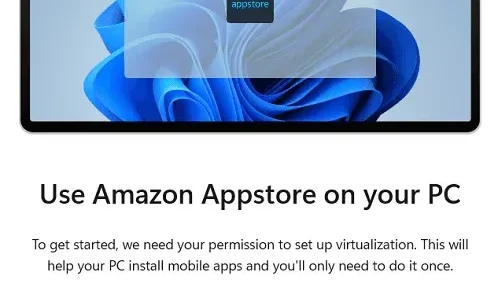
Le sous-système Windows pour Android est désormais disponible pour tous les utilisateurs de PC Windows 11. Si vous souhaitez jouer à des jeux Android ou utiliser des applications Android sur le système d’exploitation Windows, c’est l’application parfaite pour vous.
L’Amazon Appstore est actuellement en préversion et vous pouvez le télécharger et l’installer sur toutes les éditions stables de Windows 11. Le seul problème est qu’il est actuellement disponible dans certains pays. Vous devez donc modifier les paramètres de langue de votre appareil pour les régions prises en charge et vous pouvez utiliser cette application Store comme vous le souhaitez.
Accédez à Gestion de contenu et d’appareils > Paramètres et modifiez les paramètres de votre pays/région sur les États-Unis ou le Japon. Cliquez sur Mettre à jour et vous êtes prêt à utiliser l’Amazon Appstore sur Windows 11.
Comment installer des applications Android sur Windows 11
Existe-t-il des prérequis pour télécharger l’Amazon Appstore?
L’installation de WSA ou d’Amazon Appstore à partir du Microsoft Store est assez simple. Cependant, pour cela, votre appareil doit répondre à la configuration système minimale requise par celui-ci. En plus de cela, vous devez également activer l’option Virtual Machine Platform sur votre PC Windows 11.
1] Configuration système requise
Votre appareil doit répondre aux exigences système suivantes pour que l’Amazon Appstore fonctionne efficacement sur celui-ci:
- RAM: au moins 8 Go ; Recommandé ~16 Go
- Disque de stockage: SSD
- Processeur: Intel Core i3 de 8e génération, AMD Ryzen 3000, Qualcomm Snapdragon 8c ou supérieur
- Microsoft Store version 22110.1402.6.0 ou ultérieure:
2] Activer le paramètre de plate-forme VM.
Par défaut, le paramètre Virtual Machine Platform est désactivé sur un PC Windows. Activez cet outil et ce n’est qu’alors que vous pourrez exécuter le sous-système Windows pour Android sur votre ordinateur. Voici comment accomplir cette tâche −
- Appuyez sur Win + S pour afficher le champ de recherche.
- Tapez «Activer ou désactiver des fonctionnalités Windows» et cliquez sur le premier résultat.
- Faites défiler vers le bas et recherchez l’option « Plate-forme de machine virtuelle ».
- Une fois trouvé, cochez la case à côté et cliquez sur OK.
Redémarrez votre appareil et la prochaine fois que vous vous connecterez, suivez ces étapes pour installer WSA sur votre PC Windows 11.
Comment installer le sous-système Windows pour Android?
Il existe deux façons d’installer le sous-système Windows pour Android sur un PC Windows 11. Alternativement, vous pouvez d’abord installer l’Amazon Appstore à partir du Microsoft Store, puis installer WSA à partir d’ici. Ou vous pouvez d’abord télécharger le sous-système Windows pour Android sur votre ordinateur, ce qui installera automatiquement l’App Store d’Amazon.
1] Installez Amazon Appstore via Microsoft Store.
- Lancez le Microsoft Store en cliquant sur son icône dans la barre des tâches.
- Tapez «Amazon Appstore» dans le champ de recherche et appuyez sur Entrée.
- Cliquez sur le résultat correspondant et cliquez sur le bouton Installer.
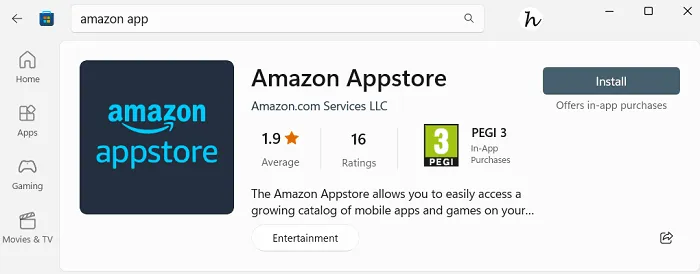
- Le système vérifiera les prérequis minimaux, et si tout est en ordre, vous verrez l’écran de configuration.
- Cliquez d’abord sur « Paramètres ». Ensuite, une fenêtre UAC apparaîtra, cliquez sur « Oui »pour permettre à WSA d’être installé sur votre PC.
- Vous verrez l’écran « Préparer votre ordinateur pour l’Amazon Appstore ». Cliquez sur « Télécharger» pour continuer.
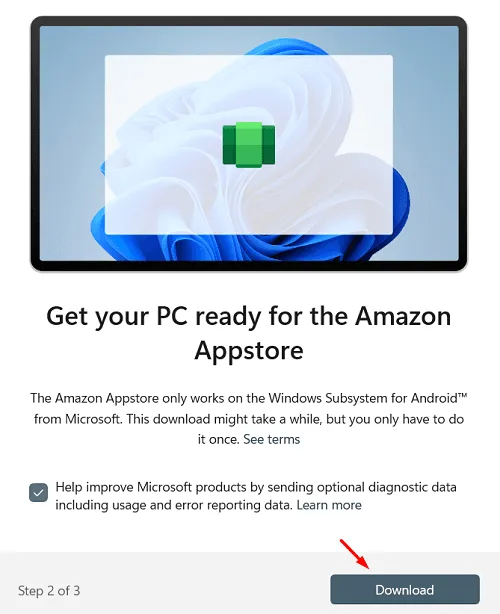
- Cliquez sur Oui dans la fenêtre UAC suivante pour autoriser les services hôtes pour l’ Amazon Appstore.
- Le processus de téléchargement va bientôt commencer. Attendez que le téléchargement soit terminé, ce qui prendra 1 à 2 minutes selon la vitesse de votre connexion Internet.
- Après avoir vu la note « Terminé », cliquez sur « Suivant « .

- À la dernière étape, c’est-à-dire 3/3, cliquez sur « Recharger « pour qu’Amazon Appstore télécharge et installe également les fichiers manquants.
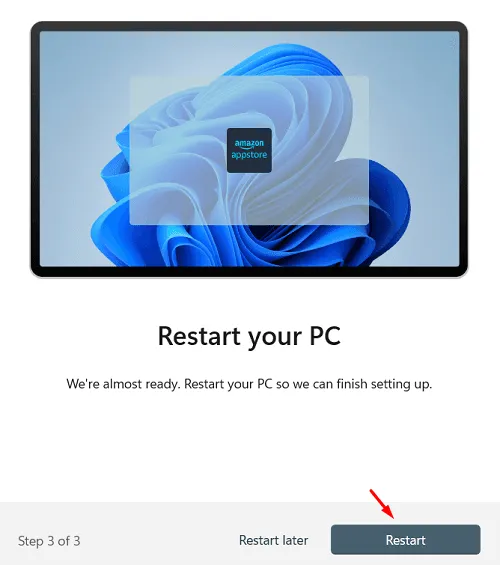
Connectez-vous à nouveau à votre appareil et vous verrez l’Amazon Appstore s’exécuter sur votre PC Windows.
2] Installer le sous-système Windows pour Android
Comme indiqué précédemment, il est également possible d’installer d’abord WSA pour Windows 11, qui téléchargera ensuite automatiquement l’Amazon Appstore pendant le processus d’installation. Voici comment faire –
- Lancez le Microsoft Store et recherchez WSA dedans.
- Si vous n’avez pas trouvé cette application dans la liste de recherche, rendez-vous ici.
- Cliquez sur «Get in the Store app» et vous serez redirigé vers l’application WSA dans le Microsoft Store.
- Cliquez sur «Installer» et vous devrez suivre les 3 mêmes étapes que dans la section précédente.
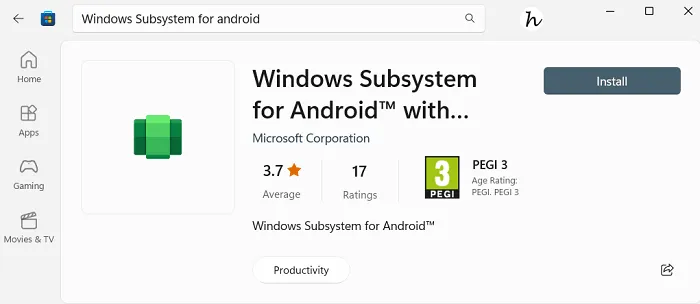
- Après avoir terminé les trois étapes, redémarrez votre ordinateur.
La prochaine fois que vous vous connecterez, vous constaterez que l’Amazon Appstore et WSA s’exécutent sur votre appareil Windows 11.
Comment forcer l’installation de WSA sur Windows 11
Si le sous-système Windows pour Android ne s’installe pas sur votre PC Windows 11, vous pouvez forcer son installation en suivant ces étapes:
- Tout d’abord, visitez store.rg-adguard.net.
- Utilisez le menu déroulant et sélectionnez le paramètre ProductId.
- Copiez/collez « 9p3395vx91nr »sans les guillemets dans le champ « Date d’échantillonnage », changez le menu déroulant suivant en « Lent »et cliquez sur l’ icône de coche. Voir l’instantané ci-dessous −

- Vous verrez une liste de fichiers correspondant à l’ID de produit ci-dessus. Trouvez et cliquez sur le lien ci-dessous.
MicrosoftCorporationII.WindowsSubsystemForAndroid_2210.40000.7.0_neutral_~_8wekyb3d8bbwe.msixbundle
- Ce package d’application a une taille de 1,35 Go et le lien expirera le 25 novembre 2022 à 8h38 GMT.
- Une fois le téléchargement terminé, ouvrez le dossier contenant ce fichier MSixbunfle et copiez son chemin d’adresse.
- Ensuite, appuyez sur Win + X et sélectionnez Terminal (Admin).
- Le terminal utilisera par défaut Windows PowerShell avec des privilèges d’administrateur.
- Par défaut, le répertoire est sélectionné sous votre nom d’utilisateur. Copiez/collez la commande ci-dessous et appuyez sur Entrée pour changer le répertoire actuel vers le fichier Msixbundle téléchargé.
cd C:\Enter_Path_here\TO\Msixbundle
- Assurez-vous d’inclure le chemin d’accès correct au fichier Msixbindle téléchargé dans la commande ci-dessus.
- Lorsque la syntaxe PowerShell devient MSixbundle, copiez/collez la ligne suivante et appuyez à nouveau sur Entrée.
Add-AppxPackage MicrosoftCorporationII.WindowsSubsystemForAndroid_2210.40000.7.0_neutral_~_8wekyb3d8bbwe.msixbundle.msixbundle
- Si la version du fichier téléchargé est différente dans votre cas, corrigez-la dans la commande ci-dessus.
Ça y est, le sous-système Windows pour Android va commencer à s’installer sur votre ordinateur. Fermez le terminal et vaquez à vos occupations habituelles. Une fois ce fichier installé avec succès sur votre ordinateur, vous pouvez lancer et utiliser WSA comme vous le souhaitez.
Source: Howtoedge



Laisser un commentaire