Comment installer macOS dans VirtualBox sur Windows 11
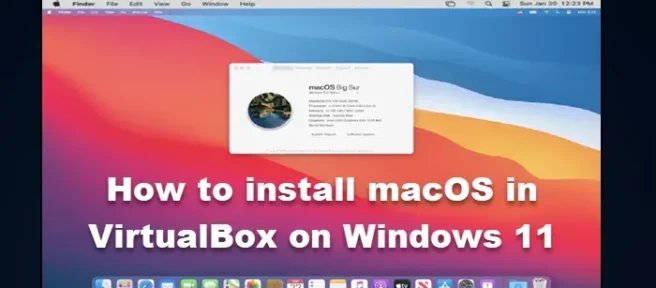
Il y a des moments où vous souhaitez utiliser macOS sur un ordinateur Windows. Pour la plupart, il y a eu un mur entre les deux royaumes, les utilisateurs de macOS doivent s’en tenir au matériel Apple et ne peuvent pas être utilisés sur un ordinateur Windows, mais ce mur disparaît lentement. Vous pouvez installer macOS sur votre système Windows à l’aide de l’outil de machine virtuelle. Dans cet article, nous verrons comment installer macOS dans VirtualBox sous Windows 11.
Puis-je exécuter macOS sur Windows 11?
Pour exécuter macOS sur Windows 11, nous utiliserons Oracle VirtualBox. Cependant, vous devez vous assurer que vous disposez d’une copie de macOS obtenue légalement, de 2 Go de mémoire et d’un ordinateur 64 bits avec 4 processeurs logiques, et vous devez être administrateur ou disposer de droits d’administrateur. Si vous avez tout cela, allez-y et installez macOS sur votre système Windows.
Installer macOS dans VirtualBox sur Windows 11
L’installation de macOS dans VirtualBox sur Windows 11 est le processus en quatre étapes suivant.
- Télécharger le fichier macOS
- Installer la boîte virtuelle
- Créer une machine virtuelle
- Configurer les paramètres de la machine virtuelle
- Installer macOS dans VirtualBox
Parlons d’eux en détail.
1] Téléchargez le fichier macOS
Vous devez télécharger le fichier macOS depuis l’Apple Store. Vous devez télécharger le fichier macOS BugSur à partir du Store, car il s’agit d’un fichier volumineux, vous aurez besoin d’une connexion Internet raisonnablement bonne, de suffisamment d’espace et de temps. Gardez à l’esprit que le téléchargement d’un fichier à partir d’un emplacement non autorisé n’est pas recommandé.
2] Installer la boîte virtuelle

Une fois que vous avez chargé le système d’exploitation, téléchargez VirtualBox, le logiciel de machine virtuelle que nous utiliserons. Pour faire de même, allez sur download.virtualbox.org et sélectionnez VirtualBox-6.1.26-145957-Win.exe. Vous devez télécharger un pack d’extension appelé Oracle_VM_VirtualBox_Extension_Pack-6.1.26-145957.vbox-extpack avec le logiciel VirtualBox.

Après avoir téléchargé les deux fichiers, accédez à votre dossier Téléchargements et exécutez VirtualBox-6.1.26-145957-Win.exe, qui est le package d’installation. Vous devez ensuite suivre les instructions à l’écran pour installer la machine virtuelle. Après l’avoir installé, exécutez le pack d’extension et installez-le également.
Noter. Si vous rencontrez une erreur lors de l’installation de l’une des applications, désactivez simplement l’intégrité de la mémoire, redémarrez votre ordinateur et exécutez le support d’installation.
3] Créer une machine virtuelle

Pour installer macOS, nous devons d’abord créer une machine virtuelle à l’aide d’Oracle VirtualBox. Ce processus peut sembler un peu intimidant, mais si vous suivez les étapes ci-dessous, vous devriez pouvoir créer une machine virtuelle sans aucun problème. Pour faire de même, suivez simplement les étapes prescrites.
- Lancez Oracle VirtualBox sur votre système Windows.
- Cliquez sur le bouton « Créer ».

- Dans la fenêtre suivante, vous devez entrer les données suivantes.
> Nom: Vous pouvez entrer n’importe quel nom que vous souhaitez donner à cette machine virtuelle, mais pour un nom mémorable, utilisez un nom simple tel que macOS ou MacintoshMachine.
> Dossier Machine: C’est là que votre machine virtuelle sera stockée, assurez-vous de sélectionner un lecteur avec au moins 100 Go d’espace libre.
> Type: sélectionnez Mac OS X (sera automatiquement sélectionné)
> Version: sélectionnez Mac OS X (64 bits) (sera automatiquement sélectionné) - Dans la fenêtre suivante, utilisez le curseur pour allouer de la RAM à votre machine virtuelle, donnez-lui suffisamment de mémoire, mais pas plus de 50 % de la capacité totale.
- Dans la fenêtre « Disque dur », sélectionnez « Créer un disque dur virtuel maintenant « et cliquez sur « Créer ».

- Ensuite, vous devez sélectionner le type de fichier du disque dur, nous avons mentionné leur description ci-dessous, alors choisissez celui qui vous convient, puis passez à autre chose.
> VDI (VirtualBox Disk Image): pas pour ceux qui pourraient avoir besoin de migrer leur machine virtuelle vers d’autres logiciels de machine virtuelle tels que VMWare Workstation ou Hyper-V.
> VHD (Virtual Hard Disk): Convient pour migrer une machine virtuelle vers Hyper-V.
> VMDK (Virtual Machine Disk): Idéal pour ceux qui souhaitent déplacer leur machine virtuelle vers VMWare. - Vous pouvez ensuite choisir Allocation dynamique si vous n’êtes pas sûr de la quantité d’espace appropriée, et Taille fixe si vous êtes sûr de la quantité d’espace à allouer à la machine virtuelle. Nous vous recommandons d’utiliser l’allocation dynamique, surtout si vous utilisez un SSD.
- Dans la fenêtre Emplacement et taille du fichier, entrez au moins 60 Go et continuez.
Ainsi, notre machine virtuelle est créée.
5] Configurer les paramètres de la machine virtuelle

Une fois que vous avez créé une machine virtuelle, configurons ses paramètres afin qu’elle soit adaptée à macOS. Pour faire de même, nous allons d’abord apporter quelques modifications à la machine virtuelle que nous avons créée, puis exécuter certaines commandes CMD. Suivez donc les étapes prescrites pour terminer la première.
- Après avoir créé la machine virtuelle, sélectionnez-la et cliquez sur Paramètres.
- Allez dans Système > Carte mère.
- Décochez la disquette et utilisez la flèche devant les options pour faire de l’optique la première option de démarrage et du disque dur la seconde.
- Accédez à l’onglet Processeur, mettez en surbrillance au moins 2 cœurs et laissez le plafond d’exécution à 100 % et activez PAE/NX. Cliquez sur « OK »pour enregistrer vos paramètres.
- Allez maintenant dans Affichage> Écran, réglez la mémoire vidéo sur 128 Mo et laissez tous les autres paramètres.

- Accédez à Stockage, cliquez sur Contrôleur: SATA, cochez Utiliser le cache d’E/S de l’hôte et sélectionnez Effacer. Cliquez sur l’icône du DVD, puis cliquez sur « Sélectionner le fichier à partir du disque « dans le menu. Accédez maintenant à l’emplacement où vous avez enregistré le fichier macOS que vous avez téléchargé précédemment et sélectionnez-le.
Le travail n’est pas encore terminé, nous devons exécuter certaines commandes avant d’installer macOS. Avant de faire la même chose, fermez VirtualBox non seulement en cliquant sur le bouton Croix, mais également en ouvrant VirtualBox en cliquant avec le bouton droit sur le programme en cours d’exécution et en choisissant Fin de tâche.
Allez maintenant sur gist.github.com et copiez tous les codes dans un fichier Bloc-notes. Sur la première ligne du code copié, vous devez entrer l’emplacement où vous avez installé VirtualBox, par défaut cet emplacement sera le suivant, mais si vous avez fait une installation personnalisée, utilisez un emplacement différent.
cd "C:\Program Files\Oracle\VirtualBox\"
Après avoir modifié l’emplacement, remplacez chaque instance du nom de votre machine virtuelle par macOS. Après avoir effectué tous les ajustements, le code ressemblera à ceci.
cd "C:\Program Files\Oracle\VirtualBox\"VBoxManage.exe modifyvm "macOS"--cpuidset 00000001 000106e5 00100800 0098e3fd bfebfbffVBoxManage setextradata "macOS""VBoxInternal/Devices/efi/0/Config/DmiSystemProduct""iMac11,3"VBoxManage setextradata "macOS""VBoxInternal/Devices/efi/0/Config/DmiSystemVersion""1.0"VBoxManage setextradata "macOS""VBoxInternal/Devices/efi/0/Config/DmiBoardProduct""Iloveapple"VBoxManage setextradata "macOS""VBoxInternal/Devices/smc/0/Config/DeviceKey""ourhardworkbythesewordsguardedpleasedontsteal(c)AppleComputerInc"VBoxManage setextradata "macOS""VBoxInternal/Devices/smc/0/Config/GetKeyFromRealSMC"1
Noter. À l’exception de l’adresse sur la première ligne, tout le reste de votre code doit également être identique. Cependant, si vous n’avez pas changé l’emplacement pendant le processus d’installation de VirtualBox, même l’adresse restera la même.
Pour exécuter ces commandes, ouvrez une invite de commande en tant qu’administrateur et exécutez chaque ligne individuellement. L’exécution de la première ligne vous redirigera vers le répertoire VirtualBox, tandis que le reste du code est là pour rendre la machine virtuelle adaptée à macOS.
6] Installez macOS dans VirtualBox

Après avoir terminé toutes les étapes ci-dessus, l’environnement d’installation de macOS est créé, il ne nous reste plus qu’à démarrer la machine virtuelle et à installer le système d’exploitation. Suivez les étapes prescrites pour installer macOS dans VirtualBox.
- Ouvrez Virtual Box.
- Sélectionnez la machine virtuelle macOS que nous avons créée et cliquez sur le bouton Démarrer.
- Vous serez invité à sélectionner une langue, faites-le et continuez.
- Sur la page Utilitaire de disque, cliquez sur VBOX HARDDISK MEDIA > Effacer .
- Vous serez invité à confirmer vos actions, cliquez sur « Effacer »lorsque la boîte de dialogue apparaît.
- Lorsque c’est fait, fermez l’écran Utilitaire de disque.
- Vous serez redirigé vers la page de récupération, où vous devrez sélectionner «Installer macOS Big Sur», puis continuer.
- Enfin, suivez les instructions à l’écran pour terminer le processus d’installation.
Voici comment installer macOS Big Sur sur un ordinateur Windows à l’aide de VirtualBox.
Comment installer macOS sur VirtualBox?
L’installation de macOS sur VirtualBox est un processus en cinq étapes. Vous devez d’abord avoir macOS et VirtualBox, puis créer une machine virtuelle, l’adapter à macOS, puis installer le système d’exploitation. Si vous souhaitez procéder à l’installation, veuillez consulter le guide ci-dessus. J’espère que vous pourrez facilement installer macOS.
Source: Le Club Windows
Laisser un commentaire