Comment réduire l’utilisation élevée du processeur de Zoom
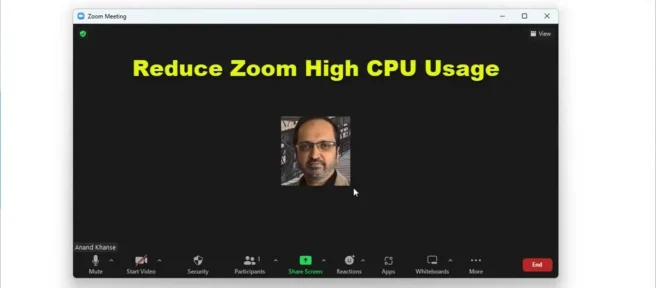
Votre application Zoom utilise-t-elle beaucoup de CPU, de mémoire et d’autres ressources informatiques ? Si tel est le cas, dans cet article, nous vous montrerons comment réduire l’utilisation élevée du processeur dans Zoom . Zoom n’est pas une application légère et consomme beaucoup de ressources système lors de son exécution. Toutes ces ressources entraînent une utilisation élevée du processeur dans le système.
Comment réduire l’utilisation élevée du processeur de Zoom
Si vous rencontrez une utilisation élevée du processeur sur Zoom, voici quelques conseils pour vous aider à résoudre le problème :
- ÉTEIGNEZ LA CAMÉRA
- N’utilisez pas d’arrière-plans et de filtres virtuels
- Ne pas enregistrer les rendez-vous
- Désactiver l’accélération matérielle
- Éteignez automatiquement et réglez le volume du microphone
1] ÉTEINDRE la caméra
Si Zoom entraîne une utilisation élevée du processeur, l’élément utilisant le plus de ressources est la caméra. Vous pouvez éteindre la caméra pour économiser sur cela et l’utilisation du processeur diminuera immédiatement. La procédure de désactivation de l’appareil photo pour l’application Zoom est la suivante :
- Cliquez avec le bouton droit sur le bouton Démarrer et sélectionnez Paramètres dans la fenêtre.
- Dans la fenêtre Paramètres, accédez à l’ onglet Confidentialité et sécurité dans la liste de gauche.
- Dans le volet de droite, sélectionnez Caméra sous Autorisations d’application .
- Faites défiler jusqu’à la liste des applications qui nécessitent une autorisation pour utiliser l’appareil photo et désactivez la bascule associée à l’ application Zoom .
2] N’utilisez pas d’arrière-plans et de filtres virtuels
Les arrière-plans virtuels et les filtres peuvent augmenter considérablement la charge sur le système. Si vous rencontrez une utilisation élevée du processeur en raison de l’application Zoom, essayez de désactiver les arrière-plans virtuels et les filtres comme suit :
- Ouvrez l’ application Zoom .
- Cliquez sur votre photo de profil.
- Sélectionnez Paramètres dans le menu.
- Cliquez sur l’ onglet Arrière-plan et effets dans la liste de gauche.
- Dans le volet de droite, sélectionnez « Aucun » pour les arrière -plans virtuels et les filtres virtuels .
3] N’enregistrez pas les réunions
L’enregistrement de réunions ou de vidéos dans Zoom nécessite des ressources système supplémentaires. L’option d’enregistrement de partage d’écran est activée par défaut. Quant à la vidéo en général, vous avez la possibilité de l’enregistrer. N’enregistrez pas de vidéo. Quant à la désactivation de l’option d’enregistrement de partage d’écran par défaut, la procédure est la suivante :
- Cliquez sur votre photo de profil.
- Sélectionnez Paramètres dans le menu.
- Cliquez sur l’ onglet Enregistrement dans la liste de gauche.
- Dans le volet de droite, décochez la case associée à l’enregistrement vidéo lors du partage d’écran.
4] Désactiver l’accélération matérielle
L’accélération matérielle affecte la qualité de la vidéo et de l’audio dans une application. Cependant, cela consomme des ressources système importantes. Pour réduire l’utilisation du processeur, vous pouvez désactiver l’accélération matérielle pour l’application Zoom. La procédure est la suivante :
- Cliquez sur votre photo de profil.
- Sélectionnez Paramètres dans le menu.
- Cliquez sur l’ onglet Vidéo dans la liste de gauche.
- Sélectionnez Avancé .
- Dans la section Utiliser l’accélération matérielle pour , décochez toutes les cases.
5] Désactiver le contrôle automatique du volume du microphone
L’option « Ajuster automatiquement le volume du microphone » peut être problématique dans le sens où elle augmentera l’utilisation du processeur. Vous pouvez le désactiver comme ceci :
- Cliquez sur votre photo de profil.
- Sélectionnez Paramètres dans le menu.
- Cliquez sur l’ onglet Audio dans la liste de gauche.
- Décochez la case associée à Ajuster automatiquement le volume du microphone .
Est-ce que 4 Go de RAM suffisent pour Zoom ?
4 Go de RAM suffisent pour exécuter Zoom. Cependant, l’application peut se bloquer ou ralentir. Si vous avez mis à niveau vers 8 Go de RAM, ce serait mieux. Dans ce cas, tous les éléments liés à Zoom fonctionneront sans problème.
Est-ce que i3 est suffisant pour Zoom ?
Oui, le i3 est assez bon pour Zoom. La principale exigence est un processeur à un seul cœur, et les versions ultérieures d’i3 ont 2 cœurs. Cependant, d’autres paramètres sont importants, tels que la vitesse du réseau, l’espace disque, la RAM, etc.
Zoom est gratuit ?
Pour un usage personnel, pensez à Zoom gratuit. Fondamentalement, vous pouvez ajouter jusqu’à 40 utilisateurs à une seule réunion avec la version gratuite de Zoom. La version professionnelle ne sera nécessaire que pour les grandes entreprises organisant de grandes conférences.
Zoomer seulement 40 minutes ?
40 minutes est le temps de session maximum dans la version gratuite via une réunion Zoom. C’est généralement assez de temps pour une réunion de travail, après quoi vous pouvez démarrer une autre réunion si vous en avez besoin. La version payante de Zoom permet des réunions plus longues.
Source : Le Club Windows



Laisser un commentaire