Comment améliorer l’apparence de la webcam dans Windows 11/10
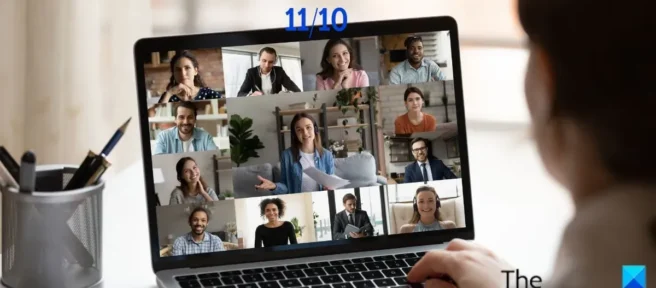
De nombreuses personnes préfèrent les webcams à la caméra PC intégrée en raison des fonctionnalités supplémentaires qu’elles offrent pour la visioconférence, la capture d’images et de vidéos, etc. De même, à mesure que de plus en plus de personnes commencent à travailler à distance, l’utilisation des webcams pour les réunions et à d’autres fins a considérablement augmenté. Cependant, de nombreuses personnes n’ont pas les connaissances nécessaires pour configurer les paramètres de la webcam de la manière qui leur convient le mieux. Pour cette raison, nous avons compilé cet article pour discuter de la façon d’améliorer l’apparence de votre webcam sous Windows 11/10.
Améliorez votre webcam dans Windows 11/10
Ces conseils vous aideront, vous et votre webcam, à avoir une meilleure apparence sous Windows 11/10. Des choses comme les paramètres de la webcam, l’éclairage, l’arrière-plan, etc. font une grande différence.
- Personnalisez l’apparence de votre webcam dans les paramètres Windows
- Ajuster la résolution de l’écran
- Améliorez votre éclairage
- Avoir un arrière-plan clair
- Utilisez un éditeur vidéo tiers comme OBS Studio ou Wirecast.
1] Personnalisez l’apparence de la webcam dans les paramètres Windows.
Vous pouvez modifier manuellement l’apparence de votre webcam en réglant la luminosité, le contraste et la rotation vidéo dans les paramètres Windows. Sur la page des paramètres, un écran de test de la caméra est disponible, qui affiche les résultats des paramètres que vous avez définis. Voici comment accéder aux paramètres de la webcam sur un ordinateur Windows :
- Appuyez sur Windows + I pour ouvrir Paramètres .
- Cliquez sur Bluetooth et appareils .
- Faites défiler vers le bas et cliquez sur « Caméras « .
- Cliquez ensuite sur la webcam dont vous souhaitez configurer les paramètres sous Caméra connectée .
- Ajustez la luminosité et le contraste à votre convenance.
Si vous souhaitez rétablir les paramètres à leurs valeurs d’origine, cliquez simplement sur le bouton » Réinitialiser les paramètres » dans la même fenêtre.
2] Ajuster la résolution de l’écran
Si vous remarquez que votre écran ne vous reproduit pas de bonne qualité alors que votre webcam fournit une sortie 720p, vous devrez peut-être réduire la résolution de votre écran pour qu’elle corresponde à la résolution de la webcam. Voici comment modifier la résolution de l’écran sur un PC Windows :
- Ouvrez les paramètres sur votre ordinateur.
- Cliquez sur Système et sélectionnez Affichage .
- Dans la section Échelle et mise en page , appuyez sur l’ option Résolution d’écran et définissez la résolution pour qu’elle corresponde à la résolution de votre webcam.
3] Améliorer l’éclairage
Améliorer l’éclairage de votre environnement est l’un des meilleurs moyens d’améliorer l’apparence de votre webcam. C’est pourquoi il est fortement recommandé d’utiliser une source de lumière, notamment pour les appels vidéo et l’enregistrement, et il est conseillé de focaliser la lumière pour améliorer l’apparence de votre webcam. De plus, utiliser la lumière naturelle est une très bonne idée.
4] Ayez un arrière-plan clair
Un arrière-plan propre vous donne la meilleure vue de votre webcam, alors essayez de supprimer autant de distraction que possible de l’arrière-plan. Vous devez également vous assurer qu’il n’y a pas d’objets réfléchissants dans votre arrière-plan afin que votre image vidéo ou votre vidéo ne soit pas affectée.
5] Utilisez un éditeur vidéo tiers comme OBS Studio ou Wirecast.
OBS Studio et Wirecast sont deux excellents programmes tiers pour peaufiner et améliorer votre webcam. De nombreux paramètres de caméra sont disponibles, et avec quelques ajustements, vous pouvez obtenir des résultats fantastiques avec votre webcam. Des programmes tels que YouTube et Twitch ont une compatibilité intégrée avec ces applications vidéo. Il peut également être utilisé avec VideoCam pour un logiciel de visioconférence comme Zoom.
Comment faire de ma webcam la caméra par défaut de Windows 11 ?
Si vous souhaitez changer la caméra par défaut sur votre PC de la caméra intégrée à la webcam, suivez ces étapes :
- Appuyez sur Windows + I pour ouvrir la fenêtre de commande d’exécution.
- Tapez panneau de configuration dans la zone et appuyez sur Entrée .
- Dans la fenêtre du Panneau de configuration, basculez l’option « Afficher par » sur « Grandes icônes », puis sélectionnez « Périphériques et imprimantes » dans la liste.
- Sur la page qui s’affiche, cliquez avec le bouton droit sur la webcam que vous souhaitez utiliser par défaut et cliquez sur Définir comme caméra par défaut .
Comment accéder aux propriétés de la webcam dans Windows 11 ?
Pour accéder aux propriétés de la webcam dans Windows 11 :
- Appuyez sur Windows + I pour ouvrir Paramètres .
- Cliquez sur « Confidentialité et sécurité » et sélectionnez « Appareil photo » sous Autorisations d’application .
Vous verrez les propriétés de votre webcam sur la page et vous pourrez les modifier si vous le souhaitez.
Source : Le Club Windows



Laisser un commentaire