Comment désinstaller VLC Media Player du PC Windows
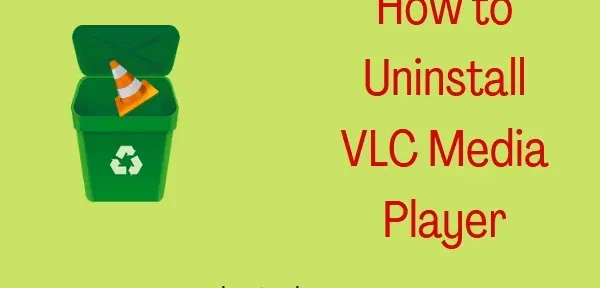
Si vous souhaitez désinstaller VLC Media Player de votre PC Windows pour une raison quelconque, suivez ce guide jusqu’à la fin. Tout d’abord, nous aborderons des méthodes plus simples telles que la désinstallation via « Paramètres » ou « Panneau de configuration ». S’ils échouent tous les deux, utilisez des astuces plus avancées comme l’exécution du programme de désinstallation, la modification du registre ou la désinstallation avec Windows PowerShell.
Pourquoi devrais-je supprimer le lecteur multimédia VLC de Windows ?
VLC est l’une des meilleures applications de streaming multimédia ainsi que des applications générales de visionnage de films dans le monde entier. Cependant, en raison de problèmes récents sur sa page Web, les gens s’inquiètent pour leur vie privée. En conséquence, de nombreuses personnes sont prêtes à supprimer avec succès VLC de leurs systèmes.
De nombreux utilisateurs veulent se débarrasser de cette application dès qu’ils ont une bonne alternative. Une interface légèrement compliquée (par rapport à d’autres applications similaires), des problèmes audio et quelques autres bogues peuvent également amener les utilisateurs à penser à supprimer VLC de leurs appareils.
Façons de désinstaller VLC Media Player sur un PC Windows
La désinstallation de n’importe quelle application sur un PC Windows est une tâche très simple. C’est facile à faire en utilisant l’application Paramètres. Cependant, si pour une raison quelconque vous rencontrez des difficultés pour désinstaller une certaine application (VLC dans ce cas), il existe d’autres moyens. Commençons par le plus simple d’entre eux – à partir de la fenêtre « Paramètres locaux ».
1] Via les paramètres Windows
Pour désinstaller VLC Media Player du PC Windows 11/10, suivez ces étapes simples :
- Appuyez sur Win + I pour lancer l’ application Paramètres .
- Accédez à Applications > Applications et fonctionnalités .
- Faites défiler vers le bas et recherchez VLC Media Player dans la liste des applications . Vous pouvez également le trouver dans la barre de recherche.
- Une fois que vous avez trouvé cette application, cliquez sur les trois points à droite et sélectionnez Désinstaller .

- Ensuite, une fenêtre contextuelle apparaîtra. Cliquez à nouveau sur « Supprimer » pour confirmer la suppression de cette application de votre ordinateur.
- Une fois la désinstallation terminée, redémarrez votre ordinateur afin que tous les fichiers VLC restants ou résiduels soient également supprimés.
2] Utilisation du panneau de configuration
Le Panneau de configuration est toujours pris en charge par les dernières versions de Windows 11, de sorte que les utilisateurs peuvent également désinstaller VLC Media Player à partir d’ici. Voici comment accomplir cette tâche −
- Appuyez sur Win + S et tapez « Panneau de configuration ».
- Lorsque le résultat correspondant apparaît, cliquez dessus.
- Cliquez sur « Désinstaller un programme » dans la section « Programmes ».
- Localisez maintenant le lecteur multimédia VLC et lorsqu’il est trouvé, cliquez dessus avec le bouton droit de la souris.
- Cliquez sur Désinstaller / Modifier , puis sur Oui lorsque vous y êtes invité dans la fenêtre Contrôle de compte d’utilisateur.
- Dans la fenêtre de désinstallation du lecteur multimédia VLC, cliquez sur » Suivant « .
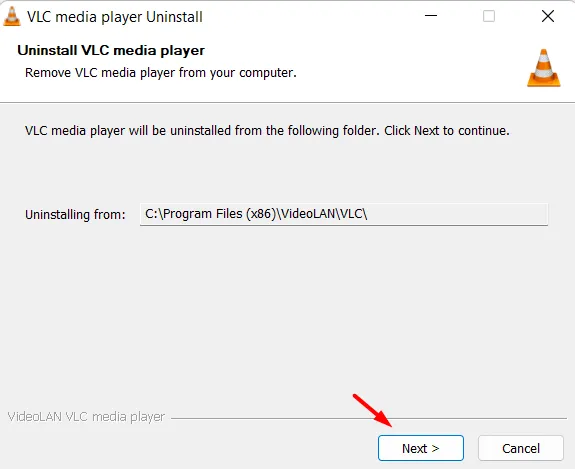
- Cochez ensuite la case « Supprimer les paramètres et le cache » et cliquez à nouveau sur « Supprimer » .

- Attendez que la désinstallation soit terminée et après avoir désinstallé VLC avec succès, redémarrez votre ordinateur.
3] Utilisez le programme de désinstallation VLC
Lorsque vous installez une nouvelle application sur un PC Windows, l’application crée son propre fichier uninstall.exe dans le répertoire racine où il est enregistré. Ainsi, si vous ne parvenez pas à désinstaller le lecteur multimédia VLC à l’aide des paramètres ou du panneau de configuration, vous pouvez exécuter ce programme de désinstallation. Vous pouvez facilement trouver ce fichier en naviguant vers le chemin indiqué ci-dessous dans l’explorateur de fichiers (Win + E) –
C:\Program Files (x86)\VideoLAN\VLC
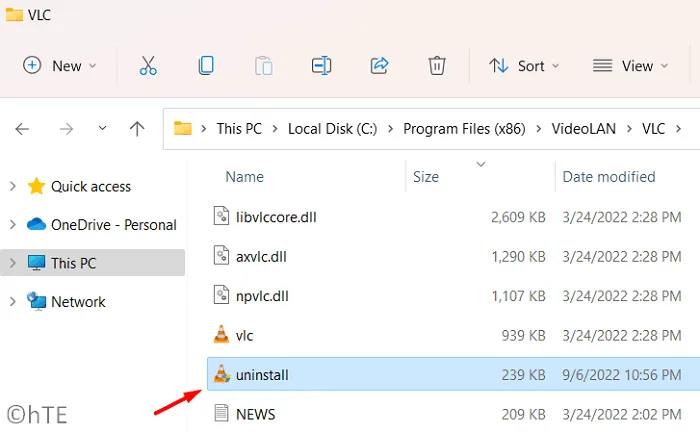
Lorsque vous atteignez ce dossier, double-cliquez sur le fichier uninstall.exe et attendez un moment. Vous serez ensuite invité à accéder à l’administrateur. Cliquez sur Oui pour autoriser la suppression de VLC de votre système. Dans la fenêtre de désinstallation du lecteur multimédia VLC, cliquez sur Suivant, puis cochez la case Supprimer les paramètres et le cache. Cliquez enfin sur le bouton « Supprimer ».
La désinstallation de VLC devrait commencer peu de temps après. Si cette méthode ne fonctionne pas non plus, utilisez la dernière solution de contournement à l’aide de PowerShell.
4] Désinstallez VLC à l’aide de PowerShell.
Le lecteur multimédia VLC devrait déjà être désinstallé. Cependant, si ce n’est pas le cas pour une raison interne, vous pouvez utiliser PowerShell pour accomplir cette tâche. Voici comment désinstaller VLC en exécutant une commande à une ligne dans PowerShell.
- Appuyez sur Win + X et sélectionnez Terminal Windows (Admin).
- Ensuite, la fenêtre Contrôle de compte d’utilisateur s’ouvrira. Cliquez sur » Oui » pour autoriser l’ouverture en tant qu’administrateur.
- Lorsque le terminal démarre, copiez/collez la commande ci-dessous et appuyez sur Entrée.
Get-Package -Name "VLC Media Player*"| Uninstall-Package
- Que cette commande s’exécute avec succès. Lorsque tout est terminé, vous pouvez redémarrer votre ordinateur. Le lecteur multimédia VLC a disparu de votre appareil.
5] Modifiez la ligne de désinstallation de VLC dans le registre.
Pour chaque application que vous installez sous Windows, le système crée les entrées correspondantes dans le registre. Il existe donc un moyen de désinstaller le lecteur multimédia VLC en modifiant également la ligne de désinstallation dans le registre. Voici comment accomplir cette tâche −
- Appuyez sur Win + R pour ouvrir la boîte de dialogue Exécuter.
- Entrez »
regedit» et cliquez sur « OK ». - Lorsque la fenêtre UAC apparaît, cliquez sur Oui .
- Laissez le registre s’ouvrir et lorsqu’il le fait, accédez au chemin indiqué ci-dessous à l’intérieur –
Computer\HKEY_LOCAL_MACHINE\SOFTWARE\Microsoft\Windows\CurrentVersion\Uninstall\VLC media player
- Allez dans son volet de droite et double-cliquez sur l’entrée DWORD – »
UninstallString« . - Copiez les données disponibles dans le champ « Valeur ».
Après cela, recherchez CMD dans la zone de recherche (Win + S). Cliquez avec le bouton droit sur Invite de commandes et sélectionnez l’option « Exécuter en tant qu’administrateur ».
- Dans une console élevée, collez la valeur copiée et appuyez sur Entrée .
- Ensuite, une fenêtre UAC devrait apparaître. Cliquez sur « Oui » pour autoriser complètement la suppression de VLC de votre système.
Voilà, j’espère que vous avez réussi à désinstaller VLC de votre PC Windows. Faites-nous savoir dans la section des commentaires si vous avez des difficultés à suivre ce guide.
Source : Howtoedge



Laisser un commentaire