Comment désinstaller Spotify sur Windows 11

Si vous voulez savoir comment désinstaller Spotify sur Windows 11/10 , veuillez lire cet article. De nombreux utilisateurs de Windows ont récemment signalé que l’application Spotify est automatiquement installée sur leurs appareils avec la dernière mise à jour de Windows. C’est assez gênant car les derniers rapports sur le Web montrent que l’application est installée sans leur consentement ni préavis. Si vous êtes également surpris de voir l’application Spotify sur votre PC Windows 11/10 et que vous souhaitez la désinstaller immédiatement, continuez à lire cet article.
Spotify est une application de diffusion de musique populaire qui vous permet d’écouter gratuitement des millions de chansons et de podcasts. Si vous êtes un amateur de Spotify, vous pouvez installer l’application sur votre PC Windows 11/10. Mais si vous préférez un autre service de streaming musical à Spotify, vous n’aimerez peut-être pas la décision de Microsoft d’ajouter discrètement Spotify à la liste des applications pour Windows. Si vous souhaitez désinstaller Spotify de votre PC Windows 11/10, nous vous montrerons comment procéder.
Comment désinstaller Spotify sur Windows 11/10
Avant de poursuivre, nous aimerions noter que cet article couvre le processus de désinstallation pour la version de l’ application Spotify et la version du programme Win32 Spotify. La version de l’application est celle que vous obtenez via le Microsoft Store ou Windows Update . La version du Programme est celle que vous installez à l’aide du fichier SpotifySetup.exe .
Comment désinstaller l’application Spotify
A] Supprimez l’application Spotify du menu Démarrer.
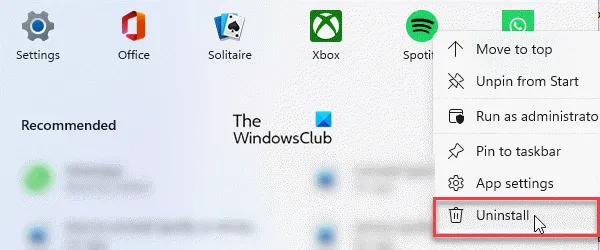
Pour désinstaller l’application Spotify depuis le menu Démarrer , suivez ces étapes :
- Cliquez sur l’ icône du menu Démarrer dans la zone de la barre des tâches.
- Cliquez avec le bouton droit sur Spotify .
- Sélectionnez Supprimer dans le menu contextuel.
- Cliquez sur le bouton « Supprimer » sous « Supprimer Spotify » ? fenêtre de dialogue.
B] Désinstallez l’application Spotify via les paramètres Windows.
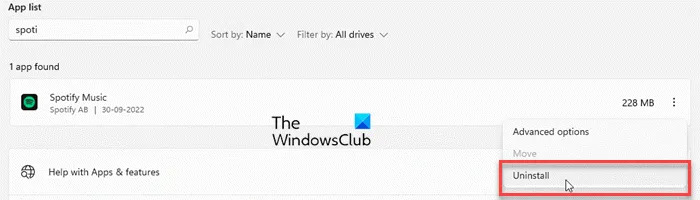
Vous pouvez également désinstaller Spotify via les paramètres Windows . Voici comment procéder :
- Cliquez sur l’ icône du menu Démarrer .
- Sélectionnez Paramètres.
- Cliquez sur » Applications » dans le panneau de gauche.
- Cliquez sur » Applications et fonctionnalités » dans le volet de droite.
- Trouvez Spotify dans la liste des applications.
- Cliquez sur l’ icône de menu (trois points verticaux) à côté de la liste Spotify Music.
- Cliquez sur le bouton Supprimer .
- Dans la fenêtre pop-up qui apparaît, cliquez sur le bouton « Supprimer ».
L’application Spotify sera supprimée de votre PC Windows.
C] Supprimer Spotify avec Windows PowerShell
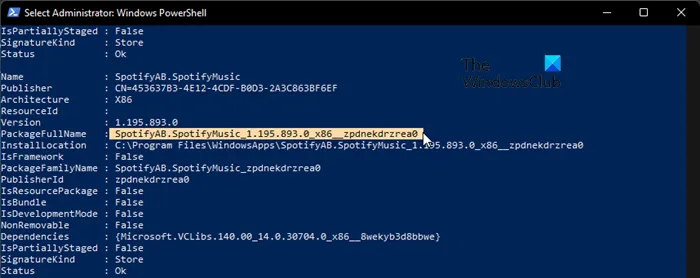
Windows PowerShell est un autre outil puissant qui vous permet de désinstaller Spotify de votre PC Windows. Voici comment vous pouvez l’utiliser pour désinstaller l’application Spotify :
- Cliquez sur l’icône du menu Démarrer et tapez « powershell ».
- Cliquez sur » Exécuter en tant qu’administrateur » dans le volet de droite sous la liste Windows PowerShell.
- Dans la fenêtre Windows PowerShell , saisissez la commande suivante :
Get-AppxPackage
- Attendez quelques secondes que PowerShell obtienne une liste des applications installées sur votre PC Windows.
- Maintenant, faites un clic droit sur la barre de titre de PowerShell .
- Choisissez Édition > Rechercher….
- Tapez « spotify » dans le champ Rechercher de la boîte de dialogue Rechercher .
- Cliquez sur le bouton « Rechercher le suivant ».
- Une fois l’application Spotify en surbrillance, fermez la boîte de dialogue Rechercher.
- Sélectionnez le texte en regard de PackageFullName .
- Copiez le texte.
- Entrez maintenant la commande suivante dans la fenêtre PowerShell :
Remove-AppxPackage App Name
- Où « Application Name » est le PackageFullName que vous avez copié.
- Appuyez sur la touche entrée .
Comment désinstaller Spotify EXE
A] Désinstaller Spotify via le Panneau de configuration
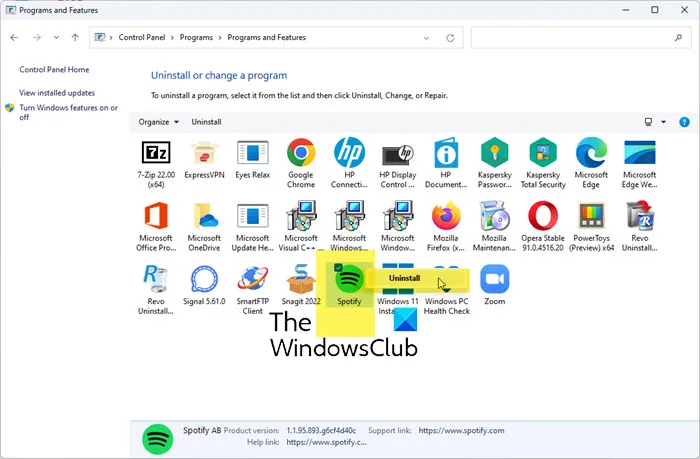
Pour désinstaller le logiciel Spotify depuis le Panneau de configuration, suivez ces étapes :
- Cliquez sur l’icône de recherche dans la barre des tâches .
- Entrez « Panneau de configuration ».
- Cliquez sur « Désinstaller un programme » dans le volet de droite.
- Accédez à Spotify .
- Faites un clic droit dessus et sélectionnez « Supprimer ».
- Cliquez sur le bouton » OK » pour confirmer la suppression de Spotify.
Une fois Spotify désinstallé, supprimez les restes ou les restes du programme de votre PC Windows. Les restes incluent des dossiers vides, des entrées de registre et des fichiers qui ne sont pas utilisés. Pour désinstaller complètement Spotify, vous devez supprimer ses données restantes de votre PC.
B] Désinstallez Spotify à l’aide d’un programme de désinstallation de logiciel tiers.
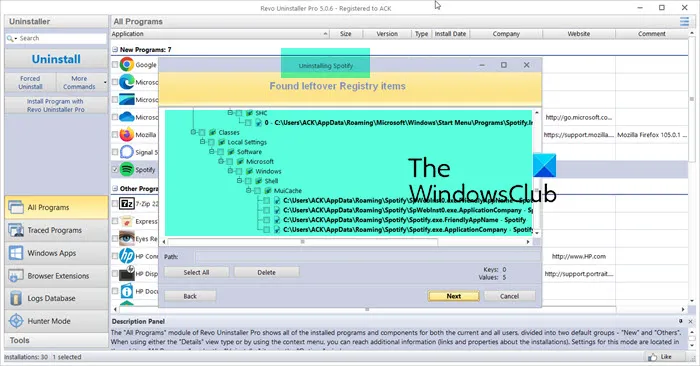
Il existe de nombreux outils de suppression de logiciels tiers disponibles en téléchargement gratuit. Revo Uninstaller est l’un de ces outils connu pour sa vitesse incroyable. Vous pouvez utiliser Revo ou tout autre outil similaire pour désinstaller Spotify de votre PC Windows 11/10. Il supprimera également les fichiers et dossiers indésirables résiduels et restants après sa désinstallation.

CONSEILS. Vous pouvez également utiliser l’éditeur de registre Windows pour désinstaller le programme Spotify.
Comment supprimer Spotify du démarrage dans Windows 11/10 ?
Pour empêcher Spotify de se lancer au démarrage lorsque vous vous connectez à votre PC Windows 11/10, cliquez avec le bouton droit sur l’ icône du menu Démarrer et sélectionnez Gestionnaire des tâches . Dans la fenêtre du Gestionnaire des tâches, accédez à l’ onglet Démarrage. Faites défiler vers le bas pour trouver l’ application Spotify . Faites un clic droit dessus et sélectionnez « Désactiver ». Vous pouvez également accéder à Démarrer > Paramètres > Applications > Démarrage et basculer le bouton à côté de l’ option Spotify .
Pourquoi ne puis-je pas voir Spotify dans le Panneau de configuration ?
La version « App » de Spotify ne sera pas répertoriée dans le panneau de configuration. Donc, si vous essayez de trouver l’application Spotify dans le panneau de configuration, vous ne la verrez pas là-bas. Le panneau de configuration n’affichera la version Win32 « Software » de Spotify que si elle est installée sur votre PC Windows. Pour désinstaller l’application Spotify, vous pouvez vous référer aux méthodes décrites dans cet article.
Pourquoi Spotify est-il installé sur mon ordinateur ?
Microsoft installe parfois automatiquement certaines applications sur Windows 11/10 hébergées dans le Microsoft Store. Si vous voyez Spotify dans votre liste d’applications, il y a de fortes chances que Spotify soit téléchargé sur votre ordinateur via une mise à jour Windows. Cela peut être intentionnel ou un bogue que Microsoft pourrait bientôt corriger.
Source : Le Club Windows



Laisser un commentaire