Comment supprimer le flou d’arrière-plan Alt + Tab dans Windows 11

Si plusieurs applications sont ouvertes sur Windows 11, vous pouvez basculer entre elles à l’aide du raccourci clavier Alt + Tab . Le raccourci Win+Tab est également utilisé pour basculer entre plusieurs applications ouvertes sur un appareil Windows. Lorsque vous utilisez l’un de ces raccourcis, Windows affiche toutes les fenêtres ouvertes et brouille l’arrière-plan afin que vous puissiez facilement basculer vers l’application souhaitée. Si vous n’avez pas besoin de l’arrière-plan flou dans Windows 11 lorsque vous utilisez les raccourcis clavier Alt+Tab ou Win+Tab, vous pouvez le supprimer. Dans cet article, nous allons vous montrer comment supprimer le flou d’arrière-plan Alt + Tab dans Windows 11 . Le même paramètre supprime également l’arrière-plan flou pour Win + Tab.
Comment supprimer le flou d’arrière-plan Alt + Tab dans Windows 11
Ci-dessous, nous avons expliqué le processus étape par étape pour supprimer l’arrière-plan flou Alt + Tab dans Windows 11. Les étapes resteront les mêmes pour supprimer l’arrière-plan flou pour Win + Tab. Vous pouvez utiliser l’une des méthodes suivantes pour supprimer l’arrière-plan flou en appuyant sur Alt + Tab :
- Paramètres Windows 11.
- Activez l’interface classique Alt+Tab.
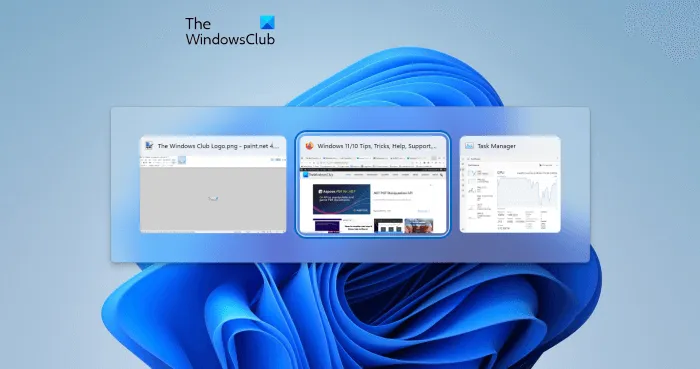
Dans la mise à jour Windows 11 22H2, Microsoft a modifié l’interface Alt + Tab. Les utilisateurs voient désormais les fenêtres ouvertes dans une fenêtre lorsqu’ils appuient sur Alt + Tab pour basculer entre les applications ouvertes. De plus, l’arrière-plan Alt + Tab dans la mise à jour 22H2 de Windows 11 n’est pas flou (voir capture d’écran ci-dessus). Mais si vous utilisez le raccourci Win + Tab pour basculer entre les applications ouvertes, vous verrez toujours un arrière-plan flou. Par conséquent, vous pouvez suivre les étapes ci-dessous si vous souhaitez supprimer le flou d’arrière-plan Win + Tab.
Si vous avez une version de Windows 11 antérieure à 22H2, vous ne verrez pas l’interface en boîte Alt + Tab. Au lieu de cela, l’arrière-plan Atl + Tab reste flou.
Supprimer le flou d’arrière-plan Alt + Tab dans Windows 11 via les paramètres de Windows 11
Les étapes suivantes vous montreront comment supprimer le flou d’arrière-plan Alt + Tab dans les paramètres Windows 11 à Windows 11 :
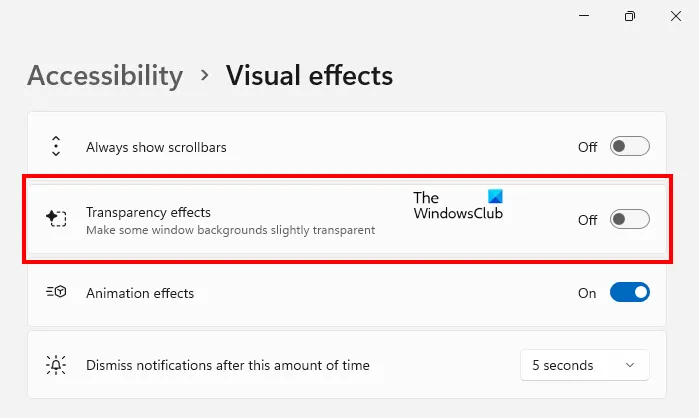
- Ouvrez les paramètres de Windows 11.
- Accédez à Accessibilité > Effets visuels .
- Désactivez le bouton à côté de Effets de transparence .
Après avoir terminé les étapes ci-dessus, l’arrière-plan flou de Alt + Tab et Win + Tab sera supprimé.
Comment activer l’interface classique Alt + Tab dans Windows 11
Vous pouvez également activer l’interface classique Alt + Tab. Cette méthode active l’ancienne interface Alt + Tab trouvée dans les anciennes versions de Windows telles que Windows XP. Après avoir activé l’ancienne interface Alt+Tab, l’arrière-plan flou sera supprimé. Voyons comment faire.
Cette méthode implique la modification du registre Windows. Par conséquent, avant de continuer, nous vous recommandons de créer un point de restauration système et de sauvegarder le registre Windows.
Ouvrez la fenêtre de commande Exécuter et tapez regedit . Cliquez sur OK. Cliquez sur « Oui » à l’invite UAC. Cela ouvrira l’Éditeur du Registre.
Copiez maintenant le chemin suivant, collez-le dans la barre d’adresse de l’éditeur de registre et appuyez sur Entrée .
HKEY_CURRENT_USER\Software\Microsoft\Windows\CurrentVersion\Explorer
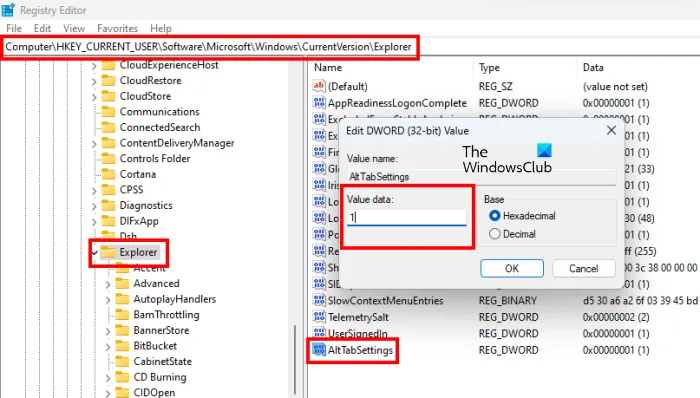
Assurez-vous de sélectionner la touche d’ exploration sur la gauche. Maintenant, faites un clic droit sur l’espace vide sur le côté droit et sélectionnez » Nouveau > Valeur DWORD (32 bits) « . Donnez le nom AltTabSettings à cette valeur nouvellement créée.
Cliquez avec le bouton droit sur la valeur AltTabSettings et sélectionnez Modifier . Tapez 1 dans le champ Valeur et cliquez sur OK.
Redémarrez l’Explorateur Windows. Les étapes suivantes vous aideront à redémarrer l’Explorateur Windows :
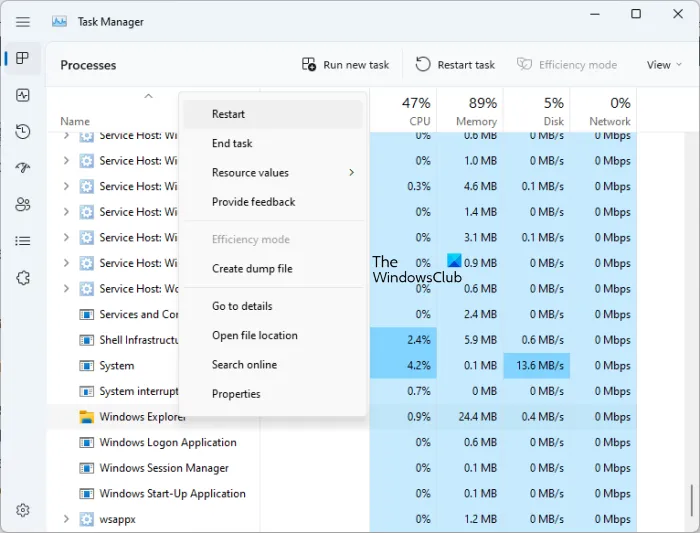
- Appuyez sur les touches Ctrl + Maj + Échap pour ouvrir le Gestionnaire des tâches.
- Sélectionnez l’ onglet Processus.
- Faites défiler vers le bas et trouvez l’ Explorateur Windows .
- Une fois que vous l’avez trouvé, cliquez dessus avec le bouton droit de la souris et choisissez Redémarrer .
Après le redémarrage de l’Explorateur Windows, l’interface classique Alt+Tab sera restaurée. Notez que cette méthode supprime uniquement l’arrière-plan flou Alt + Tab et ne fonctionne pas pour supprimer l’arrière-plan flou Win + Tab. Si le redémarrage de l’Explorateur Windows ne fonctionne pas, redémarrez votre ordinateur.
Si vous souhaitez également supprimer l’arrière-plan flou lors de l’utilisation de Win + Tab, vous devez désactiver les effets de transparence dans les paramètres de Windows 11.
Si vous souhaitez restaurer à nouveau la nouvelle expérience Alt + Tab dans Windows 11, supprimez la valeur AltTabSettings du registre ou remplacez sa valeur par 0 . Après cela, redémarrez l’Explorateur Windows.
Comment se débarrasser du flou dans Windows 11 ?
Si Windows 11 affiche un texte flou ou si l’écran de votre ordinateur semble flou ou estompé, le problème peut être lié à votre adaptateur vidéo. Vous devez mettre à jour, restaurer ou réinstaller votre pilote d’affichage pour résoudre le problème. En plus de cela, vous pouvez également essayer de désactiver les filtres de couleur et de désactiver le HDR.
- La touche de raccourci Alt Tab ne fonctionne pas sous Windows
- Alt + Tab ne fonctionne pas pour les jeux et les applications
Comment obtenir l’ancien onglet Alt dans Windows 11 ?
Si vous souhaitez restaurer l’expérience Alt Tab classique ou ancienne dans Windows 11, vous devez modifier votre registre. Avant de faire cela, il est recommandé de créer un point de restauration système et de sauvegarder le registre Windows. Dans cet article, nous avons expliqué le processus de restauration de l’expérience Alt + Tab classique dans Windows 11.
Source : Le Club Windows



Laisser un commentaire