Comment créer un questionnaire d’auto-évaluation dans Microsoft Forms
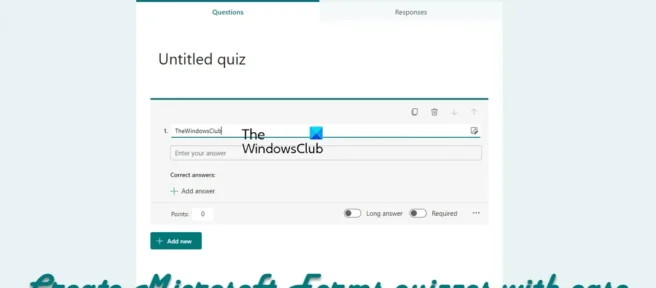
Vous pouvez créer une auto-évaluation ou un test d’auto-évaluation dans Microsoft Forms qui affiche les résultats une fois que vous avez soumis vos réponses. Dans cet article, nous allons vous montrer comment le faire. Microsoft Forms est un outil puissant, le seul concurrent majeur de Google Forms. Il est si puissant que les gens peuvent l’utiliser pour créer des quiz et les partager avec d’autres sur Internet. Lorsqu’il s’agit de noter un questionnaire que vous avez créé, Microsoft Forms vous facilite la tâche.
Nous aimons les quiz car ils peuvent être utilisés pour tester les performances des étudiants et des employés de l’entreprise, et même à des fins de divertissement. Avec tout cela à l’esprit, il est clair que vous devez tirer pleinement parti de la fonctionnalité de notation automatique de Microsoft Forms.
Comment créer un questionnaire d’auto-évaluation dans Microsoft Forms
Effectuez les étapes suivantes pour créer un test et l’exécuter :
- Créez votre propre quiz Microsoft Forms
- Ajouter des questions textuelles au quiz
- Créer des questions à choix
- Ajouter une fonction d’auto-évaluation à un quiz
- Aperçu du test que vous venez de créer
1] Créez votre quiz Microsoft Forms
Avant de pouvoir commencer, nous devons d’abord créer un quiz, ou mieux encore, modifier un formulaire existant afin qu’il s’auto-évalue. Vous pouvez utiliser un quiz vierge ou l’un des nombreux modèles fournis par Microsoft Forms. Voyons donc comment faire avancer les choses avec les informations ci-dessous.
- Visitez les formulaires Microsoft
- Connectez-vous à votre compte Microsoft.
- Cliquez sur Nouveau quiz , situé en haut de la page principale.
- Vous pouvez également cliquer sur « Plus de modèles « .
- Choisissez-en une dans la liste des options.
- Ensuite, vous devez donner un nom à votre test.
- Si vous le souhaitez, il existe une option pour ajouter une description au quiz.
2] Ajoutez des questions textuelles au quiz.
Bon, après avoir créé le quiz, il est temps d’ajouter quelques questions pour pimenter les choses. Assurez-vous que toutes les questions correctes sont incluses, bien que vous puissiez les modifier lorsque vous avez terminé. Commençons le processus.
- Cliquez sur le bouton « Ajouter un nouveau ».
- Vous devez maintenant sélectionner l’ icône Texte.
- Ajoutez une question au formulaire.
- Cliquez à nouveau sur « Ajouter nouveau » pour créer d’autres questions textuelles.
3] Créer des questions à choix
Si vous n’aimez pas les questions textuelles régulières, que diriez-vous d’ajouter des questions à choix multiples à la place ? Le processus est plus ou moins le même, alors parlons-en.
- Cliquez sur le bouton Ajouter nouveau .
- À partir de là, choisissez Sélectionner dans une liste d’options.
- Ajouter une question au quiz.
- Ensuite, vous devez ajouter des réponses aux champs d’options .
- Il peut s’agir de simples réponses Vrai ou Faux.
- Si vous souhaitez plus de réponses, cliquez sur le bouton Ajouter pour le faire.
Il existe d’autres options pour jouer avec cette fonctionnalité, alors bricolez-la.
4] Ajouter une fonction d’auto-évaluation au quiz
Il est temps de faire le test vous-même. Comme d’habitude avec Microsoft Teams, c’est facile à faire, donc il n’y a rien à craindre.
- Regardez dans le coin supérieur droit de la page.
- Vous devriez voir un bouton avec trois points appelé Paramètres de formulaire avancés .
- Cliquez sur ce bouton dès maintenant.
- Après cela, cliquez sur « Paramètres » dans le menu déroulant.
- Vous devriez maintenant voir une section « Afficher les résultats automatiquement ».
- Allumez-le en appuyant sur le bouton bascule.
5] Prévisualisez le quiz que vous venez de créer
Pour prévisualiser le test, il vous suffit de cliquer sur le bouton « Aperçu » dans le coin supérieur droit de l’écran. Il est situé à côté de Thèmes. Cela vous donnera une idée de l’apparence de votre quiz pour les autres, alors n’hésitez pas à l’utiliser.
Microsoft Forms peut-il être utilisé pour les quiz ?
Pour autant que nous puissions en juger, la réponse à cette question est oui. Vous pouvez certainement utiliser Microsoft Forms pour créer différents types de questionnaires. Lors de la création d’un quiz, assurez-vous de profiter des nombreuses options pour lui donner une touche.
Quelle est la différence entre un formulaire et un test dans Microsoft Forms ?
La différence est simple, vraiment. Le formulaire se compose généralement de plusieurs zones de texte où les utilisateurs peuvent ajouter des informations pertinentes, tandis que le quiz contient les bonnes réponses parmi lesquelles l’utilisateur peut choisir et être noté.
Quel est le meilleur Microsoft Forms ou Google Forms ?
De notre point de vue, les deux outils sont impressionnants, mais ils diffèrent à plusieurs égards. Par exemple, Google Forms n’a pas beaucoup changé et semble donc ennuyeux. D’un autre côté, Microsoft Forms a l’air moderne.
Source : Le Club Windows



Laisser un commentaire