Comment créer des relations entre des tables dans Excel

Dans Microsoft Excel, vous pouvez créer des relations entre deux tables basées sur les mêmes données dans la table, même si les tables proviennent de sources différentes. Dans les anciennes versions d’Excel, les utilisateurs utilisaient des fonctions telles que VLOOKUP, INDEX et MATCH pour créer des relations entre les tables , mais les nouvelles versions d’Excel ont une commande « Lien » qui peut être utilisée pour créer facilement des relations entre les tables dans Excel.
Comment créer des relations entre des tables dans Excel
Suivez ces étapes pour créer des relations entre les tables dans Excel.
Dénomination des tables
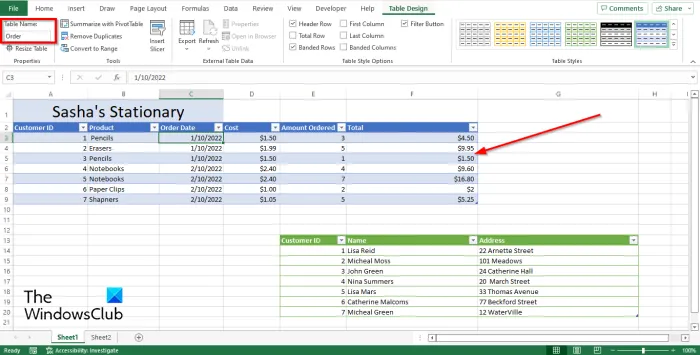
- Lorsque vous créez une relation entre des tables, les tables doivent être liées.
- Nous allons maintenant nommer les deux tables.
- Sélectionnez la table que vous souhaitez nommer et cliquez sur l’ onglet Conception de table .
- Dans l’ onglet Conception de table , saisissez un nom pour la table dans la zone Nom de la table du groupe Propriétés. Faites de même pour l’autre tableau.
Créer des relations entre les tables
Nous allons maintenant créer une relation entre les tables après avoir nommé les tables.
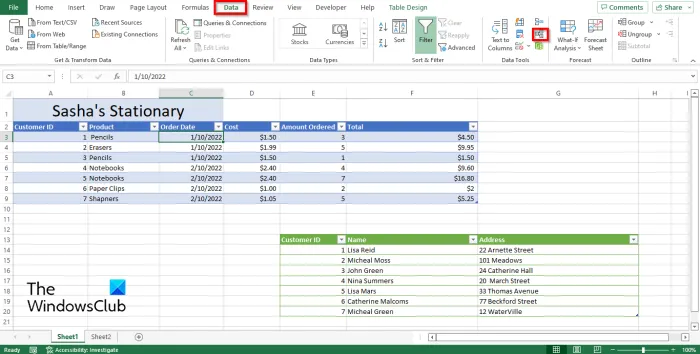
Dans l’ onglet Données , cliquez sur Relations dans le groupe Outils de données.
La boîte de dialogue Gérer les relations s’ouvre.

Dans la boîte de dialogue Gérer les relations , cliquez sur le bouton Nouveau.
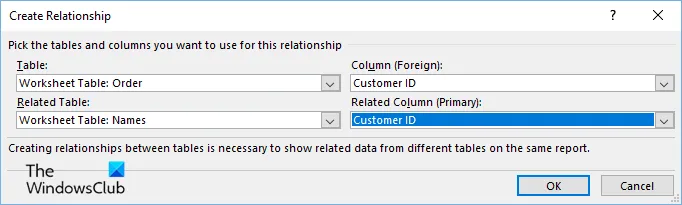
Dans la boîte de dialogue Créer une relation , cliquez sur la flèche déroulante de la table et sélectionnez une table dans la liste.
Cliquez maintenant sur la flèche déroulante « Table associée » et sélectionnez la table associée dans la liste.
Dans la liste Colonne (externe), sélectionnez une colonne liée dans les deux tables, telle que l’ID client.
Dans la colonne associée (principale), sélectionnez la colonne « ID client », car les deux tables l’ont.
Cliquez ensuite sur OK.
Cliquez ensuite sur Fermer.
Utilisation d’un tableau croisé dynamique comme recherche
Ouvrez une nouvelle feuille de calcul.
Sélectionnez une cellule, par exemple la cellule A1.
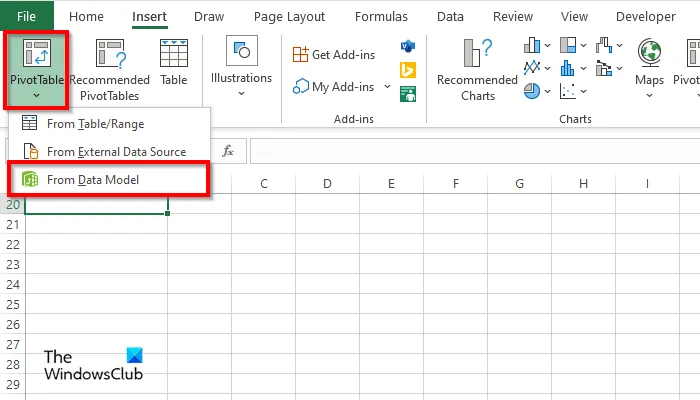
Cliquez sur l’ onglet Insertion et cliquez sur le bouton Tableau croisé dynamique.
Sélectionnez maintenant l’option À partir du modèle de données.
La boîte de dialogue Tableau croisé dynamique à partir du modèle de données s’ouvre.
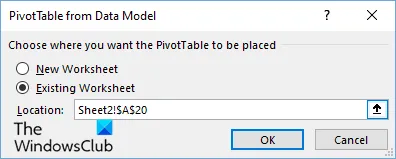
Sélectionnez l’option Feuille de calcul existante, puis cliquez sur OK.
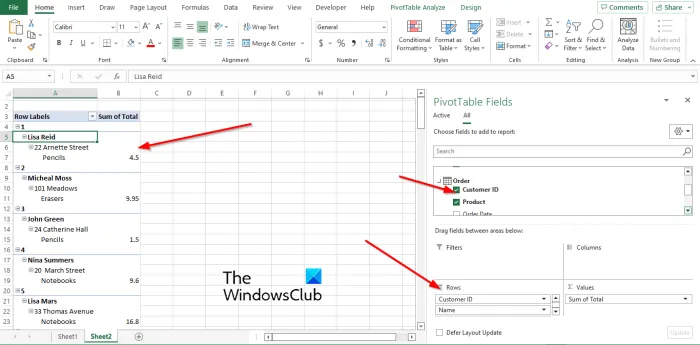
Le panneau Champs de tableau croisé dynamique apparaîtra sur la droite.
Cliquez sur la flèche déroulante du tableau que vous souhaitez utiliser dans votre recherche. Dans ce didacticiel, nous avons sélectionné le champ ID client dans la table Commande.
Nous allons cocher la case du champ « ID client » et le faire glisser vers la zone Lignes du panneau.
Essayez de faire glisser les champs des deux tables vers la zone des lignes.
Si le tableau contient un prix, un coût ou un total, faites-le glisser vers la zone Valeurs.
Les résultats apparaîtront sur la gauche.
Nous espérons que vous comprenez comment créer des relations entre les tableaux dans Excel.
Quelle clé crée une relation entre deux tables ?
En ce qui concerne la clé étrangère dans Microsoft Excel, cela aide à définir la relation entre les tables. Une clé étrangère permet de joindre plusieurs tables dans une base de données ou une feuille de calcul Excel. La clé étrangère doit être une colonne qui existe dans les deux tables.
Quelle est la relation entre les tables ?
Une relation de table relie les tables et fait correspondre les données des deux tables. Les relations utilisent des champs clés, c’est-à-dire des champs portant le même nom et les mêmes données dans les deux tables. Dans Microsoft Excel, une clé étrangère est une clé primaire qui permet aux utilisateurs de comparer les données des deux tables.
Quel est un exemple de relation un à un ?
Relation un à un entre les données de deux tables dans laquelle chaque enregistrement de chaque table n’apparaît qu’une seule fois. Par exemple, une relation un-à-un est une relation entre une table Commandes et une table Clients.
Source : Le Club Windows



Laisser un commentaire