Comment créer et exécuter un diaporama personnalisé dans PowerPoint

Les diaporamas dans PowerPoint montrent votre présentation sur grand écran pour votre public ; cela vous permet de déplacer les diapositives d’avant en arrière dans votre présentation afin que votre public puisse mieux comprendre vos informations. La diapositive personnalisée affiche uniquement les diapositives que vous avez sélectionnées ; c’est un excellent moyen de raccourcir une présentation ou de la personnaliser pour un public différent. Dans ce tutoriel, nous allons vous expliquer comment créer un diaporama personnalisé dans PowerPoint .
Suivez ces étapes pour créer et exécuter un diaporama personnalisé dans PowerPoint.
- Créer un diaporama personnalisé de base
- Démarrer un diaporama personnalisé à partir de PowerPoint
1] Créez un diaporama personnalisé de base dans PowerPoint.
Lancez PowerPoint .
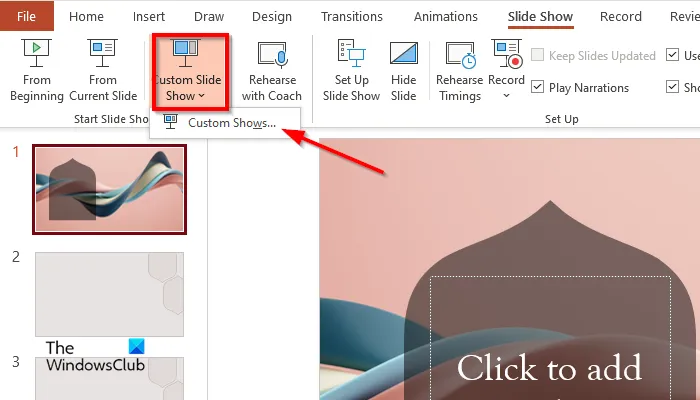
Cliquez sur l’ onglet Diaporama , cliquez sur Diaporama personnalisé et sélectionnez Impressions personnalisées dans le menu.
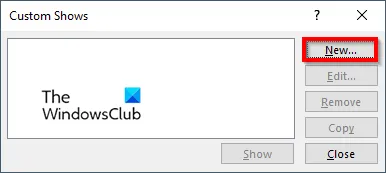
La boîte de dialogue Spectacles personnalisés apparaîtra , cliquez sur le bouton Créer.
La boîte de dialogue Définir un diaporama personnalisé s’affiche .

Donnez un nom au diaporama, puis sélectionnez les diapositives que vous souhaitez inclure dans le diaporama personnalisé, puis cliquez sur Ajouter.
La boîte de dialogue comporte des boutons fléchés vers le haut et vers le bas que les utilisateurs peuvent utiliser pour modifier l’ordre des diapositives s’ils le souhaitent.
Si vous souhaitez supprimer une diapositive, cliquez sur le bouton Supprimer
Cliquez maintenant sur OK.
Cliquez ensuite sur le bouton « Afficher » pour afficher le diaporama personnalisé.
2] Exécutez un diaporama personnalisé à partir de PowerPoint.

Dans l’onglet Diaporama, dans le groupe Personnaliser, cliquez sur le bouton Personnaliser le diaporama.
La boîte de dialogue Afficher la configuration s’affiche.

Dans la section Afficher les diapositives , cliquez sur Présentations personnalisées, puis sélectionnez la présentation souhaitée.
Cliquez ensuite sur OK.
Dans l’ onglet Diaporama , cliquez sur Diaporama personnalisé et sélectionnez Impressions personnalisées dans le menu.
La boîte de dialogue Affichage personnalisé s’affiche .

Sélectionnez votre propre émission dans la liste, puis cliquez sur le bouton Afficher.
Nous espérons que vous comprenez comment créer votre propre diaporama PowerPoint.
Quel programme est utilisé pour créer la présentation ?
Le programme utilisé pour créer des présentations s’appelle Microsoft PowerPoint. PowerPoint est un programme de présentation qui utilise des graphiques, des vidéos, etc. pour rendre votre présentation plus attrayante et interactive pour votre public.
Qu’est-ce qu’un raccourci de diaporama ?
Une touche de raccourci est un raccourci clavier que les utilisateurs peuvent utiliser pour exécuter une commande de raccourci sur leur appareil informatique. Les diaporamas PowerPoint sont utilisés pour montrer n’importe quelle présentation sur grand écran. Le raccourci clavier pour ouvrir le diaporama est F5, et pour fermer le diaporama, appuyez sur la touche ESC.
Que sont les spectacles individuels ?
Un diaporama personnalisé dans Microsoft PowerPoint est une fonctionnalité qui permet aux utilisateurs de sélectionner les diapositives ou d’organiser les diapositives qu’ils souhaitent inclure dans une présentation. Pour utiliser des diaporamas personnalisés, sélectionnez les diapositives que vous souhaitez utiliser, ajoutez-les à un nouveau diaporama, réorganisez les diapositives si nécessaire, et vous avez terminé.
Comment commenceriez-vous votre diaporama ?
Il existe plusieurs façons de démarrer un diaporama dans PowerPoint :
- Cliquez sur le bouton Diaporama en bas de l’interface PowerPoint.
- Dans l’onglet Diaporama, cliquez sur le bouton Depuis le début dans le groupe Démarrer le diaporama pour afficher votre présentation sur grand écran.
- Appuyez sur la touche F5.
Source : Le Club Windows



Laisser un commentaire