Comment télécharger le fichier ISO 22H2 de Windows 10

Contrairement à Windows 11, Microsoft ne fournit pas de lien direct pour télécharger un « fichier ISO Windows 10 » sur un ordinateur. En conséquence, vous n’avez que deux options. Le premier utilise l’assistant Windows Update et le second utilise le téléchargement et l’installation de l’outil de création de média. Dans cet article, nous expliquerons comment télécharger directement le fichier ISO 22h2 de Windows 10 sans utiliser d’outils tels que Media Creation Tool ou Update Assistant.
Un lien direct pour télécharger le fichier ISO de Windows 10 2022 est disponible sur le site officiel de Microsoft. Cependant, la même chose n’est pas visible par défaut. Utilisez les outils natifs de votre navigateur et vous verrez la possibilité de sélectionner votre version de Windows 10 sur votre écran d’affichage.
Est-ce que Windows 10 22H2 est maintenant disponible ?
Windows 10 22H2 est une mise à jour facultative qui améliore la sécurité de votre système d’exploitation et ajoute quelques ajustements. Vous pouvez choisir d’accepter ou de rejeter cette nouvelle version de construction de Windows 10. En option, vous pouvez également effectuer une nouvelle installation de Windows 10 22h2 sur votre ordinateur en rendant son image ISO amorçable.
Le lien de téléchargement de cette mise à jour de fonctionnalité dans Windows 10 sera disponible vers ce mois-ci, c’est-à-dire en octobre 2022.
Télécharger le fichier ISO Windows 10 22H2
1] Utilisation de Google Chrome ou Microsoft Edge
Les étapes pour télécharger le fichier ISO de Windows 10 22H2 dans Google Chrome et Microsoft Edge sont similaires. Alors, ouvrez n’importe quel navigateur et suivez les instructions ci-dessous.
- Tout d’abord, copiez/collez cette URL dans la barre d’adresse et appuyez sur Entrée .
- Faites un clic droit n’importe où et sélectionnez l’option « Inspecter ».
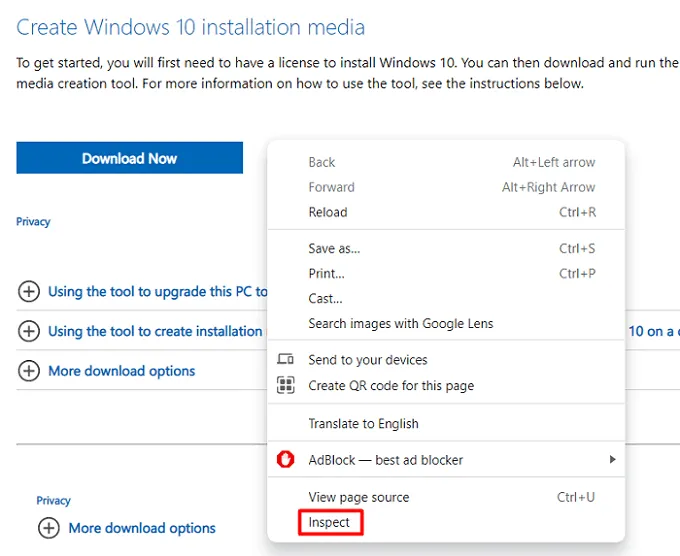
- L’écran du navigateur sera divisé en deux parties.
- Cliquez ensuite sur le menu « Configurer et gérer les DevTools ». Dans Chrome, vous pouvez le trouver sous la forme de trois points verticaux dans le volet de droite.
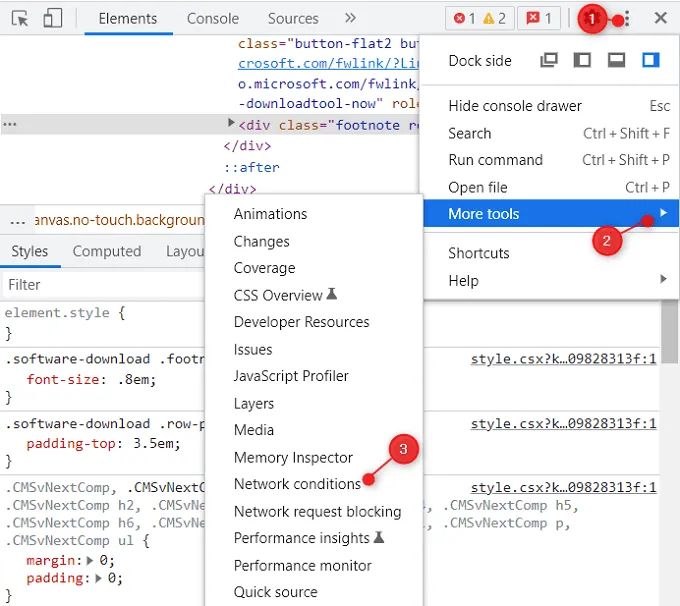
- Alors que dans Edge DevTools sont affichés sous la forme de trois points horizontaux dans le volet de droite.
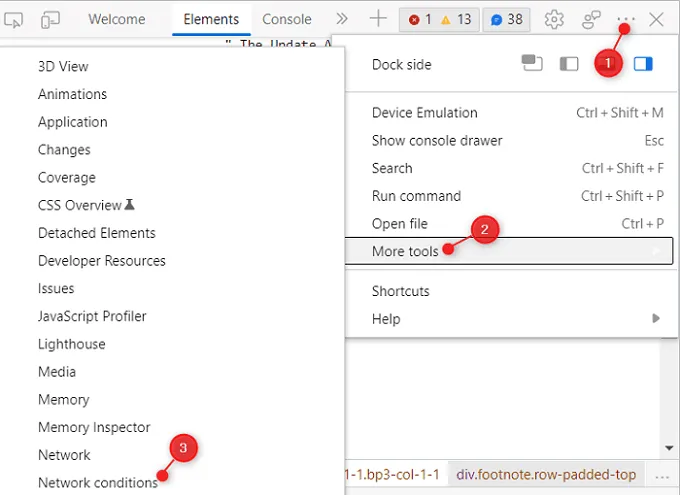
- Lorsque ce menu se développe, accédez à Plus d’outils > Conditions réseau .
- Localisez les conditions du réseau en bas du volet de droite et procédez comme suit :
- Décochez « Utiliser le navigateur par défaut ».
- Et sélectionnez Safari – Mac en utilisant le menu déroulant juste en dessous.

- Dans Edge, cette section est similaire à l’instantané ci-dessous. Décochez la case disponible à droite de « User Agent » et sélectionnez « Safari – Mac » dans le menu déroulant.
- Le lien de téléchargement du fichier ISO Windows 10 22H2 doit apparaître dans le volet de gauche. Si ce n’est pas le cas, veuillez mettre à jour cette page Web. Pour ce faire, vous pouvez soit appuyer sur la touche f5, soit simplement utiliser Ctrl + R.
- Sélectionnez une édition dans le menu déroulant et cliquez sur le bouton Confirmer.
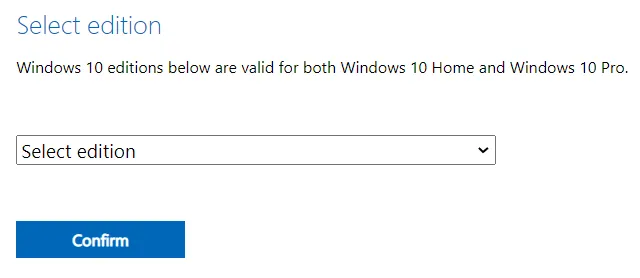
- Le navigateur vérifiera la compatibilité du système et lorsqu’il constatera que tout est en ordre, vous serez autorisé à sélectionner la langue du produit. Encore une fois, utilisez le menu déroulant pour sélectionner votre langue maternelle.

- Cliquez sur « Confirmer » et vous verrez des options pour télécharger Windows 10 22H2 32 bits ou 64 bits.
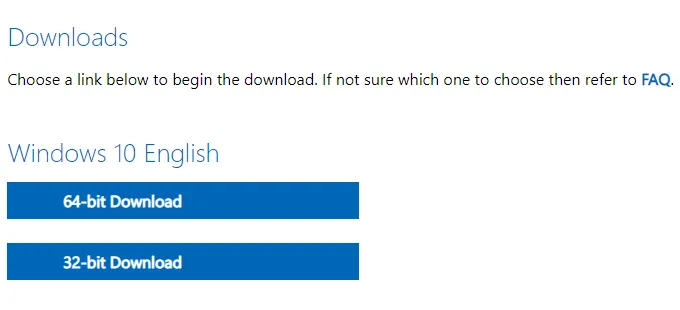
- Si vous vous souvenez de l’architecture de votre système, cliquez sur le lien approprié. Sinon, vérifiez d’abord l’architecture de votre système, puis téléchargez uniquement le fichier ISO.
Remarque . Vérifier quelle configuration système vous utilisez actuellement est assez simple. Appuyez sur Win + R, tapez « msinfo32 » et cliquez sur OK . Ensuite, la fenêtre d’informations système apparaîtra. Voir ce qui est écrit à côté du type de système dans la section « Élément ». Eh bien, c’est l’architecture de votre système.
- Cliquez sur Télécharger 64 bits ou 32 bits et accédez au dossier dans lequel vous souhaitez enregistrer ce fichier.
Ça y est, vous avez téléchargé avec succès l’image ISO 22H2 de Windows 10. Rendez-le amorçable et utilisez-le comme vous le souhaitez.
2] Téléchargez Windows 10 22H2 ISO via Mozilla Firefox.
Les étapes pour télécharger Windows 10 22H2 diffèrent ici pour Mozilla Firefox car il ne fait pas partie du système d’exploitation Chromium. Donc, vous devez suivre une configuration complètement différente. La même chose se produit comme suit –
- Ouvrez Firefox et visitez ce site .
- Lorsque la page de téléchargement Microsoft s’ouvre, appuyez sur les touches Ctrl + Maj + M de votre clavier.
- Cela lancera « Responsive Design » sur la même page.
- Sélectionnez iPad dans le premier menu déroulant et actualisez cette page Web.
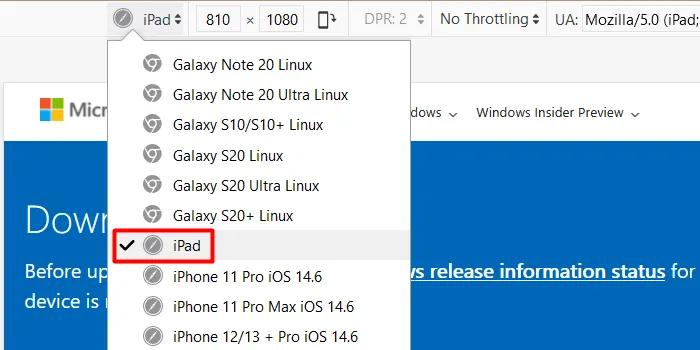
- Le navigateur vous redirigera vers la page de téléchargement de Windows.
- Sélectionnez une publication et cliquez sur le bouton Confirmer.

- À l’avenir, sélectionnez la langue d’installation de votre ordinateur.
- Cliquez sur « Téléchargement 64 bits » ou « Téléchargement 32 bits » et attendez que le téléchargement soit terminé.
Une fois le téléchargement terminé, rendez cette image ISO amorçable et utilisez-la pour nettoyer l’installation, la réparation ou la mise à niveau vers Windows 10 22H2. Choisissez l’option à laquelle vous avez pensé avant de télécharger le fichier ISO de Windows 10 2022.
Source : Howtoedge



Laisser un commentaire