Comment prendre un instantané dans VMware Workstation Player
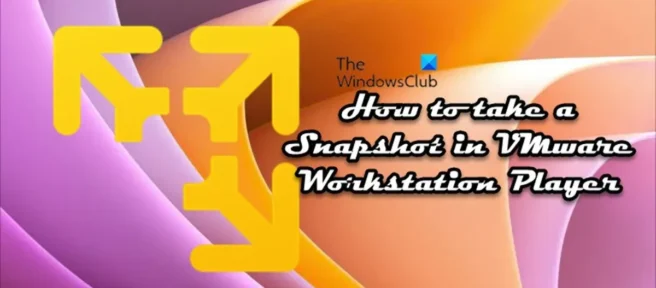
Semblable à la création d’une image système pour votre système d’exploitation hôte Windows 11 ou Windows 10, ce qui est très utile dans une situation où vous devez récupérer ou restaurer votre système dans un état prédéfini, vous pouvez facilement prendre un instantané dans VMware Workstation Player – dans ce poste, nous vous dirons, comment le faire.
Comment prendre un instantané dans VMware Workstation Player
En termes simples, un instantané d’une machine virtuelle est un état enregistré. Le programme de virtualisation enregistre l’état actuel de la machine virtuelle ainsi que toutes ses données lorsque vous prenez un instantané. Ceci est très utile dans les cas suivants :
- Pour analyser les logiciels malveillants ou mener des expériences ou des tests avec des machines virtuelles.
- Si votre machine virtuelle fonctionne mal ou tombe en panne, vous pouvez simplement restaurer son instantané précédent.
VMware offre de nombreuses fonctionnalités avancées qui facilitent grandement la gestion des machines virtuelles. La possibilité de prendre un instantané d’une machine virtuelle (VM) est l’une de ces fonctionnalités qui est disponible pour les utilisateurs disponibles sur Workstation Pro, mais pas pour ceux qui utilisent Workstation Player. Sur Workstation Pro, pour prendre un snapshot, ouvrez simplement la machine virtuelle dans l’application VMware Workstation, puis cliquez sur VM > Snapshot > Take Snapshot . Cependant, il existe une solution de contournement simple pour créer des instantanés qui surmonte également les limitations de la fonction d’instantané dans Workstation Pro. Ainsi, si vous souhaitez prendre un instantané dans VMware Workstation Player, vous pouvez suivre le processus en deux étapes ci-dessous.
- Sauvegarde de tous les fichiers VM
- Ajoutez la sauvegarde en tant que nouvelle machine virtuelle distincte dans VMware Workstation Player.
Examinons en détail les étapes du processus.
Sauvegarder tous les fichiers VM
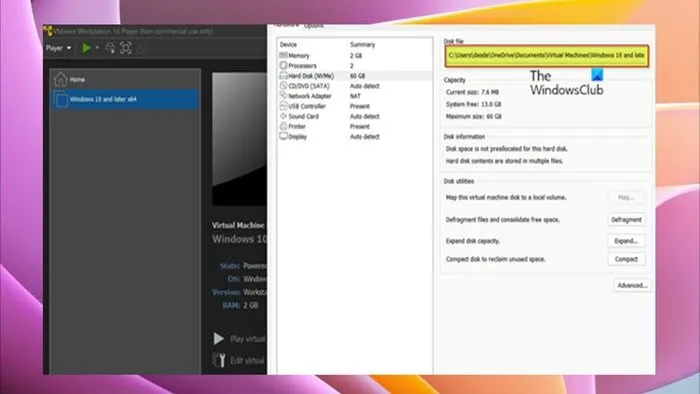
La première étape pour créer un instantané dans Vmware Workstation Player vous oblige à créer un dossier, puis à copier tous les fichiers VM sur la machine hôte, puis à coller les fichiers copiés dans le dossier de sauvegarde créé. Pour terminer cette tâche, procédez comme suit :
- Arrêtez votre machine virtuelle.
- Fermez VMware Workstation Player.
- Ouvrez le Gestionnaire des tâches.
- Dans le Gestionnaire des tâches, vérifiez et tuez toutes les instances VMware.
- Ensuite, cliquez avec le bouton droit sur la machine virtuelle et ouvrez Paramètres > Disque dur pour trouver le chemin où toutes ses données sont stockées sur la machine hôte.
- Ouvrez ensuite l’Explorateur de fichiers et accédez à l’emplacement où les fichiers de la machine virtuelle sont stockés.
- À cet endroit, appuyez sur Ctrl + A sur votre clavier pour sélectionner tous les éléments.
- Appuyez sur Ctrl + C pour copier tous les éléments sélectionnés dans le presse-papiers.
- Maintenant, si vous ne l’avez pas déjà fait, créez un nouveau dossier et donnez-lui un nom descriptif (par exemple VM_snapshot ).
- Enfin, ouvrez un nouveau dossier et appuyez sur Ctrl + V pour coller tous les éléments copiés.
Ajoutez la sauvegarde en tant que nouvelle machine virtuelle distincte dans VMware Workstation Player.
Une fois que vous avez terminé la première étape de ce processus en sauvegardant tous les fichiers de VM, ce qui crée simplement une copie identique de votre VM, vous pouvez maintenant passer à la deuxième et dernière étape, qui vous oblige à ajouter ou à télécharger la sauvegarde en tant que une nouvelle machine virtuelle distincte dans VMware Workstation Player pour l’utiliser comme instantané. Pour terminer cette tâche, procédez comme suit :
- Ouvrez une nouvelle instance de VMware Workstation Player.
- Cliquez sur Lecteur > Fichier > Ouvrir .
- Accédez maintenant à l’emplacement de la sauvegarde de la machine virtuelle.
- Confirmez les paramètres et ajoutez la machine virtuelle à VMware Workstation Player.
Vous devriez alors pouvoir démarrer la machine virtuelle de sauvegarde comme si vous utilisiez une image normale, et elle devrait démarrer normalement et être dans le même état que la machine virtuelle d’origine.
C’est tout sur la façon de prendre un instantané dans VMware Workstation Player !
Comment exporter un snapshot depuis VMware Workstation ?
Pour exporter un instantané depuis VMware Workstation, accédez à l’ onglet Instantanés , sélectionnez l’instantané, cliquez sur Actions , puis cliquez sur Exporter vers un fichier . Localisez le dossier dans lequel vous souhaitez créer le fichier XVA, entrez un nom de fichier, puis cliquez sur Enregistrer pour démarrer l’exportation.
Comment cloner une machine virtuelle dans VMware Workstation 15 Player ?
Pour cloner une machine virtuelle à l’aide de l’assistant Cloner une machine virtuelle de poste de travail, sélectionnez la machine virtuelle dans l’inventaire du poste de travail et cliquez sur l’ option Gérer dans le menu déroulant. Sélectionnez ensuite l’ option « Cloner ». Sélectionnez la machine virtuelle souhaitée sur le poste de travail et cliquez sur « Gérer » > « Cloner ».
Source : Le Club Windows



Laisser un commentaire