Comment sauvegarder et restaurer les pilotes d’imprimante sous Windows 10

Voulez-vous sauvegarder et restaurer le pilote d’imprimante sur un PC Windows ? Si oui, cet article vous montrera comment sauvegarder et restaurer les pilotes d’imprimante à l’aide de l’utilitaire intégré appelé Migration d’imprimante. Cela vous permet d’exporter et d’importer des pilotes d’imprimante installés sur votre ordinateur, y compris ses files d’attente et ses ports configurés.
Les utilisateurs de PC Windows (32 bits) peuvent uniquement importer une imprimante exportée vers un PC Windows de la même version. Il en va de même pour Windows (version 64 bits). Cela signifie qu’il n’est pas possible de restaurer un fichier de sauvegarde 32 bits vers une version 64 bits de Windows et vice versa.
Sauvegarde et restauration des pilotes d’imprimante sous Windows 11/10
Si vous utilisez Windows 10 ou 11, vous pouvez profiter des fonctionnalités de sauvegarde et de restauration intégrées de vos pilotes d’imprimante. Cette fonction est utile si vous devez réinstaller des pilotes ou les transférer vers un autre ordinateur. Voici comment l’utiliser :
1] Sauvegarder les pilotes d’imprimante sous Windows 11/10
Suivez ces étapes pour sauvegarder les pilotes d’imprimante :
- Cliquez avec le bouton droit sur le bouton Démarrer et sélectionnez Exécuter pour ouvrir la boîte de dialogue Exécuter.
- Tapez PrintBrmUi.exe dans la zone Exécuter et appuyez sur Entrée.
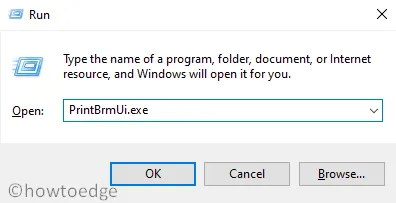
- Dans la boîte de dialogue Migration d’imprimantes, cochez la case Exporter les files d’attente d’impression et les pilotes d’impression dans un fichier et cliquez sur le bouton Suivant pour continuer.
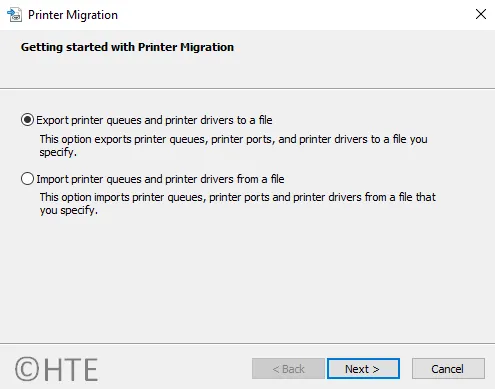
- Cochez ensuite la case « Ce serveur d’impression » et cliquez sur le bouton « Suivant » pour continuer.

- Sur la page suivante, passez en revue la liste des éléments à exporter et cliquez sur Suivant.
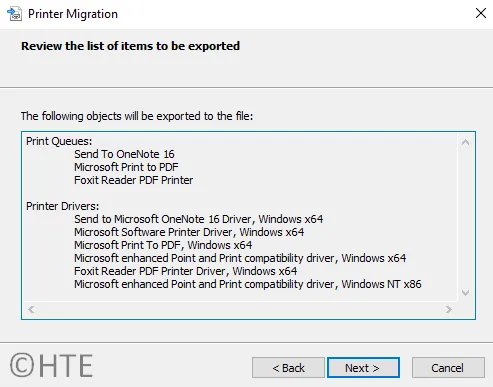
- Cliquez maintenant sur le bouton Parcourir et sélectionnez l’emplacement du fichier où vous souhaitez exporter les données de l’imprimante.
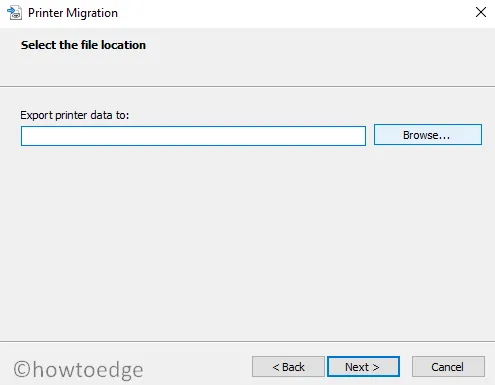
- Cliquez ensuite sur le bouton » Suivant » pour exporter les données de l’imprimante.
- Une fois terminé, cliquez sur le bouton « Terminer » et vous avez terminé.
2] Réparer les pilotes d’imprimante sous Windows 11/10
Si vous souhaitez restaurer des pilotes d’imprimante que vous avez déjà sauvegardés, procédez comme suit :
- Ouvrez la boîte de dialogue Exécuter à l’aide des touches Windows + R.
- Tapez PrintBrmUi.exe dans la zone Exécuter et appuyez sur Entrée.
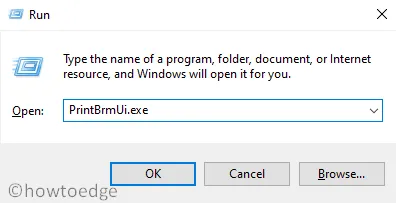
- Dans la boîte de dialogue Migration d’imprimantes, cochez la case « Importer les files d’attente d’impression et les pilotes d’impression dans un fichier » et cliquez sur le bouton « Suivant » pour continuer.
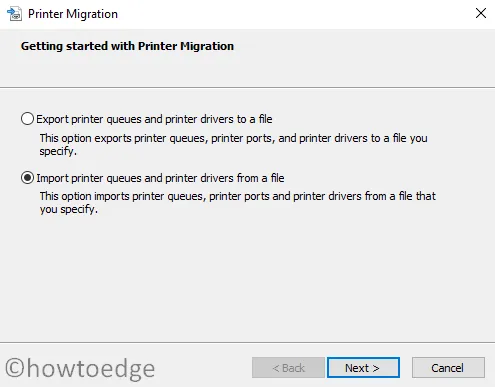
- Cliquez sur le bouton Parcourir et sélectionnez le fichier de sauvegarde contenant les données de l’imprimante à importer. Cliquez ensuite sur le bouton Suivant .
- Sur la page suivante, passez en revue la liste des éléments que vous souhaitez importer, puis cliquez sur le bouton Suivant.
- Cochez ensuite la case Ce serveur d’impression pour importer des imprimantes sur votre ordinateur.
- Sur la page suivante, vous devrez sélectionner les options d’importation que vous souhaitez utiliser pour restaurer le fichier. Alors, cliquez sur le menu déroulant à côté du mode d’importation et sélectionnez « Conserver les imprimantes existantes » ou « Ecraser les imprimantes existantes » selon vos besoins.
Noter. Si un fichier de sauvegarde d’imprimante est déjà installé sur ce PC, alors…
|
- Cliquez sur Suivant > Terminer .
Grâce à la gestion de l’impression
Vous pouvez également importer et exporter les données de votre imprimante à l’aide du système de gestion de l’imprimante. Suivez les instructions pour l’apprendre :
- Cliquez avec le bouton droit sur le bouton Démarrer et sélectionnez l’ option Exécuter .
- Tapez printmanagement.msc dans le champ de recherche et appuyez sur Entrée.
- Dans la fenêtre Gestion de l’imprimante, développez Serveurs d’impression et cliquez avec le bouton droit sur l’entrée Serveur d’impression local.
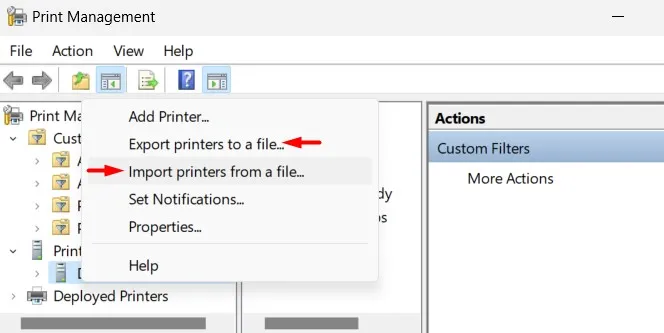
- Dans le menu contextuel, sélectionnez Importer des imprimantes à partir d’un fichier pour importer les données de l’imprimante. Si vous avez besoin d’exporter un fichier de données d’imprimante, sélectionnez l’ option Exporter les imprimantes vers un fichier .
- La fenêtre Transférer l’imprimante s’ouvrira. Suivez maintenant toutes les instructions ci-dessus.
C’est tout.
Source : Howtoedge



Laisser un commentaire