Comment résoudre l’erreur Microsoft Store 0x8004E103

0x8004E103 est essentiellement une erreur de magasin qui se produit lorsque vous lancez le Microsoft Store ou les applications téléchargées à partir d’ici. Dans cet article, nous discuterons des causes possibles de ce code d’erreur ainsi que de cinq solutions de contournement qui devraient le résoudre dans Windows 11/10.
Qu’est-ce qui cause l’erreur de magasin 0x8004E103 dans Windows 11/10 ?
Cette erreur peut se produire si votre appareil rencontre un ou plusieurs des problèmes suivants :
- Vous avez installé une application défectueuse à partir du Windows Store . Si vous rencontrez des problèmes de réseau lors de l’installation d’une application, le Store peut ne pas installer l’application correctement. Supprimez les programmes récemment installés sur votre ordinateur et vérifiez si le problème est résolu de cette manière.
- Plantages liés au magasin : essayez d’abord de dépanner le Microsoft Store. Si cela ne vous aide pas, réparez, réinitialisez ou réinstallez cette application système dans Windows 11/10.
Comment résoudre le code d’erreur 0x8004E103
Pour résoudre cette erreur de magasin 0x8004E103 sous Windows 11/10, essayez les suggestions suivantes. Nous suggérons d’appliquer les solutions dans le même ordre dans lequel elles ont été placées.
1] Exécutez l’outil de dépannage des applications du Windows Store.
La meilleure façon de résoudre tout code d’erreur du magasin dans Windows 11/10 consiste à utiliser l’outil de dépannage des applications du Windows Store. Voici comment exécuter ce programme utilitaire –
Windows 11 :
- Appuyez sur Win + I et sélectionnez Système dans le volet de gauche.
- Recherchez et cliquez sur » Dépannage » dans le volet de droite.
- Lorsqu’il se développe, cliquez sur » Autres dépanneurs « .
- Faites défiler vers le bas et cliquez sur le bouton Exécuter dans les applications du Windows Store.
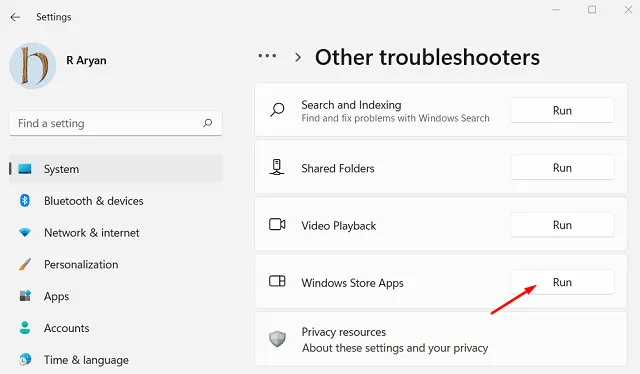
- Lorsque le dépanneur démarre, cliquez sur » Suivant » et suivez les instructions à l’écran.
Windows 10 :
- Faites un clic droit sur l’icône Windows et sélectionnez « Paramètres ».
- Accédez à Mise à jour et sécurité > Dépannage .
- Allez dans le volet de droite et cliquez sur Dépanneurs avancés .
- Dans la fenêtre suivante, faites défiler vers le bas et cliquez sur Applications du Windows Store.
- Lorsque cette zone s’agrandit, cliquez sur Exécuter l’utilitaire de résolution des problèmes .
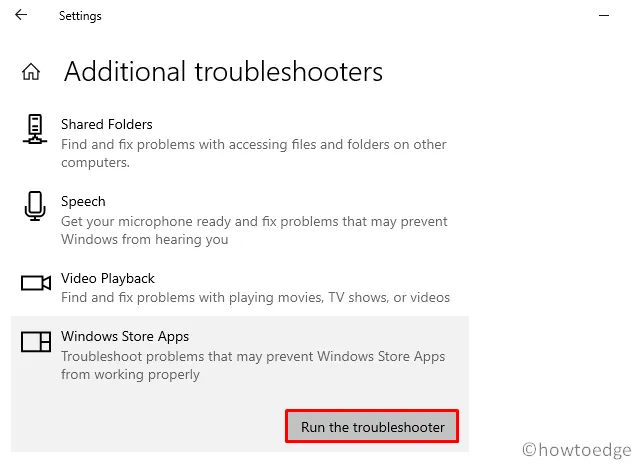
- Cliquez sur » Suivant » et suivez les instructions à l’écran qui apparaissent dans la fenêtre de dépannage.
2] Désinstallez les applications à l’origine du code d’erreur 0x8004E103.
Parfois, cette erreur n’apparaît que lorsque vous démarrez une certaine application. Cela peut être dû au fait que vous avez installé la mauvaise application ou téléchargé un exécutable défectueux. Si tel est le cas, la désinstallation de cette application particulière est le meilleur moyen de se débarrasser de cette erreur persistante. Voici comment désinstaller une application d’un appareil Windows −
- Appuyez sur Win + X et sélectionnez Applications et fonctionnalités . Dans Windows 11 22H2, » Applications installées » remplace le terme » Applications et fonctionnalités « . Vous devez donc sélectionner « Applications installées » dans cette version.
- Faites défiler vers le bas et recherchez l’application que vous souhaitez supprimer de votre PC. Vous pouvez également utiliser la barre de recherche et trouver ce programme.
- Une fois trouvé, cliquez sur les trois points et sélectionnez » Supprimer « .
- Une invite devrait alors apparaître vous demandant si vous voulez vraiment désinstaller cette application. Eh bien, cliquez à nouveau sur « Supprimer « .
- Après avoir supprimé avec succès cette application de votre PC, redémarrez votre ordinateur.
Connectez-vous à nouveau à votre appareil et vérifiez si le problème est résolu de cette façon.
3] Réparer ou réinitialiser Microsoft Store
Microsoft vous permet de réparer ou de réinitialiser une application installée sur un PC Windows 11 ou 10. Puisque le Microsoft Store ne fonctionne pas correctement, vous pouvez réparer ou réinitialiser cette application système en suivant ces étapes :
- Lancez « Paramètres » et accédez au chemin indiqué ci-dessous –
Settings (Win + I) > Apps > Installed Apps
- Trouvez le Microsoft Store en faisant défiler vers le bas.
- Une fois que vous l’avez trouvé, cliquez sur les trois points verticaux disponibles à son extrémité droite.
- Sélectionnez Plus d’options dans la fenêtre contextuelle.
- Dans la fenêtre suivante, faites défiler à nouveau jusqu’à la section Réinitialiser .
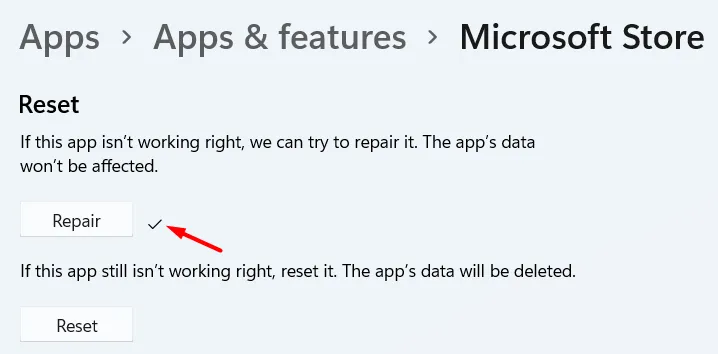
Tout d’abord, cliquez sur le bouton Réparer et vérifiez si l’erreur 0x8004E103 est résolue lors du lancement de l’application Store. Si cette erreur réapparaît, vous pouvez revenir sur le chemin ci-dessus et cette fois cliquer sur le bouton Réinitialiser.
4] Réinstallez Microsoft Store à l’aide de Terminal.
Si l’erreur 0x8004E103 apparaît toujours, votre seule option est de réinstaller le Microsoft Store. Comme il n’existe aucun moyen direct de désinstaller une application système à partir de Windows 11, vous devez exécuter la commande de désinstallation dans le terminal Windows. Suivez les instructions ci-dessous pour désinstaller puis réinstaller le Windows Store sur votre PC.
- Appuyez sur Win + X et sélectionnez Windows Terminal (Admin) dans le menu d’alimentation.
- Par défaut, le terminal s’ouvre dans PowerShell. Eh bien, copiez / collez le code ci-dessous à côté du curseur clignotant et appuyez sur Entrée –
Get-AppXPackage *WindowsStore* -AllUsers | Foreach {Add-AppxPackage -DisableDevelopmentMode -Register “$($_.InstallLocation)\\AppXManifest.xml”}
- Attendez l’exécution réussie de cette commande. Quand tout est fini, fermez le Terminal et redémarrez votre ordinateur.
Nous espérons que l’erreur 0x000001f4 a déjà été résolue.
5] Utilisez la restauration du système ou redémarrez votre PC
Si vous vous souvenez que vous avez sauvegardé votre système dans le passé et que cette erreur ne s’est pas produite, vous devez utiliser ce point de restauration. Cependant, s’il n’y a pas de sauvegardes système disponibles sur votre ordinateur, vous feriez mieux de redémarrer votre appareil via le cloud ou d’effectuer une nouvelle installation de Windows 11.
Ce serait tout.
Source : Howtoedge



Laisser un commentaire