Comment résoudre l’erreur d’activation de Windows 0x8007023E
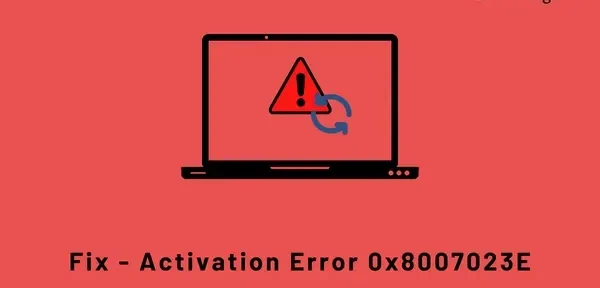
Plusieurs utilisateurs ont signalé l’erreur d’activation 0x8007023E lorsqu’ils ont essayé d’activer leur copie de Windows après une installation ou une mise à jour récente de Windows. Si vous êtes l’un de ces utilisateurs et que vous vous demandez quoi faire ensuite, lisez cet article jusqu’à la fin.
Lorsque vous rencontrez cette erreur, vous pouvez également recevoir le message d’erreur suivant:
Windows is not activated
We can’t activate Windows on this device right now. You can try activating again later or go to the Store to buy genuine Windows.
Error code: 0x8007023E
Qu’est-ce qui cause l’erreur d’activation 0x8007023E dans Windows?
Si vous rencontrez l’erreur 0x8007023E, vérifiez si votre appareil remplit les conditions suivantes:
- Vous n’utilisez pas une clé de produit authentique
- Problèmes de réseau ou pannes de serveur
- Avez-vous changé de matériel sur votre ordinateur récemment?
- Vous avez installé la mauvaise version de Windows sur votre PC
Comment réparer l’erreur d’activation de Windows 0x8007023E
Pour activer une copie de Windows 11/10, les utilisateurs doivent fournir une clé de produit authentique à 25 chiffres. Ils obtiennent cette clé dans le magasin où ils ont acheté leur copie de Windows. Si vous avez acheté un nouvel ordinateur portable, vous le recevrez par l’intermédiaire du revendeur.
Étant donné qu’une clé de produit Windows n’expire jamais, vous pouvez également utiliser d’anciennes clés pour activer votre appareil. Le raccourci pour cela consiste à vous connecter avec votre compte Microsoft. Une licence numérique est associée à votre compte officiel. Ainsi, lorsque vous vous connectez à votre compte, le système l’utilise et active votre copie avec.
Suivez et appliquez les correctifs suivants pour résoudre l’erreur d’activation 0x8007023E sur votre PC Windows 11/10 –
1] Veuillez patienter quelques instants et réessayer.
Les erreurs d’activation de Windows se produisent le plus souvent lorsque les serveurs respectifs sont en panne ou en cours de maintenance. Attendez quelques heures et essayez à nouveau d’activer Windows normalement. Si vous utilisez une clé de produit authentique ou une licence numérique valide, votre copie de Windows sera activée dès que possible. Cependant, si l’erreur persiste même après une longue attente, essayez les correctifs suivants un par un.
2] Réinitialisez votre réseau ou passez à un autre réseau
L’erreur 0x8007023E peut également apparaître en raison de problèmes de réseau. Plusieurs utilisateurs ont signalé la correction de ce code d’erreur lors du passage à un autre réseau. Si vous utilisez un VPN ou un serveur proxy sur votre PC, pensez d’abord à les désactiver et voyez si le problème est résolu de cette façon. Vous pouvez même redémarrer votre réseau en exécutant les codes ci-dessous dans une invite de commande élevée (administrateur).
- Réinitialisez les paramètres TCP/IP:
netsh winsock
- Supprimez et rajoutez TCP/IP en écrasant les clés de registre:
netsh int ip reset
- Libérez l’adresse IP qui était associée à votre routeur:
ipconfig /release
- Reconnectez-vous au routeur pour obtenir une nouvelle adresse IP:
ipconfig /renew
- Effacez toutes les adresses IP et tous les noms de domaine mis en cache:
ipconfig /flushdns
Redémarrez votre ordinateur et vérifiez si votre Windows est activé maintenant. Si ce n’est pas le cas, envisagez de passer à un autre FAI.
3] Exécutez l’utilitaire de résolution des problèmes d’activation de Windows.
Windows dispose d’un outil intégré qui peut rechercher les causes profondes qui empêchent l’activation de Windows. Vous pouvez trouver cet outil en allant dans Paramètres (Win + I) > Système > Activation. Cliquez pour développer l’état d’activation et cliquez sur le bouton Dépanner.
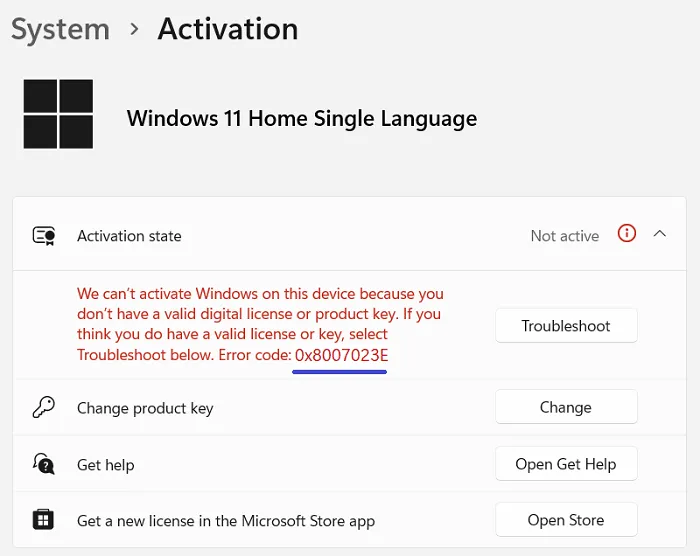
Ensuite, le dépanneur s’exécutera et commencera à déterminer les raisons de l’échec de l’activation. Attendez que cet outil termine ses diagnostics. Si une sorte d’erreur système s’est produite, l’erreur 0x8007023E se résoudra d’elle-même. Sinon, cet outil vous proposera des moyens de le surmonter sur un PC Windows 11/10.
Si vous rencontrez ce code d’erreur sur Windows 10, accédez au chemin ci-dessous pour trouver le dépanneur. Le reste des étapes sera similaire aux étapes pour Windows 11.
Settings > Update & Security > Activation
4] Vérifiez votre version de Windows
Windows 11/10 est disponible dans de nombreuses éditions telles que Home, Pro, Enterprise, Student et quelques autres. Parfois, les utilisateurs à domicile ignorent la vérification de la version et installent l’édition Pro ou Enterprise. Dans ce cas, vous devez réinstaller Windows 11/10 Home Edition sur votre ordinateur.
Remarque. La mise à niveau de Home à Pro ne nécessite pas une nouvelle installation de Windows.
- Appuyez sur Win + X et sélectionnez Terminal (Admin). Copiez/collez le «
slmgr /dlv« à côté du curseur clignotant et appuyez sur Entrée. - Ensuite, Windows Script Host s’ouvrira avec une description de l’édition en cours d’exécution sur votre ordinateur.
- S’il est écrit « CoreSingleLanguage Edition « à côté du nom, vous utilisez l’édition familiale. Pro, Enterprise et Student ont leurs propres descriptions. Vérifiez maintenant si vous avez une clé de produit pour le même ou non. Dans la plupart des cas, vous trouverez une clé de produit qui appartient à la version domestique, tandis que la version installée est Pro ou Enterprise.
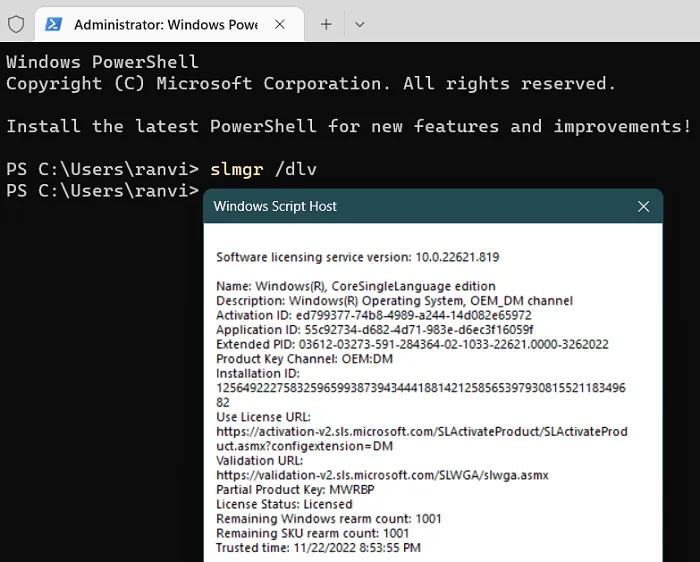
- Si votre appareil est activé à l’aide du serveur local de votre organisation, vous devez contacter le service informatique de votre organisation et demander de l’aide.
5] Téléchargez et essayez Microsoft Support and Recovery Assistant
Si l’erreur 0x8007023E apparaît toujours, vous pouvez télécharger et exécuter Microsoft Support and Recovery Assistant à partir de son site Web officiel. Ce fichier est téléchargé sous forme de dossier compressé. Donc, vous devez d’abord décompresser ce dossier et double-cliquer sur SaraSetup.exe pour commencer l’installation de Sara.
SaRa est un client de bureau conçu spécifiquement pour les utilisateurs de Microsoft. Cet outil vous aide à dépanner et à diagnostiquer les problèmes majeurs sur votre ordinateur. S’il ne peut pas résoudre le problème pour vous, il vous proposera les étapes suivantes pour résoudre le code d’erreur ou le problème. À l’aide de cet outil, on peut également contacter le support Microsoft, dont nous avons parlé en dernier recours.
6] Contactez l’assistance Microsoft
Si aucun des correctifs ci-dessus ne résout cette erreur d’activation 0x8007023E et que vous disposez d’une clé de produit valide, contactez le support Microsoft. Vous pouvez contacter le support Microsoft directement ou via l’interface SaRa. Parfois, les problèmes d’activation persistent uniquement parce que la maintenance du serveur est en cours. Alors, attendez suffisamment de temps, puis contactez le support Microsoft.
Le support vous demandera une clé de produit à 25 chiffres pendant le processus d’activation. Gardez donc votre clé de produit à portée de main et contactez-les.
Mon Windows n’est pas activé, que puis-je faire?
Si votre PC Windows n’est pas activé, vous verrez « Activer le filigrane Windows »dans le coin inférieur droit de l’écran. Accédez à Paramètres > Système > Activation sous Windows 11 et cliquez sur Dépanner. Cet outil vérifiera les causes possibles du problème d’activation et les corrigera (si possible).
Le dépannage ne vous aidera que si vous avez apporté des modifications matérielles à votre ordinateur et que vous utilisez la même édition pour laquelle vous disposez de la licence appropriée. Si vous avez intentionnellement mis à niveau votre version de Home vers Pro, accédez à Système > Activation et cliquez pour développer Mettre à jour votre version de Windows. Cliquez sur le bouton « Modifier »à côté de « Modifier la clé de produit »et entrez une clé valide de 25 caractères.
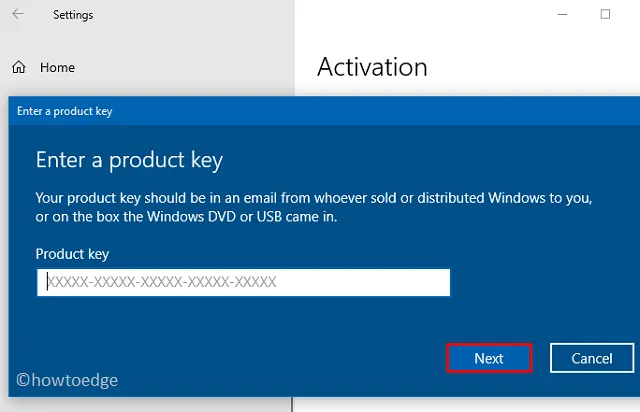
Puis-je utiliser une clé de produit sur plusieurs appareils?
Non, vous ne pouvez pas utiliser la même clé de produit sur plusieurs appareils. Cependant, si votre appareil est endommagé d’une manière ou d’une autre et que vous souhaitez y installer Windows propre, vous pouvez réutiliser la même clé de produit. En fait, si vous vous êtes déjà connecté avec votre compte Microsoft, vous n’avez pas besoin d’utiliser une clé de produit. Votre appareil sera activé de lui-même avec une licence numérique attachée à votre compte.
Combien de temps pouvez-vous utiliser Windows sans activation?
Microsoft vous permet d’utiliser Windows 10 pendant un mois après l’installation sans aucune restriction. Une fois ce délai de grâce d’un mois expiré, vous devez activer votre copie avec une clé de produit authentique. Si cela échoue, vous utilisez toujours Windows 11/10, mais avec des fonctionnalités limitées.
L’un des principaux inconvénients de l’utilisation de Windows 11/10 non activé est que vous ne pouvez pas modifier l’arrière-plan du bureau. En plus de cela, vous obtiendrez « Activer le filigrane Windows »dans le coin inférieur droit de votre PC.
Source: Howtoedge



Laisser un commentaire