Comment vérifier si quelque chose se télécharge en arrière-plan sur un PC Windows
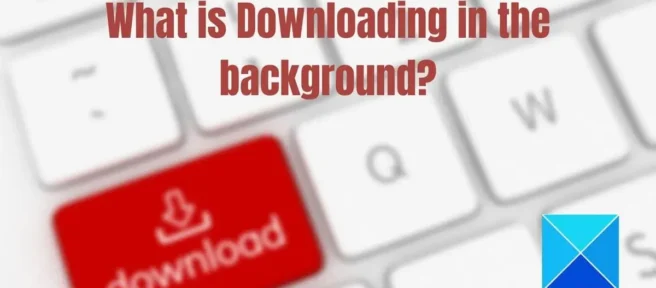
Vous rencontrez des problèmes de latence sur votre PC ? Si tel est le cas, il est probable que le processus consomme des ressources ou que quelque chose se charge en arrière-plan sous Windows. Si vous êtes également confronté à cette situation, ce guide vous aidera à déterminer si quelque chose se télécharge en arrière-plan sur votre PC Windows.
Comment vérifier si quelque chose se télécharge en arrière-plan sur un PC Windows ?
Les ordinateurs sont toujours connectés à Internet. E-mail, téléchargements de navigateur, téléchargements Windows – il se passe toujours quelque chose en arrière-plan qui maintient la communication entre l’application PC et Internet. Parfois, l’un d’entre eux peut faire fonctionner l’ordinateur lentement. Alors s’il vous plaît suivez ces méthodes pour le comprendre:
- Gestionnaire des tâches
- gestionnaire de ressources
- Aperçu de l’utilisation des données
- Windows Update
- Téléchargement du navigateur
Vérifiez chacun jusqu’à ce que vous compreniez ce qui était en cours de téléchargement.
1] Vérifiez le gestionnaire de tâches
- Appuyez sur Ctrl + Maj + ÉCHAP pour lancer le Gestionnaire des tâches.
- Après cela, allez dans l’onglet « Processus » et cliquez sur « Ethernet » ou « Wi-Fi ». Remarquez s’il affiche une activité réseau élevée.
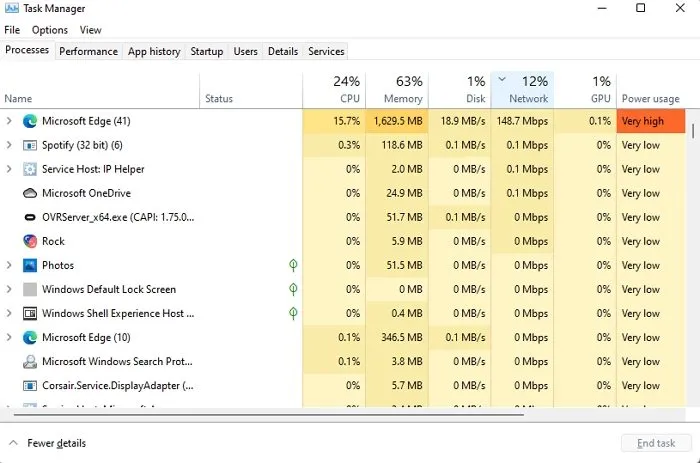
- Cliquez sur l’onglet Processus et triez les processus par réseau. Double-cliquez sur la colonne réseau pour trier par ordre décroissant afin d’identifier le processus qui consomme actuellement le plus de bande passante.
- Sélectionnez un processus et appuyez sur l’option Fin de tâche pour arrêter le processus de téléchargement en arrière-plan.
La fin de la tâche de téléchargement à partir du Gestionnaire des tâches est une solution de contournement. Vous pouvez exécuter le programme sur votre appareil en utilisant le plus de bande passante pour déterminer le téléchargement et si l’application dispose d’un paramètre qui vous permet de contrôler le téléchargement.
2] Vérifiez auprès du gestionnaire de ressources
- Lancez la commande Exécuter sur votre PC en appuyant simultanément sur la touche Windows et le bouton R.
- Tapez « resmon » dans la zone Exécuter pour ouvrir le moniteur de ressources sur votre PC.
- Allez maintenant dans la fenêtre Resource Monitor et cliquez sur l’onglet Network.
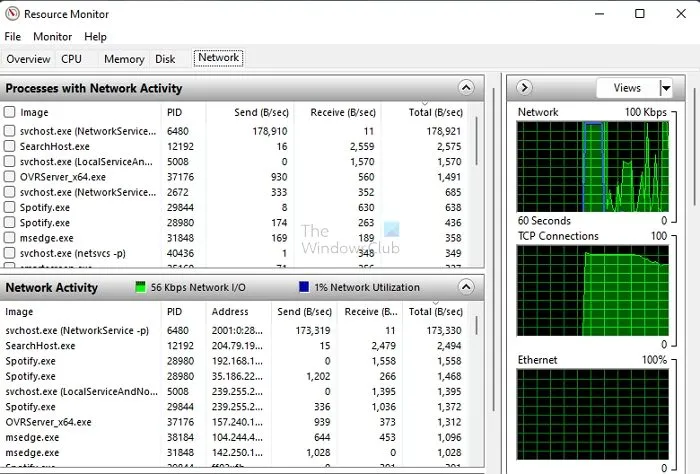
- La prochaine chose que vous devez faire dans une ligue est de développer avec succès l’onglet Activité réseau.
- Vérifiez le processus en utilisant les données réseau les plus élevées pour permettre un traitement ultérieur.
S’il s’agit d’un processus en arrière-plan, vous pouvez l’arrêter ou ouvrir l’application pour savoir quoi faire ensuite. Il n’est pas pratique de tuer un processus si un démarrage vital est en cours. Prenez donc toujours une décision éclairée.
Noter. Vous pouvez cocher la case à côté de n’importe quel processus en cours d’exécution, en développant le sous-processus de l’application. Cela vous aide à déterminer quel composant d’application consomme le plus de données.
3] Consultez l’aperçu de l’utilisation des données pour voir quelle application est en cours de téléchargement.
Windows propose une utilisation de téléchargement par application. Ceci est particulièrement utile si vous avez une utilisation limitée des données et que vous devez vous assurer que certaines applications ne se téléchargent pas trop.
- Accédez aux paramètres Windows (Win + I)
- Accédez à Réseau et Internet > Paramètres réseau avancés > Utilisation des données.

- Sélectionnez un adaptateur et recherchez les téléchargements inhabituels.
Les applications telles que les navigateurs, les systèmes et les applications de streaming comme Netflix auront une utilisation élevée des données. Ignorez-les et vérifiez ce qui consomme plus de données.
4] Vérifiez la mise à jour de Windows
La plupart des utilisateurs choisissent l’option de mise à jour automatique pour assurer le bon fonctionnement de leurs appareils. Cette option est très utile et vous aide à mettre à jour Windows sans effort. Même si vous avez tant d’options, ces téléchargements ralentissent parfois la vitesse de votre PC et empêchent les utilisateurs d’effectuer efficacement leurs différentes tâches.
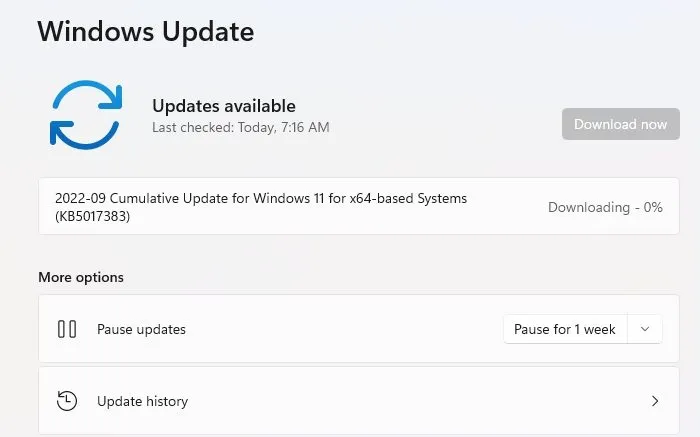
Accédez à Paramètres Windows > Mise à jour Windows. Vérifiez si le téléchargement est en cours. Tant que vous le pouvez, nous vous suggérons de ne pas l’arrêter et d’attendre qu’il se termine. Plus tard, vous pouvez définir les heures actives dans les options avancées pour commencer le téléchargement en dehors des heures ouvrables.
Cependant, si la mise à jour se bloque pendant une longue période et consomme toujours de la bande passante, votre meilleur pari est de redémarrer votre ordinateur et de suivre notre guide sur l’état de téléchargement bloqué de Windows Update.
5] Vérifiez le navigateur pour le téléchargement
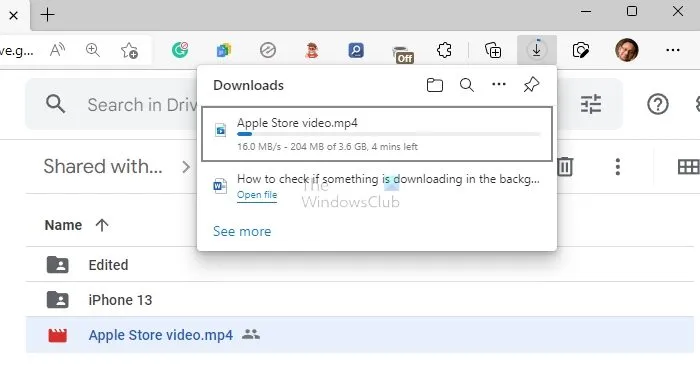
Peut-être avez-vous commencé à télécharger un fichier volumineux dans votre navigateur et l’avez-vous oublié. Ouvrez la section des téléchargements de votre navigateur et vérifiez si le téléchargement est en cours. Si vous souhaitez ignorer le téléchargement, annulez-le et tout devrait bien se passer.
J’espère que vous avez appris le moyen idéal pour vérifier si quelque chose se télécharge en arrière-plan sur votre PC Windows. Il s’agit d’une tâche simple et facile qui ne prend que quelques secondes. Ce processus aide les utilisateurs à détecter divers problèmes de latence qui se produisent sur leur ordinateur portable ou leur PC.
Comment afficher les téléchargements actifs dans Windows ?
En plus de télécharger les mises à jour à partir de Windows Update et du Microsoft Store, vous pouvez accéder au dossier Téléchargements et vérifier les fichiers temporaires. Si oui, alors ce sont vos téléchargements actifs.
Comment empêcher Windows de se charger en arrière-plan ?
Vous pouvez configurer Windows Update pour qu’il ne se télécharge qu’après les heures d’activité, le limiter avec une connexion mesurée ou suspendre les mises à jour pendant un certain temps. Il n’y a aucun moyen de désactiver les mises à jour, et personne ne devrait le faire.
Source : Le Club Windows



Laisser un commentaire