Comment transformer une photo en silhouette dans Lightroom

Apprendre à transformer une photo en silhouette avec Photoshop Lightroom peut rendre les photos ennuyeuses intéressantes. Une silhouette est le contour d’une image, généralement entièrement noire, mais peut être de n’importe quelle couleur. Les silhouettes ne montrent généralement aucun détail, mais certains détails peuvent être omis pour un effet artistique. Les silhouettes sont un excellent moyen de faire quelque chose de différent avec vos photos. Les silhouettes peuvent être créées naturellement en les photographiant sous certains éclairages et sous certains angles. Vous pouvez également transformer une photo entière ou un objet photo en une silhouette avec des applications graphiques.
Comment transformer une photo en silhouette dans Lightroom
Cet article vous montrera comment transformer le sujet d’une photo en silhouette, mais sans toucher au reste de la photo. Les silhouettes ont besoin d’un contraste élevé pour être efficaces. Transformer un objet image en silhouette ou une photo en silhouette sur un fond contrasté est la clé d’excellents résultats. Dans cet article, l’outil Pinceau de Photoshop Lightroom sera utilisé pour transformer un objet photo en silhouette.
Isoler le sujet
La première étape pour transformer une photo en silhouette est de sélectionner la partie de la photo qui sera la silhouette. Cette partie de la photo sera connue sous le nom de sujet. La silhouette doit avoir un fort contraste pour que cela fonctionne, ce qui signifie que le sujet doit être isolé afin qu’il puisse être rendu plus contrasté par rapport à l’arrière-plan.
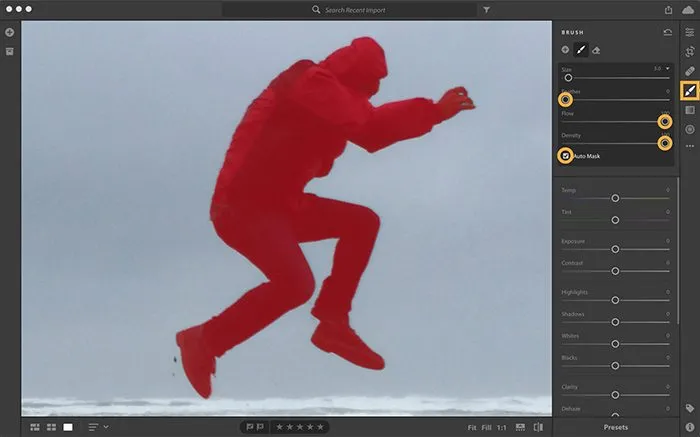
Dans cet article, l’objet sera isolé à l’aide d’un pinceau avec le masque automatique activé. Le masque automatique détectera les bords de l’objet afin que vous ne peigniez pas accidentellement sur d’autres parties.
Sélectionnez l’outil Pinceau, puis ajustez la taille du pinceau à une taille qui vous convient. Vous pouvez augmenter ou diminuer la taille du pinceau en utilisant [ ou ] sur votre clavier. [ diminue la taille du pinceau et ] augmente la taille du pinceau. Activez le masque automatique dans les paramètres du pinceau, puis appuyez plusieurs fois sur O jusqu’à ce qu’une superposition de masque rouge apparaisse sur l’objet. Cela montre où dans l’image vous avez brossé. Dans les paramètres de pinceau, réglez Plume sur 0 pour avoir un pinceau plus net pour des bords plus nets. Vous devez également augmenter le flux pour que les effets de pinceau s’appliquent plus rapidement. Vous devez également augmenter la densité pour limiter la transparence de l’effet.
Assombrir un objet
Il est maintenant temps d’assombrir l’objet, déplacez les curseurs d’édition pour assombrir l’image. La silhouette deviendra de plus en plus visible à mesure que l’image s’assombrit.

Appuyez sur O pour désactiver la superposition de masque rouge, cela rendra les modifications plus visibles. Ajustez les curseurs pour réduire les valeurs d’ exposition, de hautes lumières, d’ombres et de noirs. Faites des ajustements et regardez jusqu’à ce que vous obteniez le résultat souhaité.
Achèvement de la silhouette
Il peut y avoir des zones sur l’objet qui n’ont pas été brossées lorsque le masque automatique a été activé, ces zones doivent être corrigées.

Trouvez l’épingle bleue où l’édition a commencé et cliquez dessus. Décochez « Masque automatique », puis nettoyez les zones qui doivent être peintes. Pour voir l’épingle bleue, passez votre souris sur l’image et appuyez sur O.
Si vous avez besoin d’effacer des zones qui ont été accidentellement brossées lorsque le masque automatique a été activé, vous devrez sélectionner l’outil Gomme, activer le masque automatique et peindre sur ces zones.

Si vous devez modifier une amélioration, vous devrez cliquer sur l’épingle bleue associée à cette modification, puis déplacer le curseur vers la position souhaitée. Basculez Afficher/Masquer l’original en bas de l’écran. Vous pouvez également cliquer sur I sur votre clavier pour basculer entre les vues avant et après de l’image.

Voici une image avant et après les réglages effectués.
Comment convertir jpeg en silhouette?
Avant de créer la silhouette, décidez si vous voulez transformer l’image entière en silhouette ou juste l’objet. N’oubliez pas que la silhouette doit être composée de deux couleurs très contrastées. Une silhouette n’est qu’un contour, elle doit donc avoir un arrière-plan contrasté pour être vue. Utilisez Lightroom pour transformer l’image en silhouette. Vous devez isoler l’objet de l’arrière-plan à l’aide d’un pinceau avec le masque automatique activé. Ensuite, vous peignez sur l’image pour la rendre plus sombre. Lorsqu’il fait suffisamment sombre, désactivez le masquage automatique, puis effectuez les ajustements nécessaires. Vous pouvez ensuite enregistrer la silhouette.
Quel format de fichier peut être utilisé pour enregistrer la silhouette?
Les silhouettes peuvent être enregistrées dans n’importe quel format car ce ne sont que des images. Si vous choisissez de l’utiliser sur le Web et de le transférer sur un téléphone mobile, vous pouvez l’enregistrer au format JPEG. Pour les impressions et les grandes tailles, vous pouvez l’enregistrer en tant que fichier PNG. Lors de l’utilisation numérique de PNG, dans la plupart des cas, l’arrière-plan n’est pas affiché.
Source: Le Club Windows



Laisser un commentaire