Comment accéder au BIOS dans Windows 11

Windows permet aux utilisateurs de personnaliser leur expérience PC de plusieurs façons. Mais certaines fonctionnalités ne sont accessibles qu’à partir d’écrans spéciaux tels que le BIOS.
Le BIOS est un programme important qui contient un certain nombre de paramètres de base, tels que l’activation du démarrage sécurisé ou la modification des options de démarrage, et est accessible de plusieurs manières. Mais qu’est-ce que c’est, en quoi est-ce différent de l’UEFI et comment y accéder dans Windows 11?
Dans ce guide, nous expliquerons ce qu’est le BIOS, comment y accéder sur divers systèmes OEM et répondrons à quelques questions liées au BIOS.
Qu’est-ce que le BIOS?
Le système d’entrée/sortie de base, ou BIOS, est un programme qui réside sur une petite puce de la carte mère de votre ordinateur. Comme son nom l’indique, il s’agit d’un système qui gère le flux de données entre le système d’exploitation (Windows) et le matériel connecté tel que les lecteurs, l’écran, la souris, etc. et le prépare pour le démarrage. Il contient également plusieurs paramètres et options de personnalisation qui ne sont accessibles à partir d’aucun autre écran.
La disposition exacte du BIOS peut varier selon l’OEM et le fabricant de la carte mère. Cependant, les options fournies dans toutes les interfaces BIOS sont plus ou moins les mêmes.
2 façons d’accéder au BIOS dans Windows 11
Il existe plusieurs façons d’accéder au BIOS. Regardons-les un par un.
Méthode 1: Appuyer sur la touche BIOS au démarrage
L’un des principaux moyens d’accéder au BIOS consiste à appuyer sur une touche spéciale telle que F2, F10, F12 ou Suppr au démarrage. Voici comment procéder:
Allumez votre ordinateur. Au premier signe que l’ordinateur démarre, appuyez plusieurs fois sur la touche BIOS. Il n’y a qu’une petite fenêtre d’opportunité dans laquelle vous devez enregistrer une frappe et démarrer le BIOS. Si vous voyez le logo Windows, vous avez manqué votre fenêtre. Éteignez le système et réessayez.
Il s’agit d’une formule éprouvée qui est devenue le moyen par défaut d’accéder au BIOS. Comme mentionné précédemment, la clé peut varier en fonction de votre OEM ou du fabricant de votre carte mère.
Voici une liste de quelques OEM populaires et de leurs raccourcis clavier BIOS:
- HP:
F10 - Dell:
F2ouF12 - Gigaoctet, MSI, Zotak:
Del - Asus:
Del,F10ouF9 - Aiser:
DelouF2 - Lenovo:
F2,Fn + F2,F1ouEntersuivi deF1 - Surface Pro: appuyez longuement sur le bouton d’augmentation du volume
Si c’est la première fois que vous accédez au BIOS, quelques essais peuvent être nécessaires avant de réussir et de pouvoir accéder à l’écran du BIOS.
Méthode 2: à partir de l’environnement de récupération Windows (WinRE)
Vous pouvez également accéder à l’écran du BIOS à partir de Windows lui-même. Pour ce faire, vous devez d’abord accéder à l’environnement de récupération Windows (WinRE). Voici quelques façons de le faire.
Étape 1: Accéder à WinRE (de l’une des 4 façons)
Voici 4 façons d’accéder à l’environnement de récupération Windows (WinRE). Ceci fait, vous pouvez suivre l’étape 2 ci-dessous pour accéder au BIOS à partir de WinRE.
Option 1: Accéder à WinRE à partir des paramètres
Appuyez Win+Ipour ouvrir l’application Paramètres. Avec Système sélectionné dans le volet de gauche, faites défiler vers le bas à droite et cliquez sur Récupération.
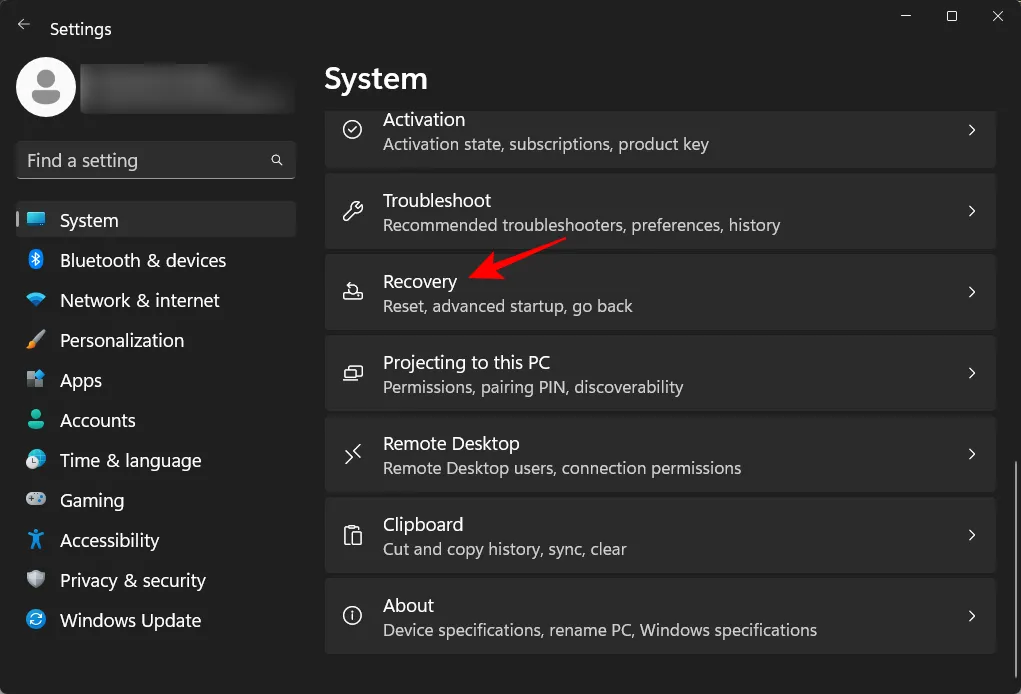
Cliquez sur « Redémarrer maintenant « à côté de « Démarrage avancé ».

Cela redémarrera votre ordinateur et chargera l’environnement de récupération.
Une fois que vous êtes dans l’environnement de récupération Windows (WinRE), suivez l’étape 2 ci-dessous pour accéder au BIOS.
Le bouton de réinitialisation peut être utilisé comme raccourci pour accéder à WinRE afin d’accéder au BIOS. Voici comment:
Cliquez sur Démarrer et appuyez sur le bouton d’alimentation.
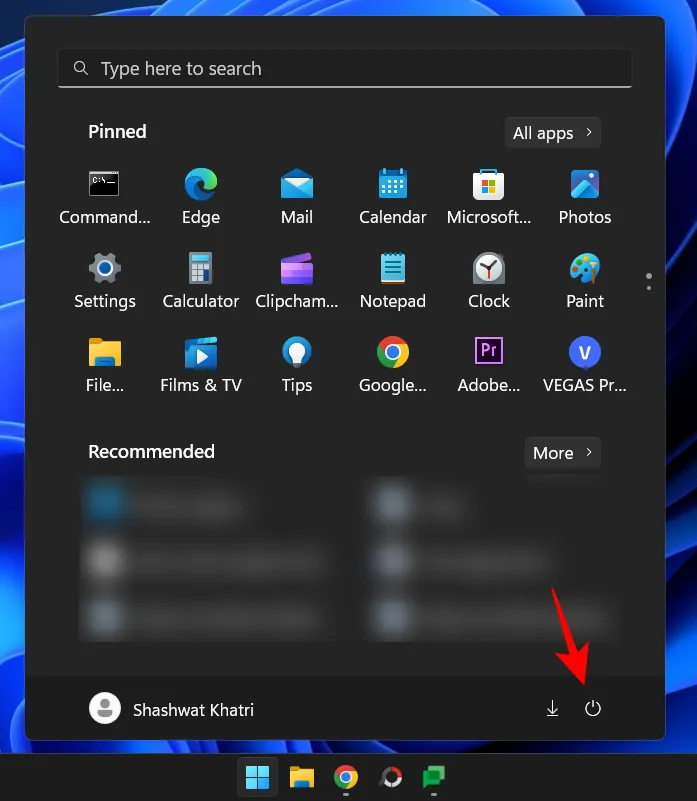
Puis, tout en maintenant Shiftla touche enfoncée, appuyez sur «Redémarrer».
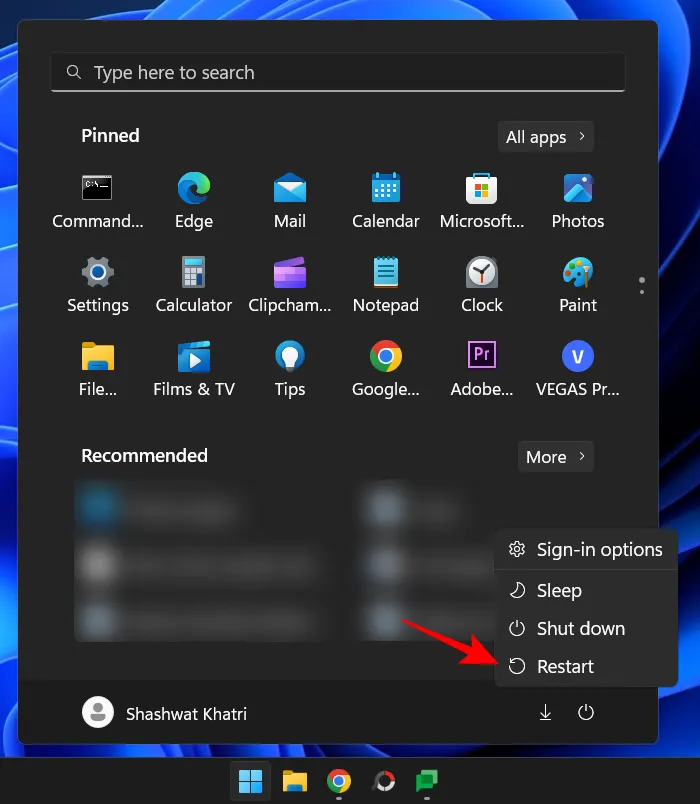
Sinon, si vous êtes sur l’écran de connexion, appuyez sur le bouton d’alimentation.
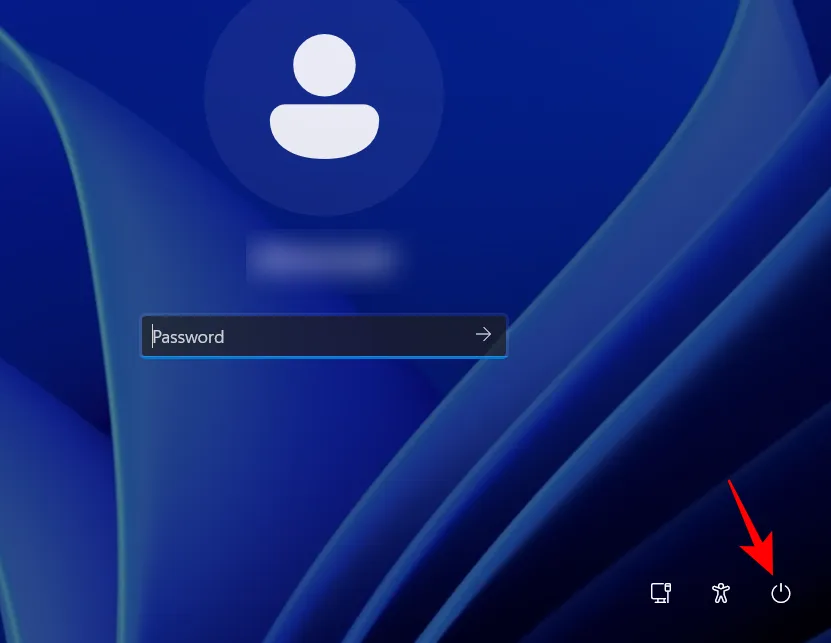
Maintenant, tout en maintenant Shiftla touche enfoncée, appuyez sur « Redémarrer « .
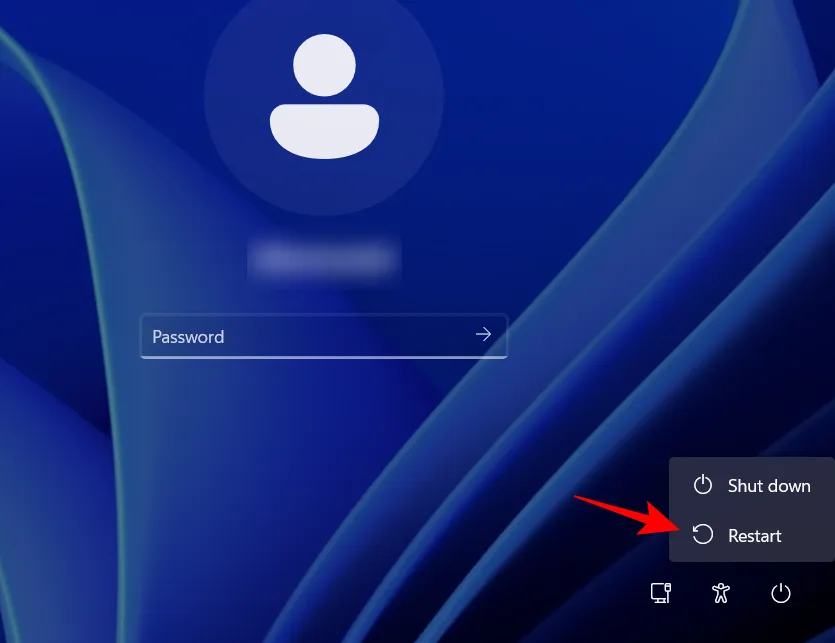
Le redémarrage avec les paramètres avancés vous amènera directement à l’environnement de récupération Windows. À partir de là, les étapes pour accéder au BIOS sont les mêmes que celles indiquées ci-dessus.
Une fois que vous êtes dans l’environnement de récupération Windows (WinRE), suivez l’étape 2 ci-dessous pour accéder au BIOS.
Option 3: Accéder à WinRE à partir de la ligne de commande (CMD)
Une application de terminal telle que l’invite de commande ou PowerShell peut également être utilisée pour effectuer un démarrage avancé pour accéder au BIOS. Voici comment:
Cliquez sur Démarrer, tapez cmd et cliquez sur Invite de commandes.
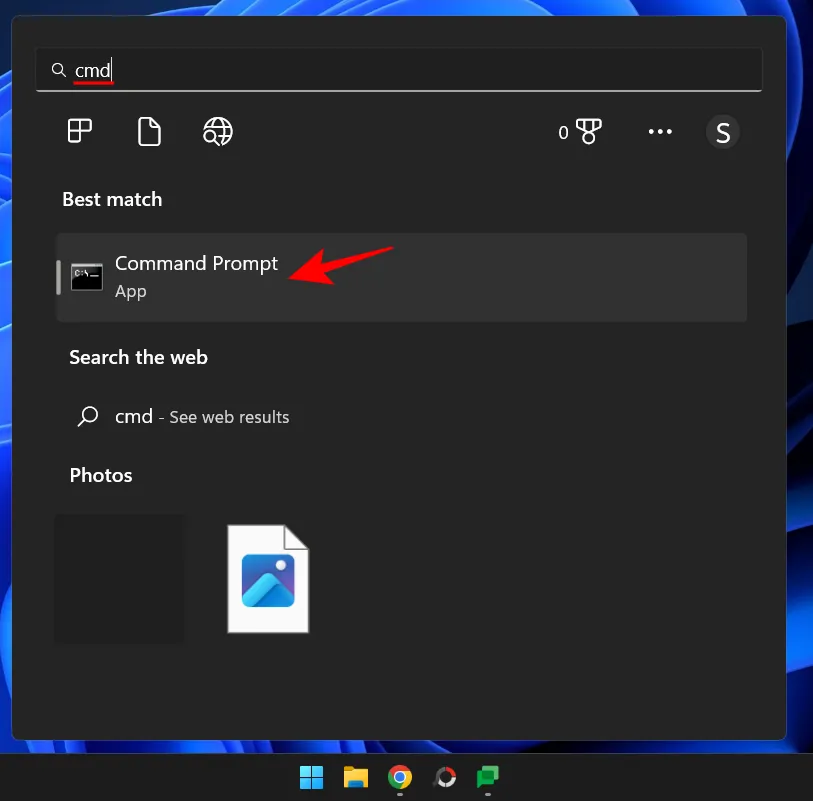
Noter. Vous pouvez également utiliser PowerShell si vous le souhaitez, car la commande est la même pour les deux terminaux de commande.
Entrez la commande suivante:
shutdown /r /o
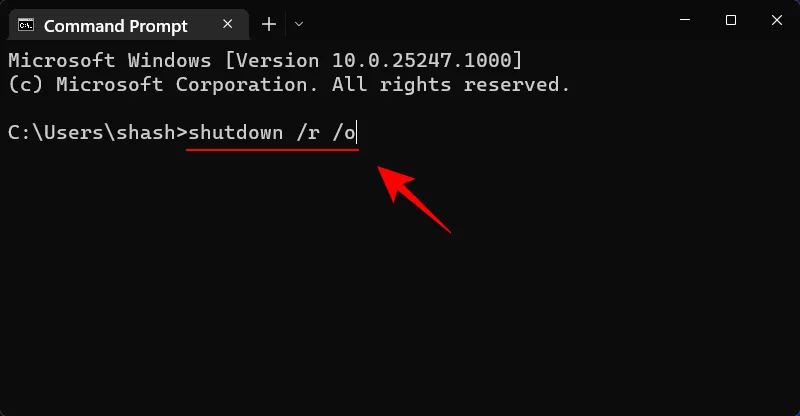
Appuyez sur Entrée.
Après avoir redémarré le système, vous serez sur l’écran WinRE. Suivez les étapes ci-dessus pour accéder au BIOS.
Une fois que vous êtes dans l’environnement de récupération Windows (WinRE), suivez l’étape 2 ci-dessous pour accéder au BIOS.
Option 4: Accéder à WinRE à l’aide d’un raccourci
Si vous allez fréquemment accéder au BIOS à partir de Windows, il serait judicieux de créer un raccourci pour vous épargner quelques clics. Voici comment procéder:
Faites un clic droit sur le bureau, sélectionnez Nouveau, puis cliquez sur Raccourci.
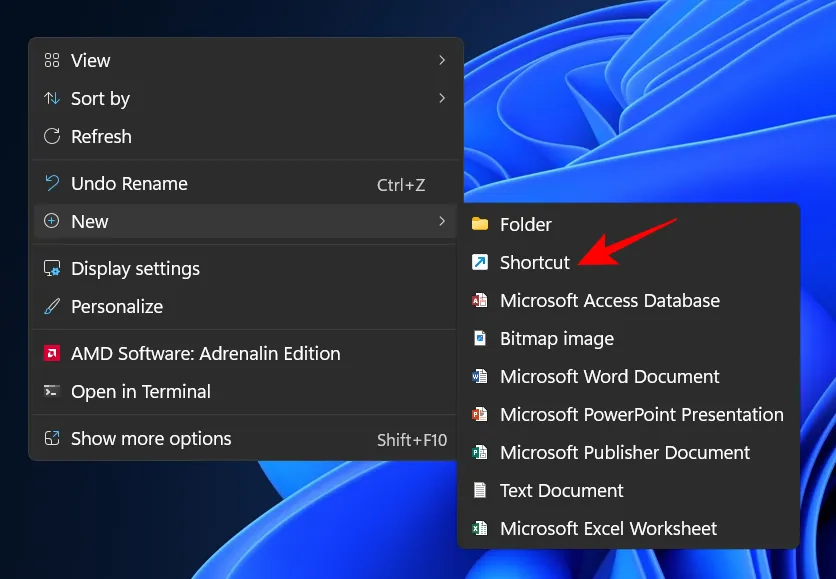
Dans l’assistant de création de raccourci, saisissez la commande suivante dans le champ:
shutdown /r /o
Cliquez ensuite sur « Suivant ».
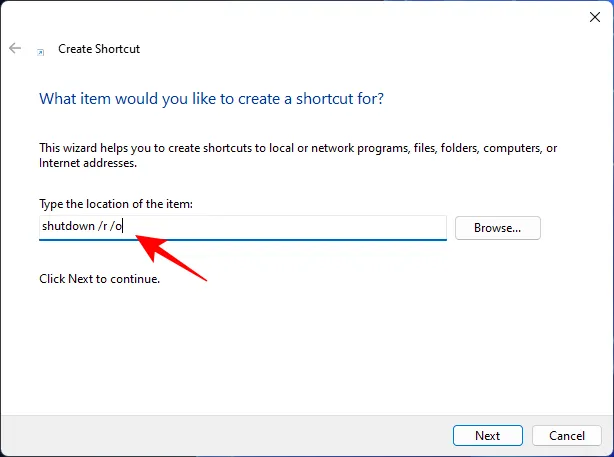
Donnez un nom à ce raccourci, puis cliquez sur Terminé.
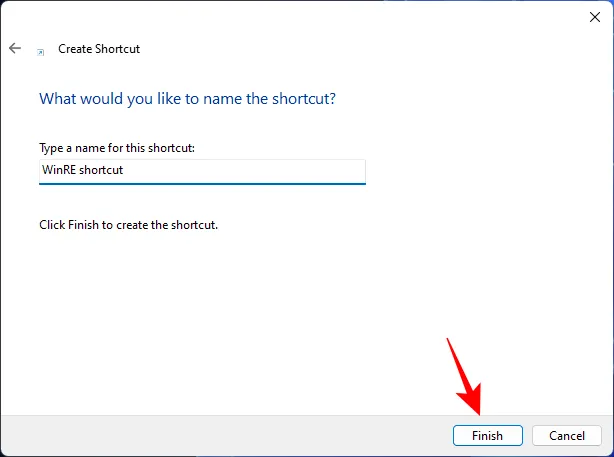
Maintenant, chaque fois que vous avez besoin d’accéder rapidement à l’environnement de récupération, double-cliquez simplement sur ce raccourci.
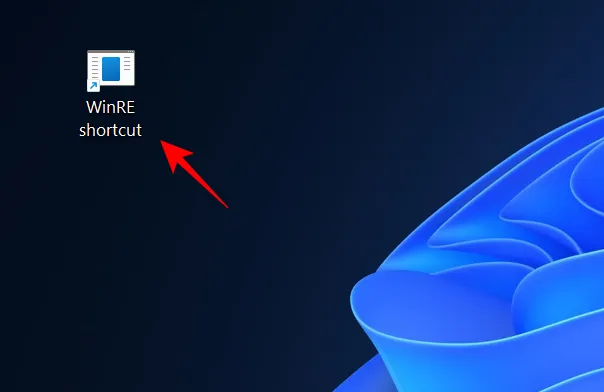
Suivez ensuite les mêmes étapes que précédemment pour entrer dans le BIOS.
Une fois que vous êtes dans l’environnement de récupération Windows (WinRE), suivez l’étape 2 ci-dessous pour accéder au BIOS.
Option 5: Accéder à WinRE à partir de RUN
La fenêtre RUN peut également être utilisée pour pré-redémarrer l’ordinateur et passer à WinRE. Pour ce faire, cliquez sur Win+Rpour ouvrir la fenêtre RUN. Saisissez ensuite la même commande:
shutdown /r /o
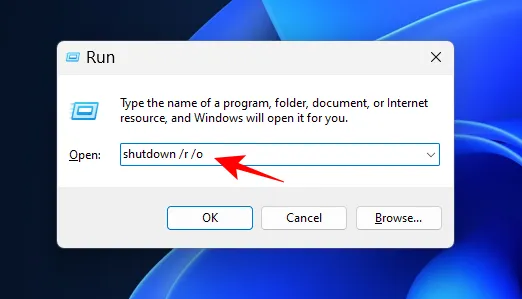
Et appuyez sur Entrée.
Une fois que vous êtes dans l’environnement de récupération Windows (WinRE), suivez l’étape 2 ci-dessous pour accéder au BIOS.
Étape 2: Entrez dans le BIOS à partir de l’environnement de récupération Windows (WinRE)
Une fois dans l’environnement de récupération Windows (WinRE), cliquez sur Dépanner.
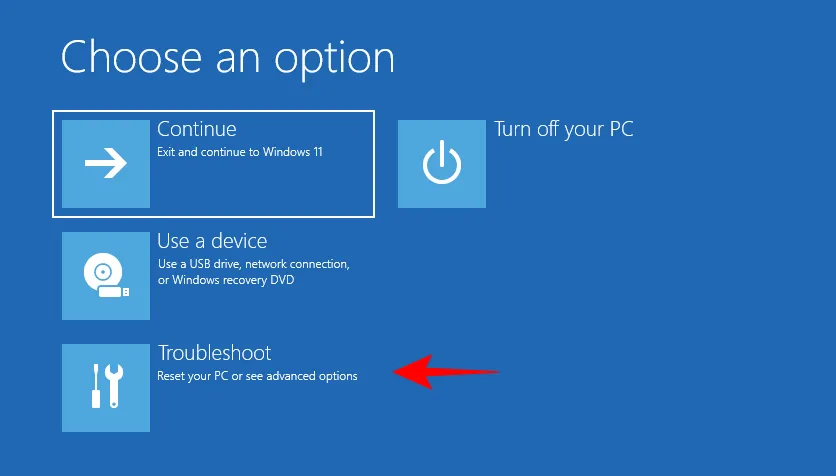
Puis Options avancées.
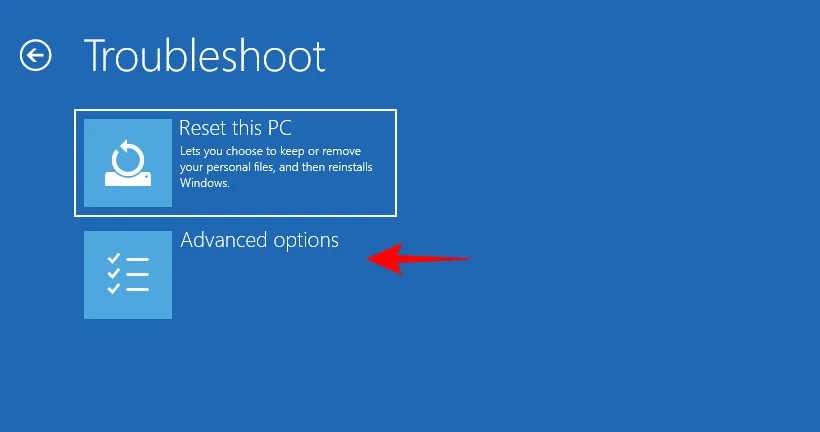
Sélectionnez maintenant les paramètres du micrologiciel UEFI.
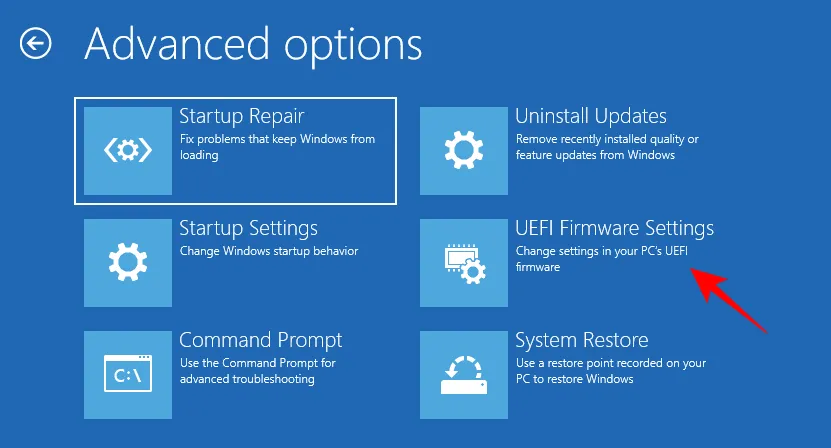
Cliquez maintenant sur « Redémarrer « .
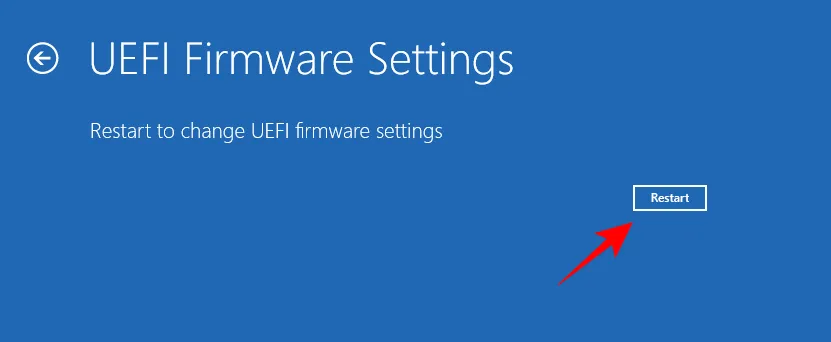
Votre ordinateur démarrera sur l’écran du BIOS.
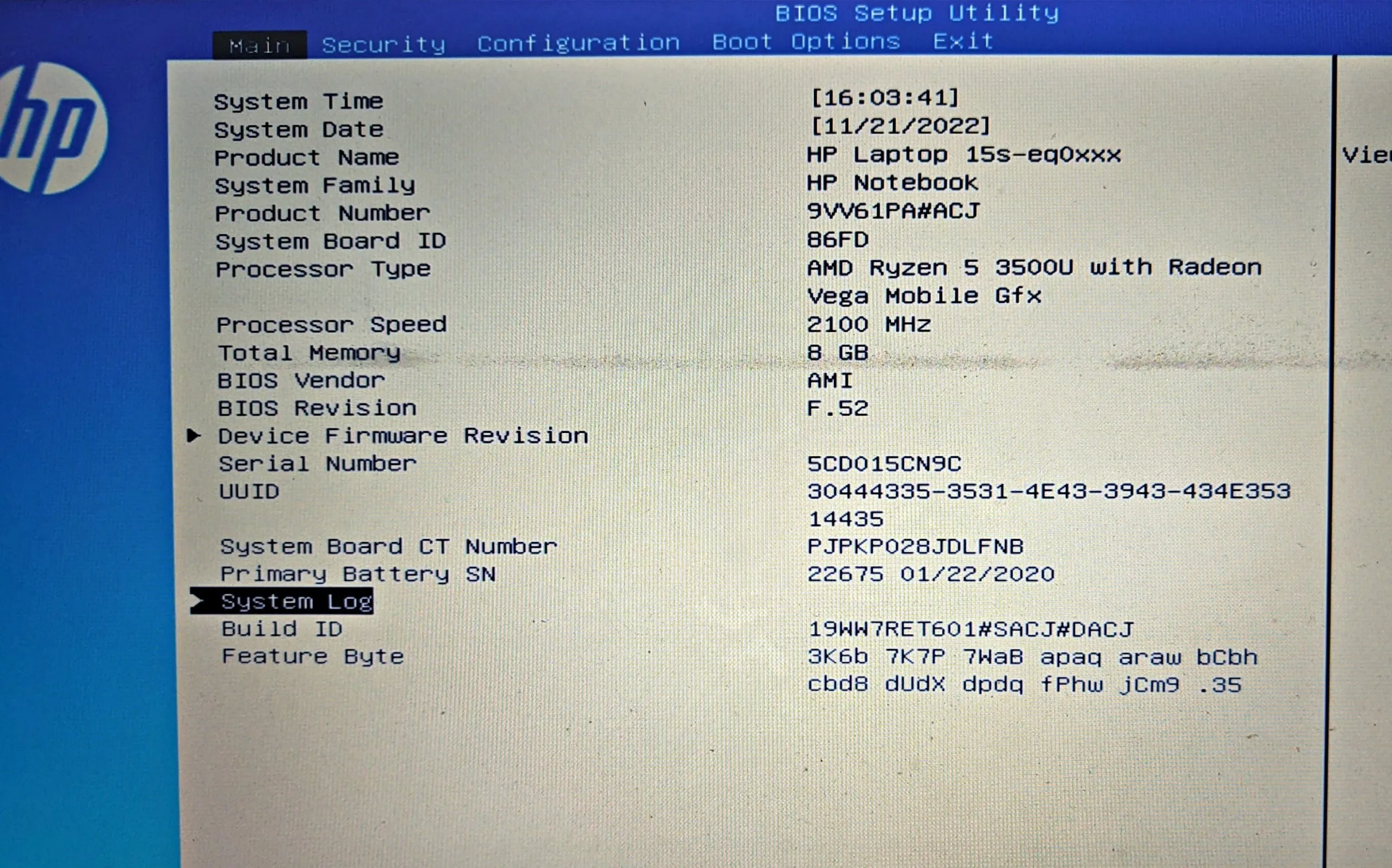
Comment réinitialiser les paramètres du BIOS
Les modifications du BIOS doivent être effectuées avec le plus grand soin et une bonne connaissance de ce que vous faites. Si vous avez apporté des modifications que vous souhaitez annuler, la réinitialisation du BIOS est une solution rapide et facile. Pour savoir pourquoi et comment réinitialiser le BIOS, lisez notre guide Comment réinitialiser le BIOS sous Windows 11.
Voici quelques façons de réinitialiser les paramètres du BIOS.
La plupart des systèmes modernes ont une fonction de sécurité intégrée qui vous permet de réinitialiser BOIS en cas de problème. Pour l’utiliser, appuyez simplement sur le bouton d’alimentation et maintenez-le enfoncé pendant plus de dix secondes. Utilisateurs d’ordinateurs portables: maintenez le bouton d’alimentation enfoncé jusqu’à ce que le voyant de charge de la batterie s’éteigne. Cela indique une réinitialisation du BIOS.
Pour les utilisateurs de bureau, vous devrez peut-être vous fier à l’affichage de votre carte mère, le cas échéant. Alternativement, vous pouvez également consulter le site Web de votre OEM pour obtenir des instructions sur la façon de réinitialiser les paramètres du BIOS.
2. Depuis le bios lui-même
La réinitialisation du BIOS peut être effectuée à partir du BIOS lui-même si vous parvenez à vous connecter sans problème. Dans le BIOS, recherchez « Load Setup Defaults »puis exécutez-le en appuyant sur Entrée.
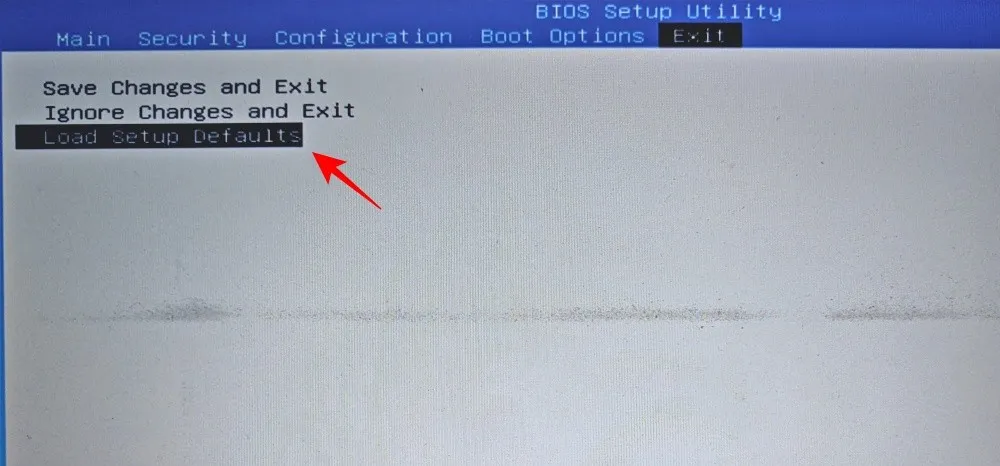
Selon votre OEM, il peut s’appeler Restaurer les valeurs par défaut, Définir les valeurs par défaut ou quelque chose de similaire.
UEFI vs BIOS: en quoi sont-ils différents?
UEFI et BIOS sont parfois utilisés de manière interchangeable, et pour une bonne raison. Bien que les deux soient des interfaces qui permettent au système d’exploitation et au matériel de communiquer entre eux, ils diffèrent par d’autres moyens plus fonctionnels.
L’interface UEFI (Unified Extensible Firmware Interface) peut être considérée comme une avancée par rapport à l’ancien système d’entrée/sortie de base (BIOS). UEFI est une version moderne du BIOS avec plus de mémoire, des fonctionnalités supplémentaires et de nombreuses options personnalisables.
UEFI utilise également le format de disque GPT (GUID Partition Table) tandis que le BIOS utilise le format hérité MBR (Master Boot Record). Le premier est un système bien meilleur qui vérifie fréquemment la corruption des disques et devrait remplacer complètement le BIOS dans quelques années.
Comment vérifier la version du bios
Si vous souhaitez vérifier la version du BIOS, voici comment procéder:
Cliquez sur Démarrer, tapez CMD et appuyez sur Entrée.
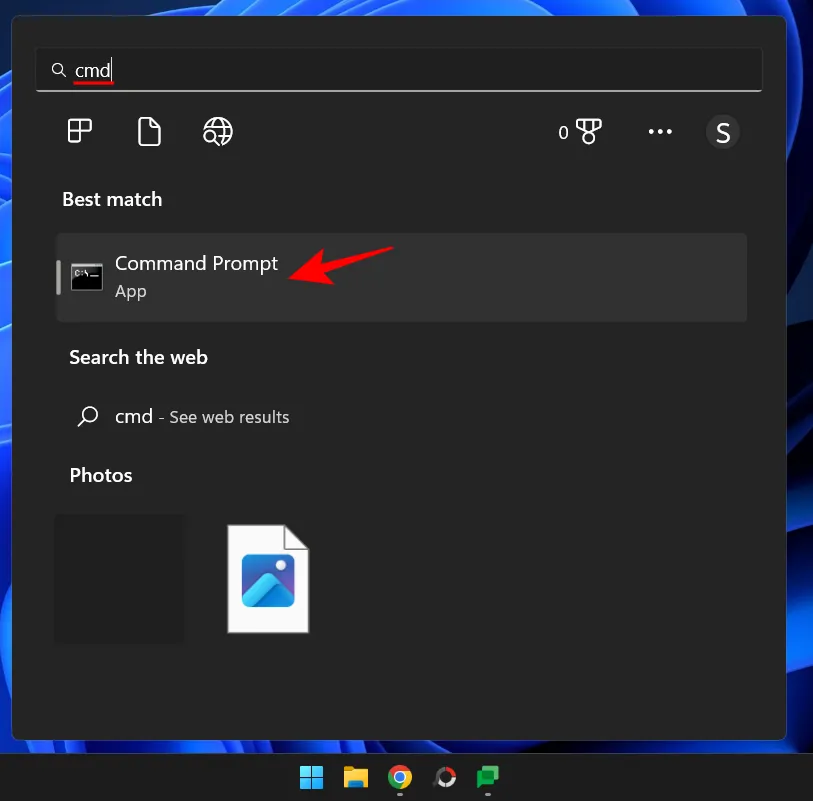
Saisissez maintenant la commande suivante:
wmic bios get smbiosbiosversion
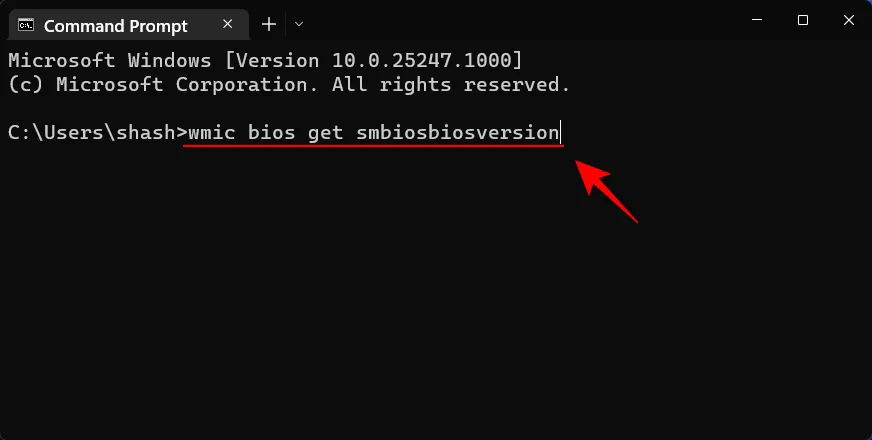
Appuyez sur Entrée. Vous verrez maintenant votre version du BIOS.
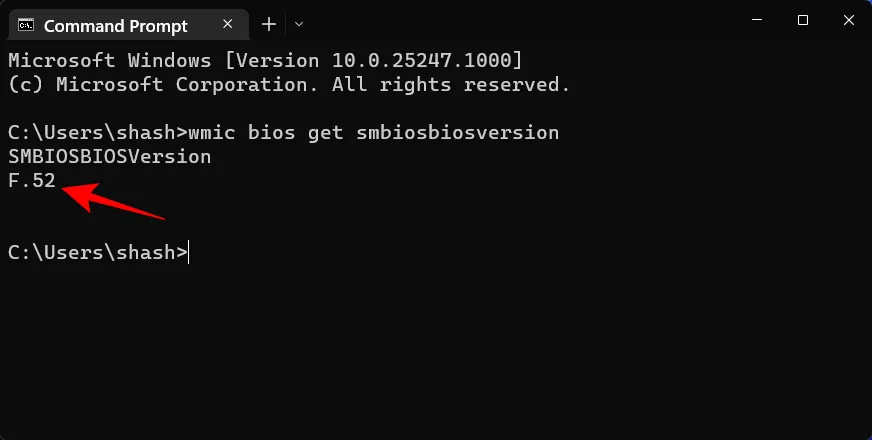
Une autre façon de vérifier la version du BIOS consiste à ouvrir l’outil Informations système. Voici comment:
Cliquez sur Démarrer, tapez msinfo32 et appuyez sur Entrée.
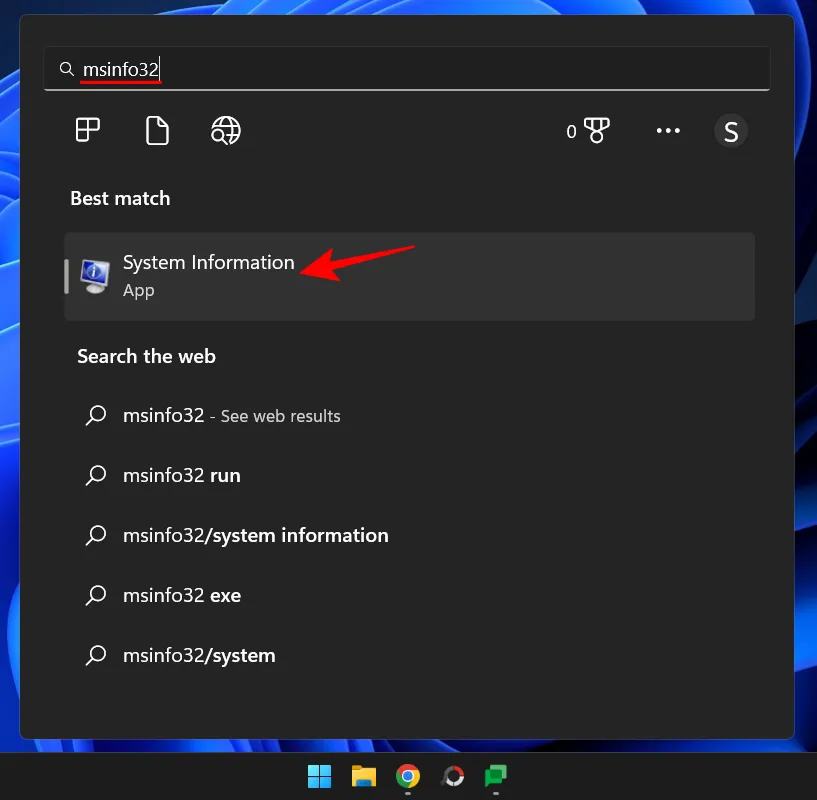
Lorsque l’outil Informations système s’ouvre, recherchez la version/date du BIOS.
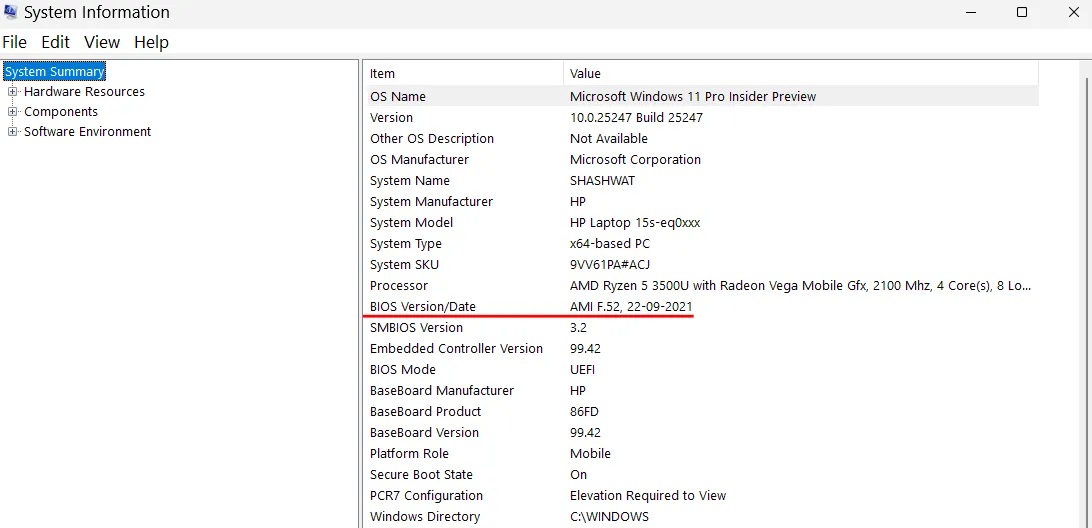
Comment activer la virtualisation dans le bios
La virtualisation permet aux utilisateurs d’installer plusieurs systèmes d’exploitation invités sur leur PC. Si vous comptez utiliser des outils comme VirtualBox, développer et tester des applications sur différents systèmes d’exploitation ou installer des jeux plus anciens, la virtualisation est indispensable. Windows 11 utilise pour cela la fonctionnalité Hyper-V, qui peut être activée dans le BIOS lui-même. Voici comment procéder:
Entrez dans le BIOS en utilisant les méthodes ci-dessus. Ensuite, utilisez les touches fléchées pour naviguer jusqu’à « Configuration ».
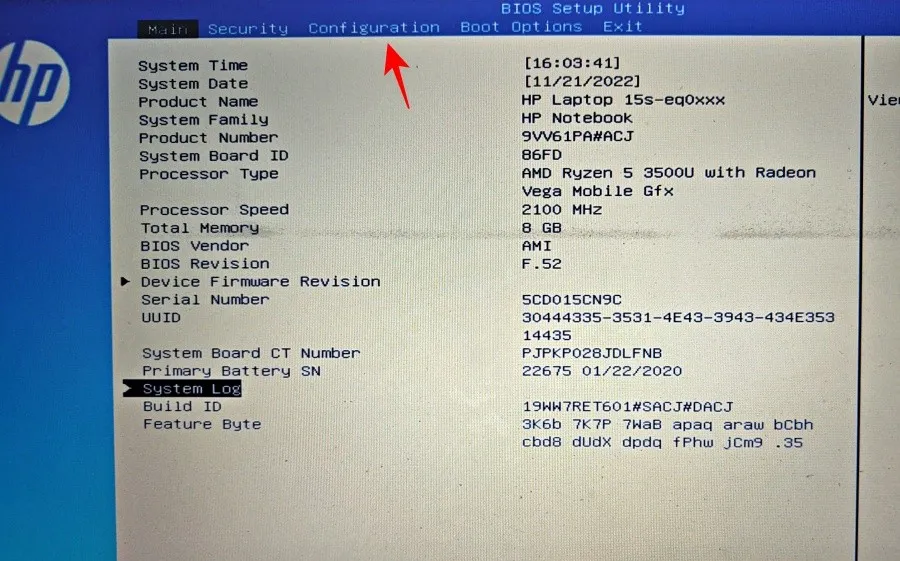
Noter. L’option de virtualisation peut se trouver sur un onglet différent selon le fabricant. Il peut s’agir d’une section Sécurité, Avancé, Configuration périphérique/système ou quelque chose de similaire.
Sélectionnez ensuite Technologie de virtualisation.
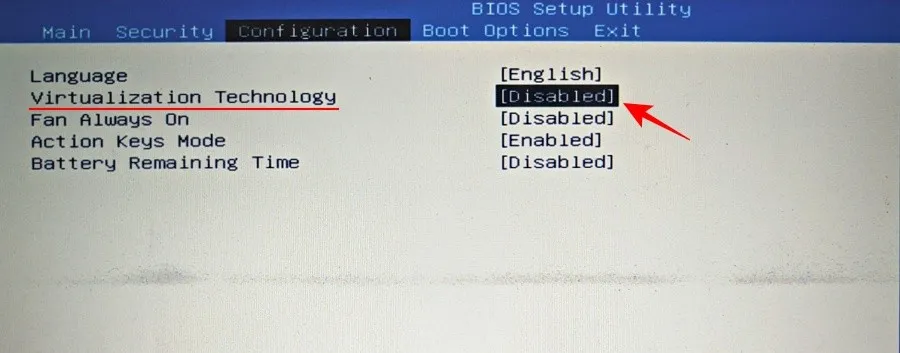
Allume ça.
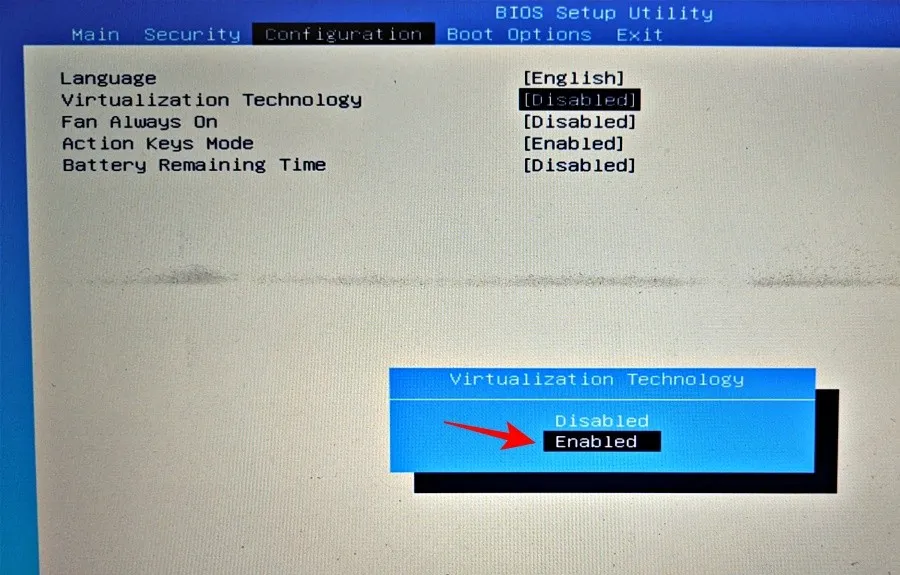
Après cela, allez dans l’onglet « Quitter »et sélectionnez « Enregistrer les modifications et quitter « .
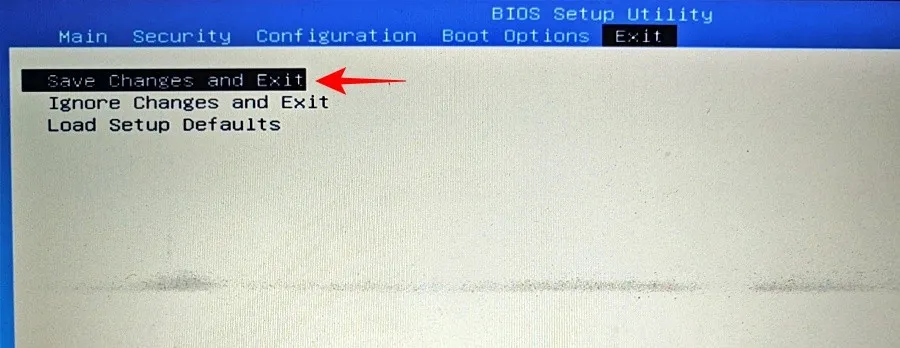
Pour en savoir plus sur la recherche et l’activation de la technologie de virtualisation, veuillez consulter notre guide Comment activer la virtualisation dans le BIOS sous Windows 11 ou 10 .
Qu’est-ce que le démarrage sécurisé?
Secure Boot est un protocole UEFI qui sécurise le processus de démarrage de Windows en garantissant que seuls les pilotes signés sont chargés au démarrage du système. À partir de Windows 11, Microsoft en a fait une condition préalable pour les systèmes installant Windows 11, bien qu’il existe un certain nombre de solutions de contournement pour cela.
Cependant, si vous souhaitez que votre ordinateur bénéficie d’une sécurité maximale, il est préférable de l’allumer.
Comment activer le démarrage sécurisé à partir du BIOS
Accédez au BIOS en utilisant les méthodes décrites dans ce guide. Utilisez ensuite les touches fléchées pour accéder à l’ onglet Options de démarrage (ou à une section portant le même nom).
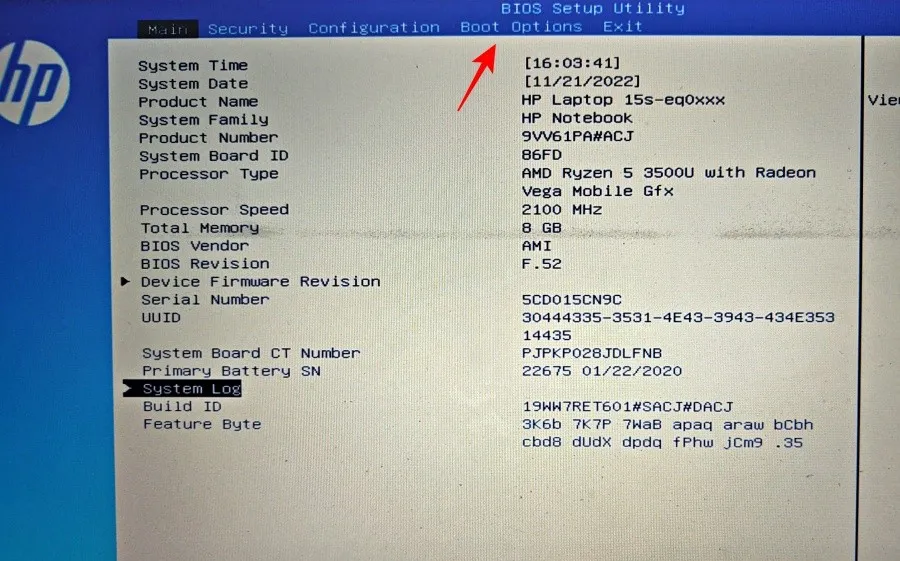
Sélectionnez ensuite «Secure Boot» en appuyant sur Entrée.
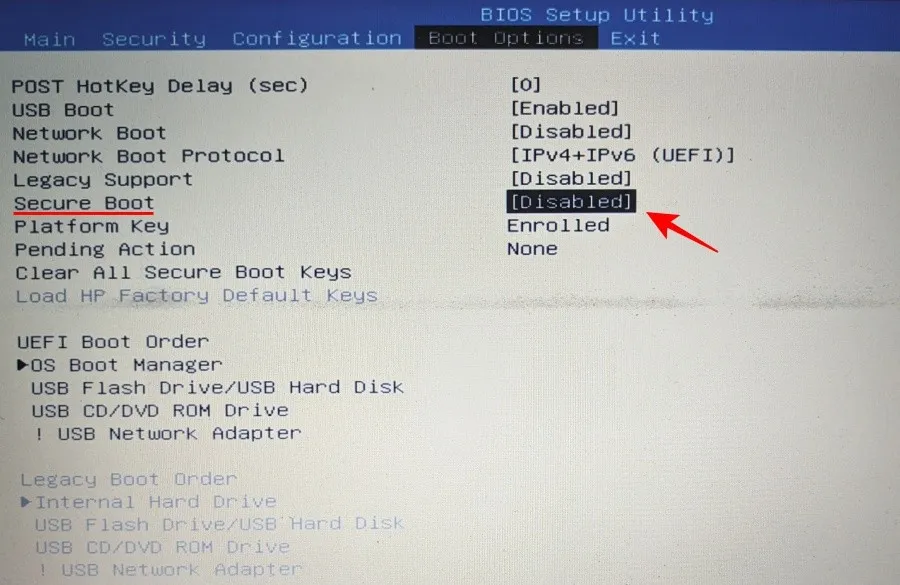
Assurez-vous qu’il est activé, puis appuyez sur Entrée.
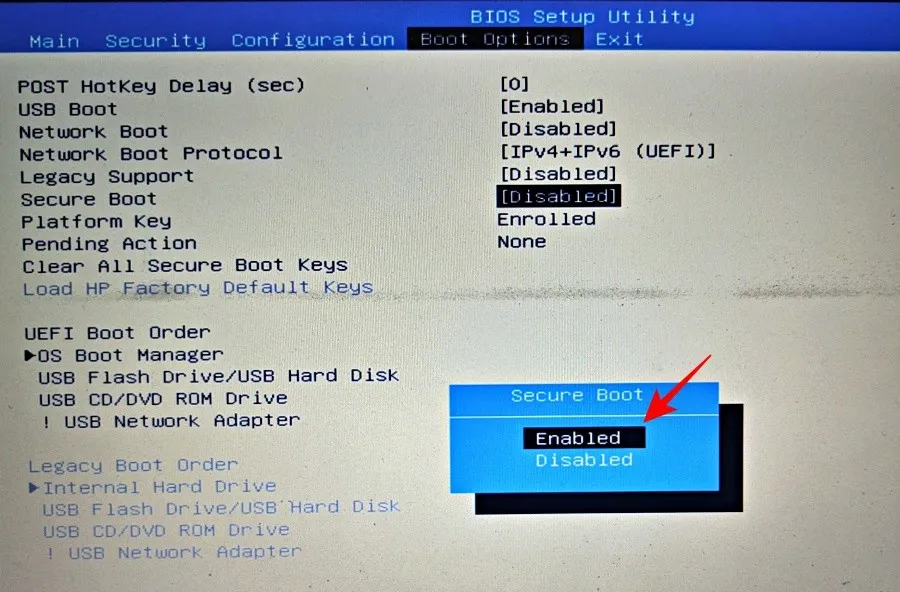
Allez maintenant dans l’onglet Quitter et sélectionnez Enregistrer les modifications et quitter.
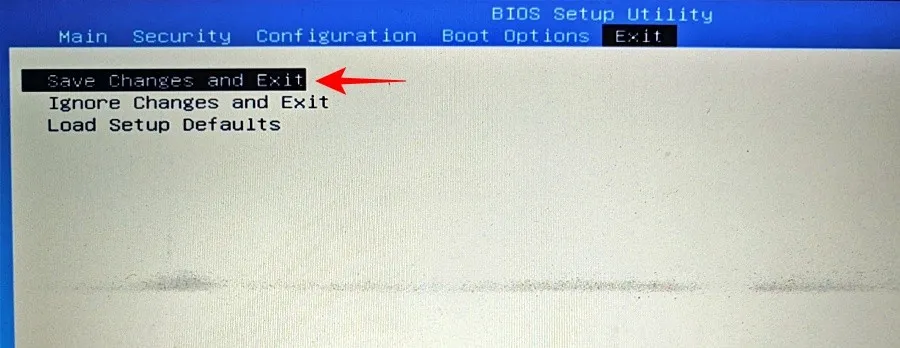
CORRECTIF: Impossible d’accéder au BIOS ou au démarrage avancé dans Windows 11
Si vous ne pouvez pas accéder au BIOS ou même à l’écran de démarrage avancé de Windows 11, vous devrez peut-être modifier un paramètre dans l’application de configuration du système. Voici comment:
Cliquez sur Démarrer, tapez msconfig et appuyez sur Entrée.
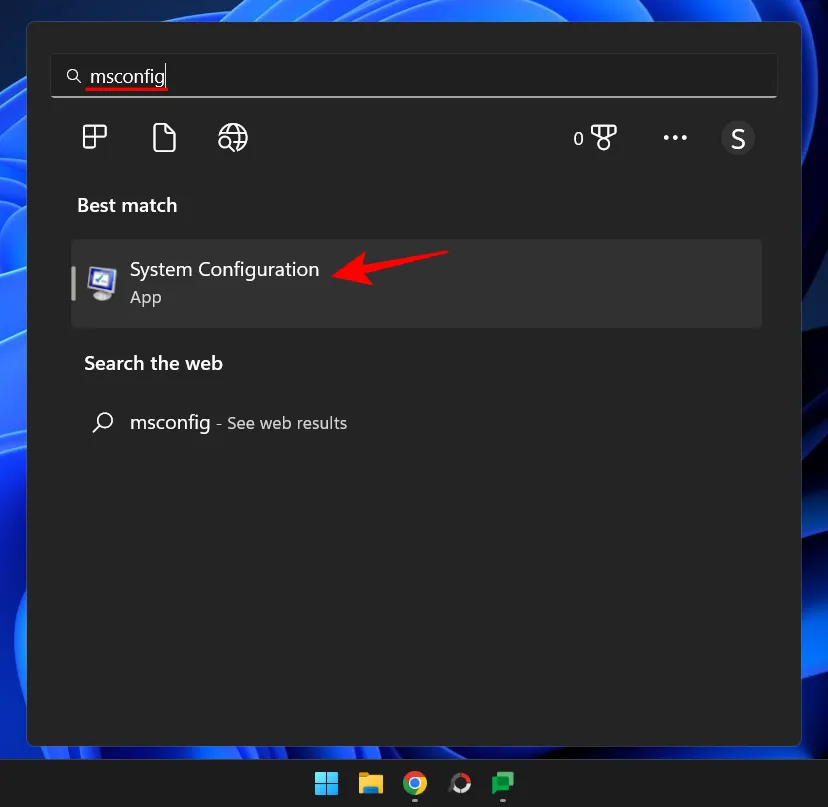
Maintenant, sous l’onglet Général, sélectionnez Démarrage normal et cliquez sur OK.
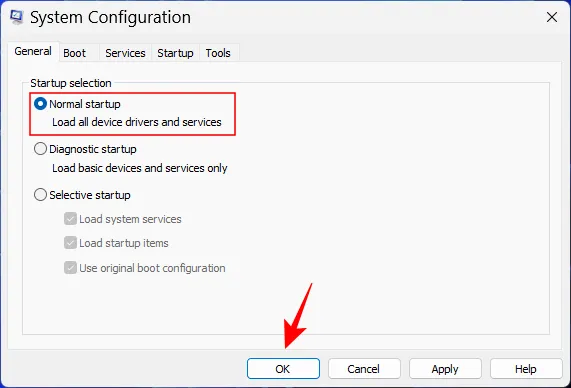
Vous devriez maintenant pouvoir accéder au BIOS à partir de l’écran de démarrage ou de l’environnement de récupération.
Questions fréquemment posées
Dans cette section, nous essaierons de répondre à quelques questions fréquemment posées concernant le BIOS:
Puis-je accéder au BIOS sans redémarrer?
Le BIOS n’est accessible qu’avant le chargement du système d’exploitation. Ainsi, même si vous n’utilisez pas l’environnement WinRE pour redémarrer le système et accéder au BIOS, vous devrez toujours utiliser la clé attribuée lors du démarrage, pour lequel un redémarrage est inévitable.
Même s’il existe plusieurs sources en ligne qui prétendent déverrouiller le menu avancé caché dans le BIOS, ce n’est probablement pas le cas. Il n’y a pas de menu secret dans le bios. Même s’il existe un écran « Avancé », il ne s’agira que d’un écran BIOS optionnel proposé par l’OEM. Mais il n’aurait certainement pas besoin d’être déverrouillé pour y accéder.
Puis-je mettre à jour mon BIOS?
Oui, vous pouvez mettre à jour votre BIOS. Pour ce faire, vous devrez connaître la version du BIOS, visiter le site Web du fabricant et télécharger la dernière mise à jour de votre version du BIOS. Pour mettre à niveau, reportez-vous au manuel du fabricant pour le même.
Le BIOS (ou UEFI) est une interface très importante qui couvre une base importante pour démarrer Windows avant de lui céder le contrôle. Il est accessible de plusieurs manières, et nous espérons que vous savez maintenant comment le faire, quel que soit le fabricant de votre PC.
Source: botaniste



Laisser un commentaire