Comment obtenir la mise à jour Windows 11 2022

Microsoft a publié la dernière version de Windows 11, Windows 11 2022 Update Version 22H2 . L’objectif de Microsoft avec cette nouvelle mise à jour de fonctionnalités est de continuer à offrir innovation et valeur aux utilisateurs de Windows, un groupe démographique de plus de 1,4 milliard d’utilisateurs. Dans cet article, nous vous expliquerons le processus de mise à niveau vers Windows 11 2022 sur votre PC.
Nous discuterons de la manière dont vous pouvez exécuter cette mise à jour pour les PC Windows 11 et Windows 10 via ses paramètres. D’autres options ont été liées aux messages pertinents ci-dessus. Avant de poursuivre votre lecture, vous devez vous assurer que votre ordinateur prend en charge Windows 11. Si c’est le cas et que vous utilisez déjà la version initiale de Windows 11, vous ne devriez pas rencontrer de problèmes avec la nouvelle mise à jour.
Obtenez la mise à jour Windows 11 2022 dans Windows 11 via les paramètres
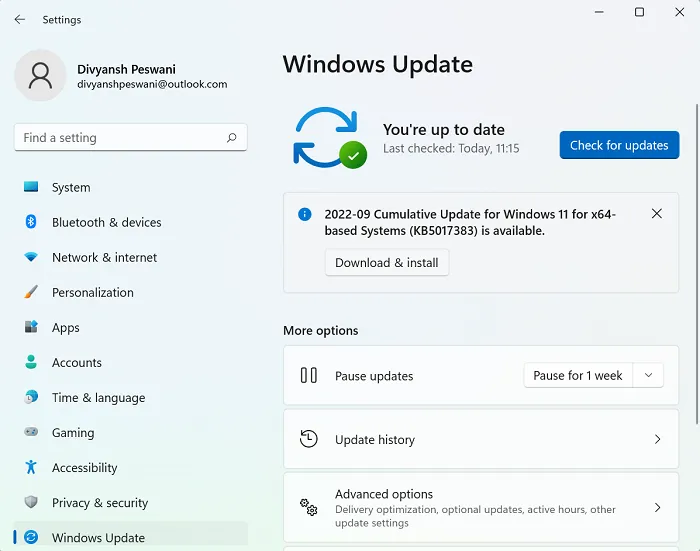
Si vous exécutez Windows 11 sur votre PC, suivez ces étapes pour obtenir la mise à jour 2022 version 22H2 :
- Appuyez sur la combinaison de touches « Win + I » pour ouvrir les paramètres Windows.
- Dans les onglets sur le côté gauche de l’écran, cliquez sur Mises à jour Windows.
- Normalement, votre ordinateur devrait rechercher lui-même les mises à jour et afficher une mise à jour disponible appelée « Windows 11 2022 Update Version 22H2 », mais si ce n’est pas le cas, vous pouvez toujours cliquer sur le bouton « Rechercher les mises à jour ».
- Idéalement, cela devrait déclencher la possibilité d’installer la nouvelle mise à jour des fonctionnalités de Windows 11.
Comme il s’agit d’une mise à jour de fonctionnalités, il ne s’agit pas d’un téléchargement automatique et obligatoire. Vous devrez cliquer sur l’option de téléchargement et d’installation pour démarrer le processus. Si vous ne voyez pas d’option pour mettre à jour vers cette nouvelle version, c’est peut-être parce que Microsoft a retardé la mise à jour depuis votre PC, peut-être en raison de certaines applications en conflit, ou parce que votre système n’est pas du tout compatible avec la mise à jour.
Obtenez la mise à jour Windows 11 2022 dans Windows 10 via les paramètres
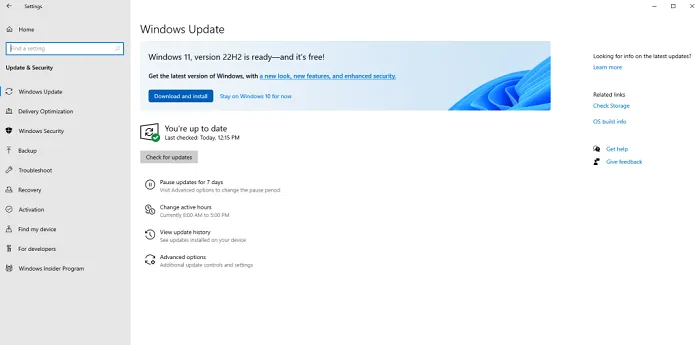
De même, vous pouvez obtenir cette mise à jour si vous utilisez un PC Windows 10. Tout d’abord, vous devez vérifier si votre système répond aux exigences minimales pour passer à Windows 11. Vous pouvez le faire à l’aide de l’application PC Health Check.
Après vous être assuré que les conditions requises sont remplies, vous pouvez installer la version 22H2 en suivant ces étapes :
- Ouvrez les paramètres Windows
- Visitez Mise à jour et sécurité > Windows Update.
- Sélectionnez Rechercher les mises à jour.
Si votre appareil est éligible et prêt à être mis à niveau, cette mise à jour des fonctionnalités apparaîtra.
Nous espérons que vous trouverez ce message utile.
Combien de Go la mise à jour des fonctionnalités de Windows 11 prend-elle ?
Une question très courante et assez valable lorsqu’un utilisateur souhaite effectuer une mise à niveau vers Windows 11 est de savoir combien d’espace disque la mise à niveau prendra. Alors qu’une mise à niveau directe de Windows 10 vers Windows 11 garantit une taille de téléchargement d’environ 3,5 Go, l’utilisation d’un fichier ISO pour installer Windows 11 sur votre PC peut prendre jusqu’à 5,3 Go d’espace.
Puis-je revenir à Windows 10 ?
Si vous trouvez que votre Windows 11 est lent, consomme trop de batterie de votre PC ou vient de gâcher vos paramètres en général, il existe un processus qui vous permet de rétrograder votre système vers Windows 10. est très simple si vous souhaitez suivre la restauration dans les 10 jours suivant la mise à niveau vers Windows 11. Pendant cette période, il vous suffit d’ouvrir Paramètres Windows> Système> Récupération, puis de cliquer sur le bouton « Retour » pour ramener votre système à Windows dix .
Si vous n’avez pas pris de décision dans les dix jours, vous avez toujours un moyen de revenir à Windows 10. Pour ce faire, vous devrez télécharger le fichier ISO Windows à partir de Microsoft.com et utiliser l’outil Rufus. Cet article détaille le processus pour revenir à Windows 10 à partir de Windows 11.
Source : Le Club Windows



Laisser un commentaire