Comment afficher les secondes sur la barre des tâches de Windows 11 à l’aide des paramètres (et de 4 autres manières)

L’affichage d’une horloge sur la barre des tâches est l’une des fonctionnalités les plus basiques et permanentes de Windows, ou de tout autre système d’exploitation d’ailleurs. Mais Windows ne prend pas en charge toutes les unités de temps.
Dans les versions antérieures de Windows, il était possible d’afficher les secondes de mise à jour dans l’horloge système. Cependant, les versions ultérieures de Windows ont supprimé cette fonctionnalité et les utilisateurs devaient s’appuyer sur des applications tierces pour afficher les secondes sur la barre des tâches.
Maintenant, heureusement, Microsoft a rétabli la possibilité d’afficher les secondes dans l’horloge de la barre des tâches. Voici tout ce que vous devez savoir à ce sujet.
Alerte de nouvelle fonctionnalité: Microsoft ramène les secondes dans l’horloge de la barre des tâches dans Windows 11
La fonction attendue depuis longtemps d’afficher les secondes sur l’horloge de la barre des tâches est de retour à partir de Windows 11 Dev build 25247. Si vous n’êtes pas un initié, vous devrez peut-être attendre un peu avant que cette fonctionnalité ne soit disponible pour les versions publiques stables.
Jusqu’à Windows 10, les utilisateurs pouvaient modifier la clé de registre ShowSecondsInSystemClock dans l’éditeur de registre pour afficher les secondes. Cela a amené l’Explorateur Windows à mettre à jour la barre des tâches et à afficher les secondes sous forme d’horloge sur la barre des tâches. Cependant, à partir de Windows 11, Explorer a commencé à ignorer la vérification de cette clé n’importe où dans le registre.
En réponse aux commentaires des utilisateurs, Microsoft a décidé de rétablir la possibilité d’afficher les secondes dans l’horloge de la barre des tâches, au grand plaisir des utilisateurs qui ont besoin de suivre les secondes.
Comment afficher les secondes sur l’horloge de la barre des tâches de 5 façons
L’ajout de cette fonctionnalité ouvre différentes manières d’afficher les secondes sur l’horloge de la barre des tâches, et pas seulement via des applications tierces. Voici comment afficher les secondes sur l’horloge de la barre des tâches.
Méthode 1: Utiliser les paramètres de la barre des tâches
Le moyen le plus simple d’afficher les secondes sur l’horloge de la barre des tâches est à partir de la fenêtre des paramètres de la barre des tâches. Mais rappelez-vous que vous ne pouvez utiliser cette méthode que si vous avez reçu cette fonctionnalité dans le cadre des dernières mises à jour (voir la section ci-dessus pour plus d’informations à ce sujet). Voici comment:
Cliquez Win+Ipour ouvrir les paramètres. Cliquez ensuite sur «Personnalisation» dans le volet de gauche.
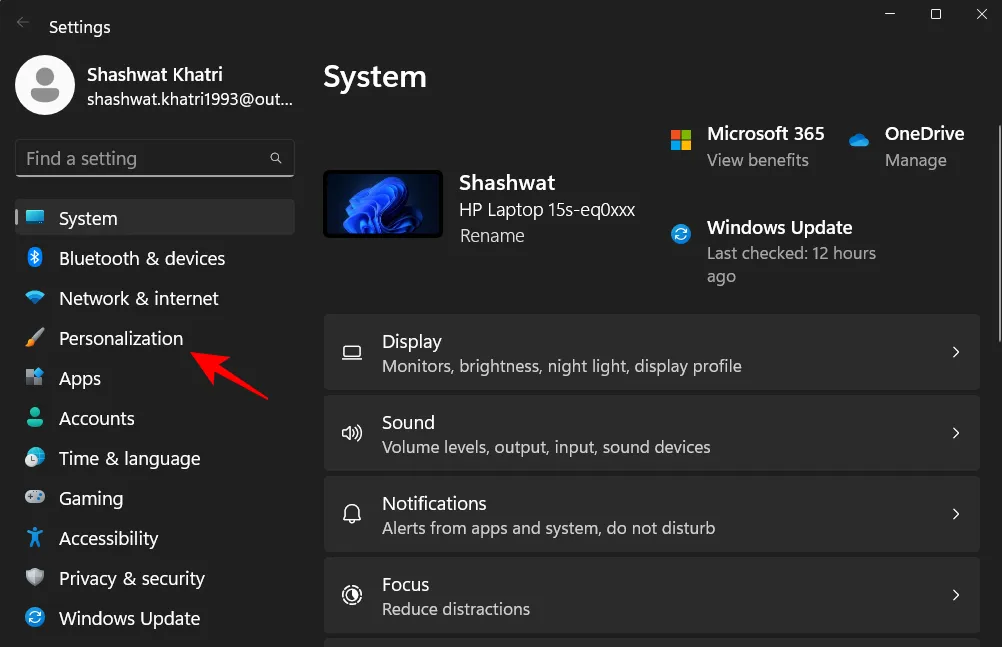
Faites défiler vers le bas à droite et cliquez sur «Barre des tâches».
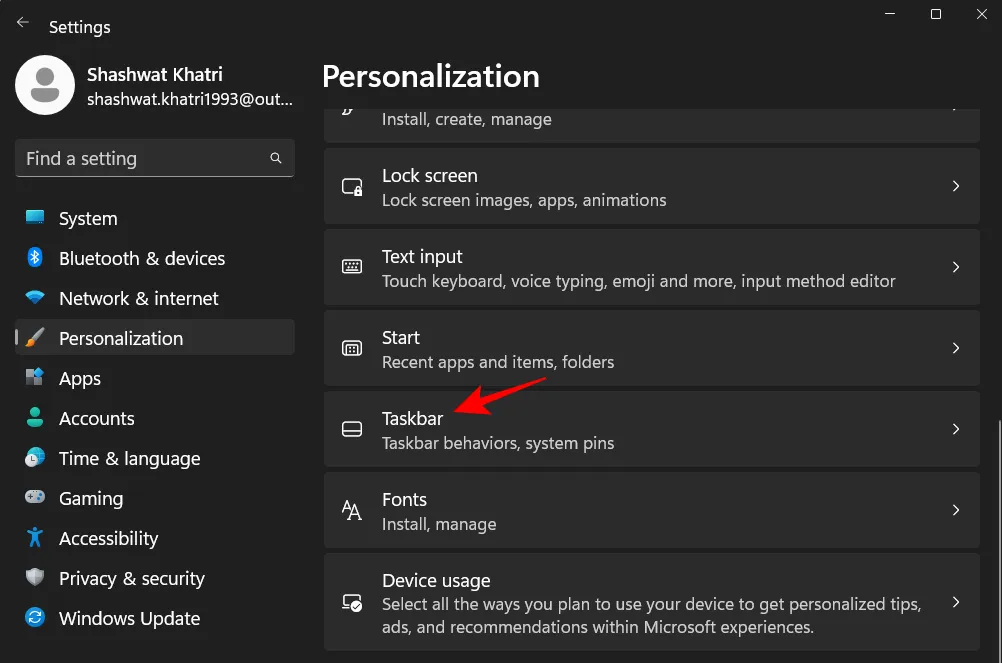
(Vous pouvez également accéder à cette page de paramètres en cliquant avec le bouton droit sur la barre des tâches et en sélectionnant Paramètres de la barre des tâches.)
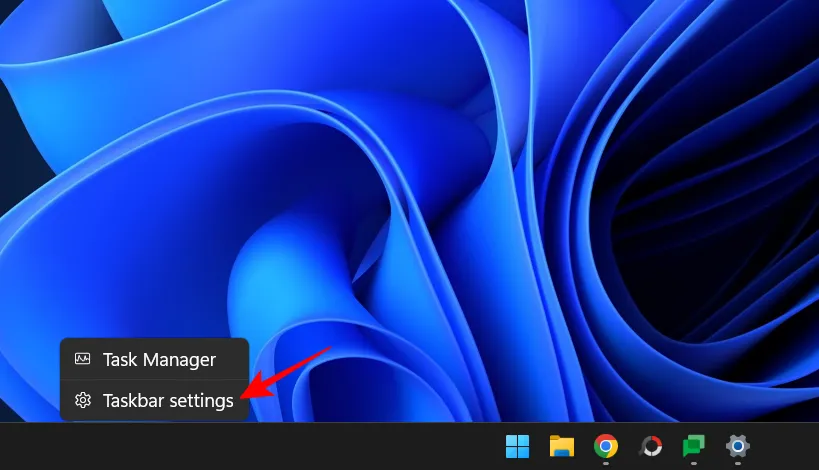
Ainsi, dans les paramètres de la barre des tâches, sélectionnez « Comportement de la barre des tâches « .
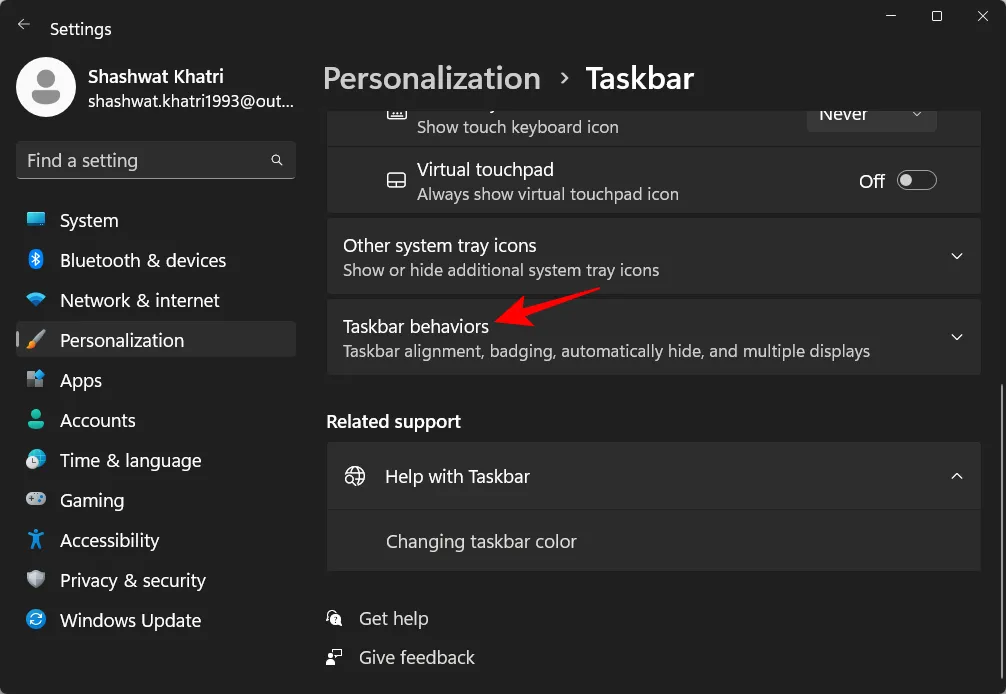
Maintenant, cliquez et cochez la case Afficher les secondes dans l’horloge de la barre des tâches.
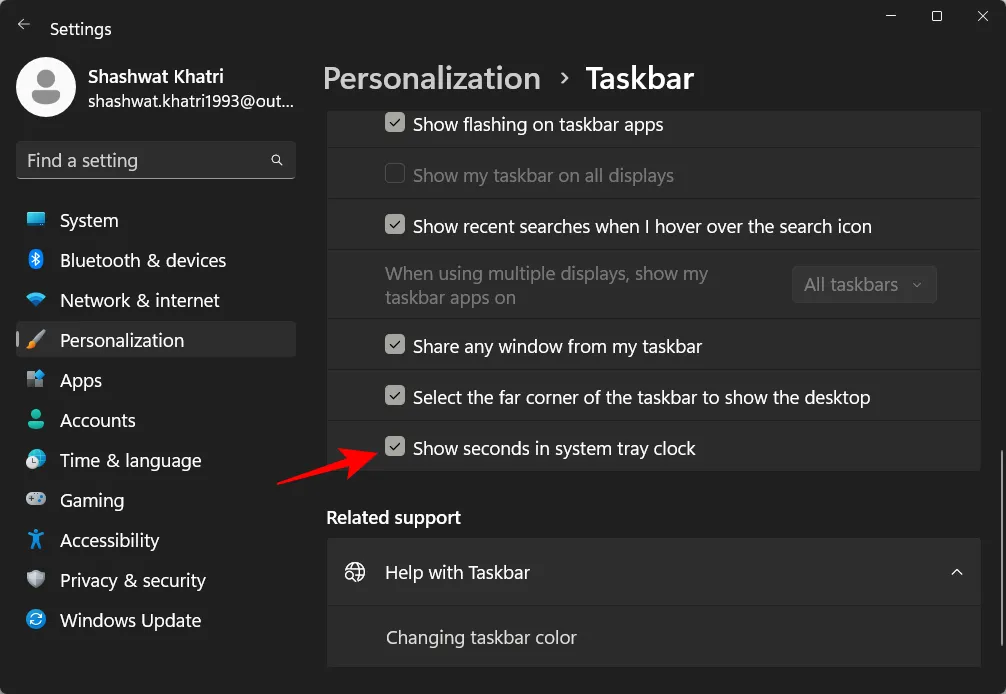
Vous devriez maintenant voir les secondes sur l’horloge de la barre des tâches.
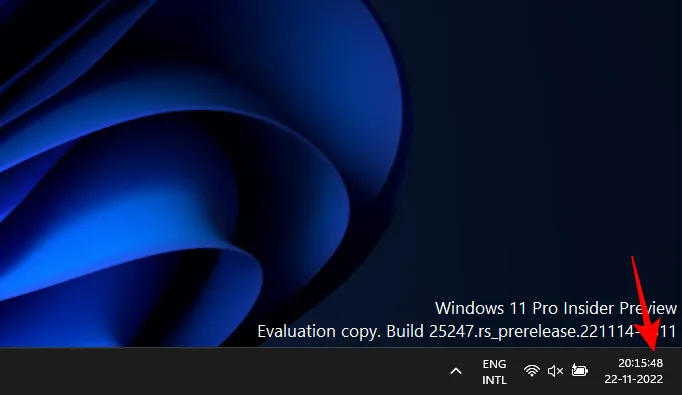
Méthode 2: Utilisation du registre
Voici comment utiliser le registre pour afficher les secondes sur l’horloge de la barre des tâches.
Cliquez sur « Démarrer », tapez « Registry Editor « et appuyez sur « Entrée ».
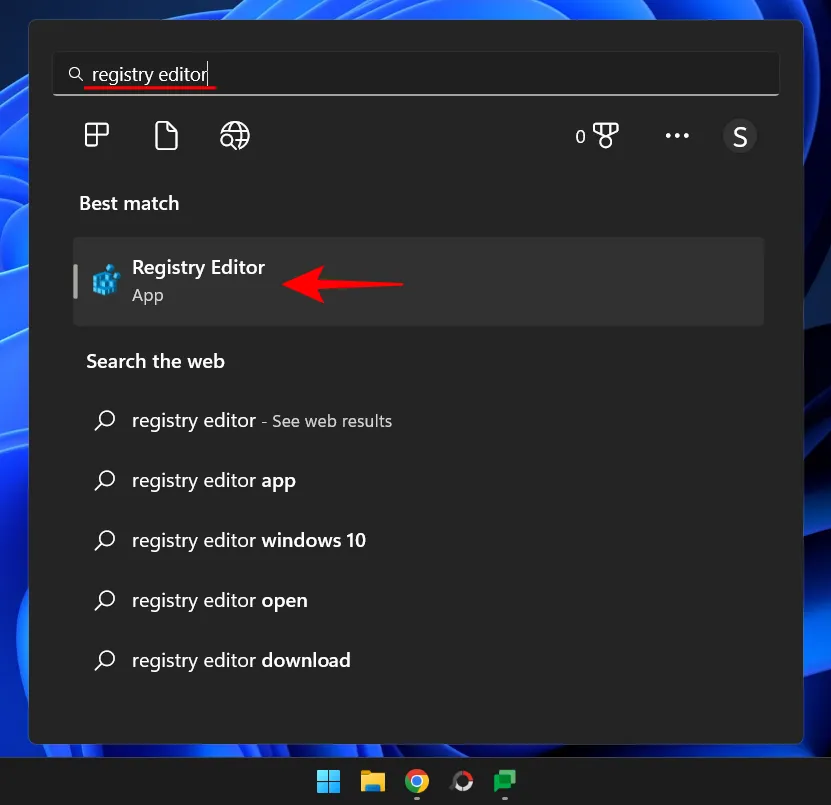
Accédez à l’adresse suivante dans l’Éditeur du Registre:
HKEY_CURRENT_USER\Software\Microsoft\Windows\CurrentVersion\Explorer\Advanced
Ou copiez ce qui précède et collez-le dans la barre d’adresse de l’éditeur de registre.
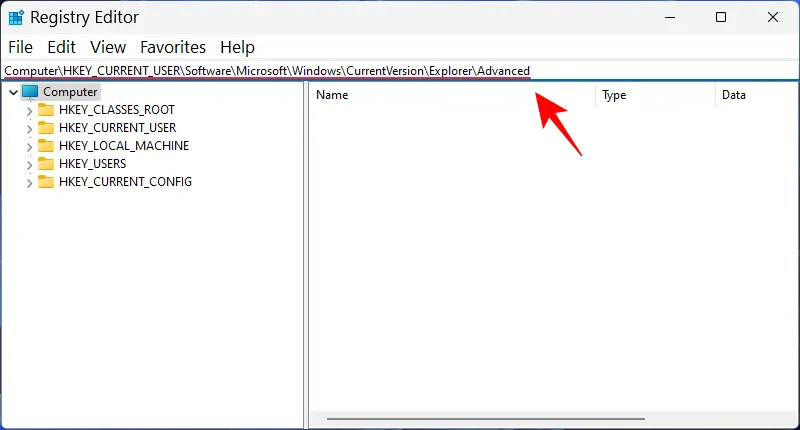
Appuyez ensuite sur Entrée. Sur la droite, faites défiler vers le bas et double-cliquez sur la clé ShowSecondsInSystemClock.

Changez ici la valeur de 0 à 1.
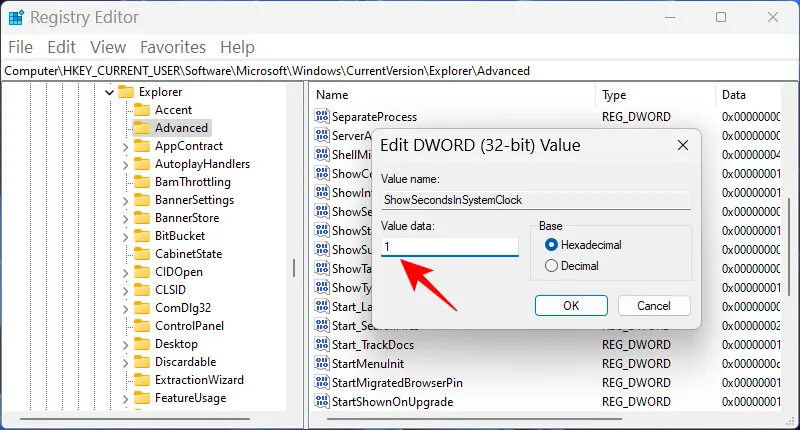
Cliquez ensuite sur OK.
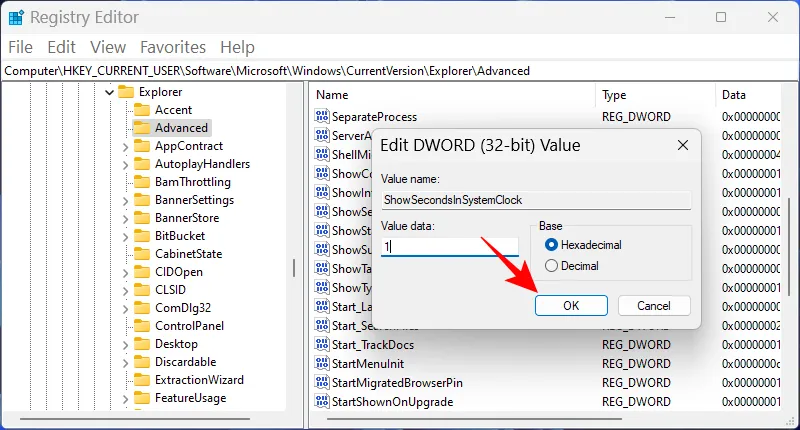
Méthode 3: Utilisation de l’invite de commande (CMD), de Powershell ou du terminal Windows.
Vous pouvez également utiliser des terminaux de commande tels que PowerShell et l’invite de commande pour modifier et afficher les secondes en heures dans la barre des tâches. Voici comment procéder avec PowerShell:
Cliquez sur Démarrer, tapez PowerShell, cliquez avec le bouton droit sur le résultat et sélectionnez Exécuter en tant qu’administrateur.
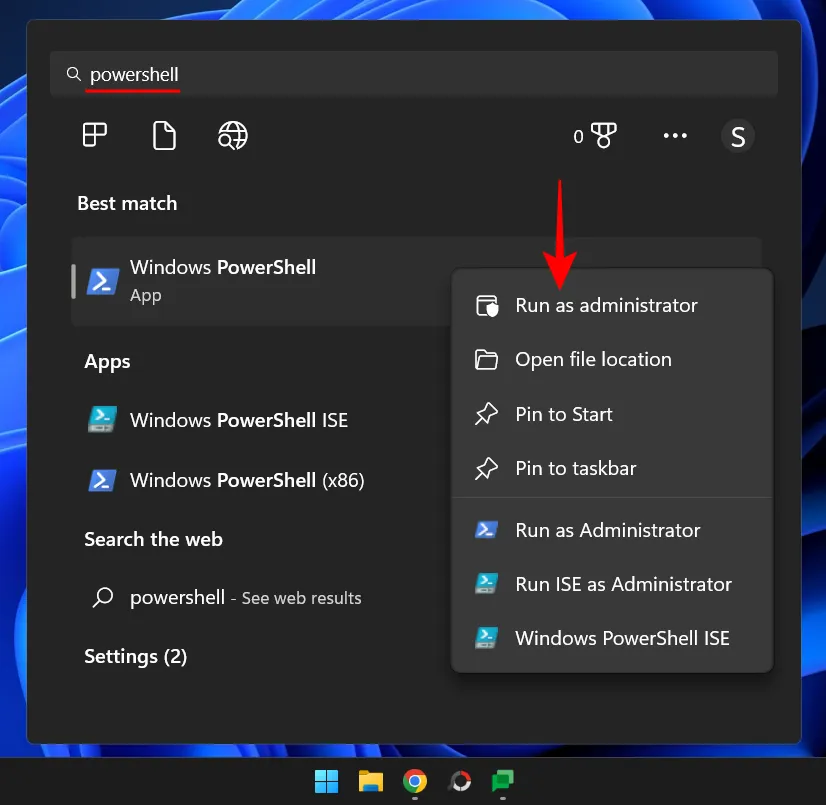
Saisissez maintenant la commande suivante:
Set-ItemProperty -Path HKCU:\Software\Microsoft\Windows\CurrentVersion\Explorer\Advanced -Name ShowSecondsInSystemClock -Value 1 -Force
Ou copiez ce qui précède et collez-le dans PowerShell.
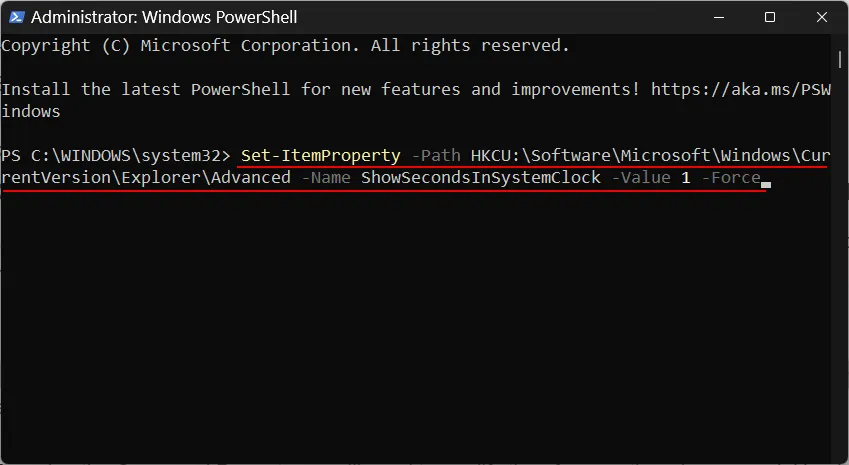
Appuyez sur Entrée. Vous devriez maintenant voir les secondes affichées sur l’horloge de la barre des tâches.
Si vous préférez utiliser la ligne de commande, vous devrez modifier la commande ci-dessus. Voici comment procéder:
Cliquez sur Démarrer, tapez cmd, cliquez avec le bouton droit sur le résultat (Invite de commandes) et sélectionnez Exécuter en tant qu’administrateur.
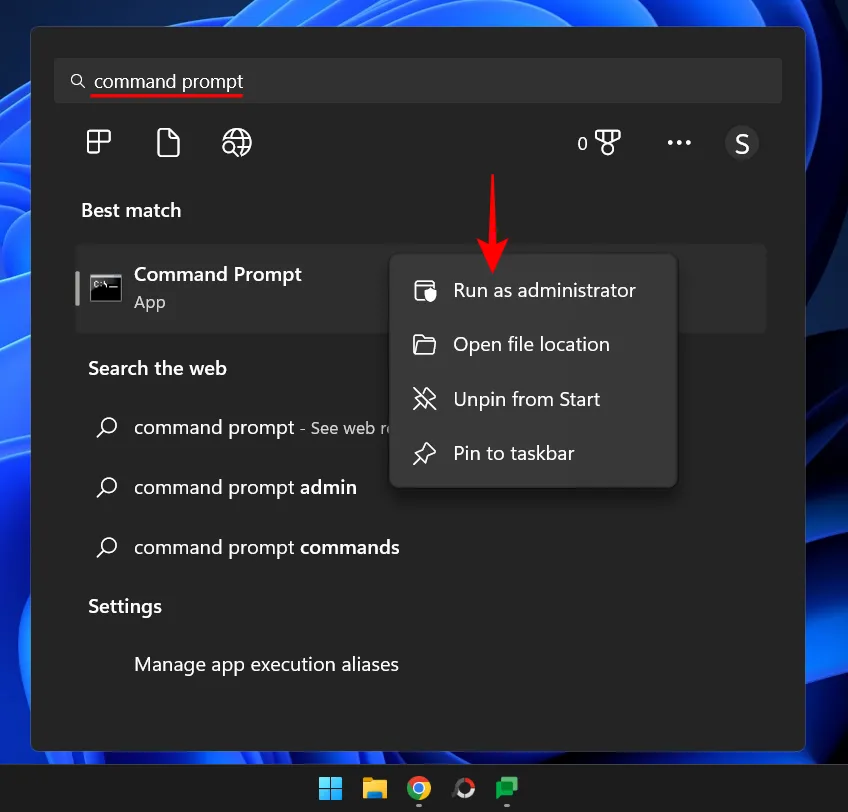
Saisissez maintenant la commande suivante:
powershell.exe Set-ItemProperty -Path HKCU:\Software\Microsoft\Windows\CurrentVersion\Explorer\Advanced -Name ShowSecondsInSystemClock -Value 1 -Force
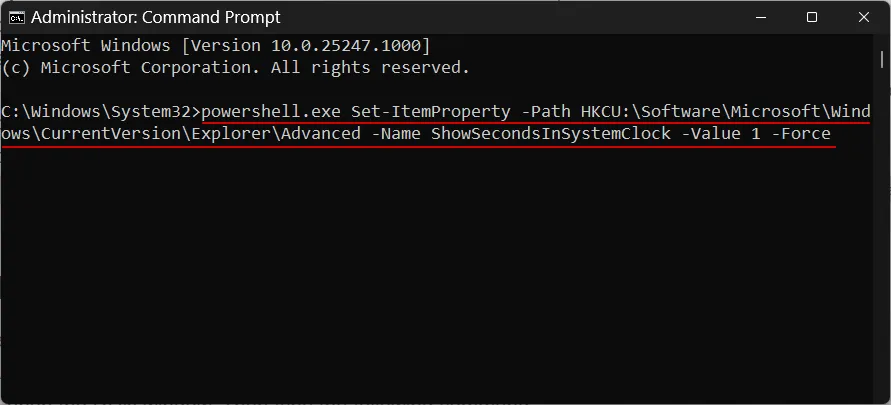
Appuyez sur Entrée. Et.. Voila.
Méthode 4: Utiliser RUN
Vous pouvez également utiliser la boîte de dialogue RUN pour exécuter les commandes ci-dessus. Mais une légère modification de la commande précédente est nécessaire. Voici comment procéder.
Cliquez Win+Rpour ouvrir la fenêtre RUN. Saisissez ensuite la commande suivante:
cmd /c powershell.exe Set-ItemProperty -Path HKCU:\Software\Microsoft\Windows\CurrentVersion\Explorer\Advanced -Name ShowSecondsInSystemClock -Value 1 -Force
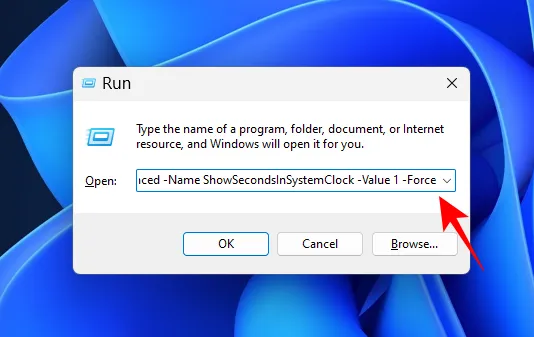
Appuyez ensuite sur Entrée.
Méthode 5: Utilisation d’ElevenClock (application tierce)
Avant l’ajout de cette option intégrée, pour afficher les secondes dans la barre d’état système, les utilisateurs devaient recourir à des applications tierces telles que ElevenClock. Si, pour une raison quelconque, vous ne pouvez pas utiliser l’option intégrée « afficher les secondes dans l’horloge sur la barre des tâches »parmi les méthodes ci-dessus, vous n’aurez peut-être pas d’autre choix que d’utiliser cette application.
Noter. Vous pouvez essayer le correctif ci-dessous pour vérifier si tout va bien avant d’opter pour cette solution.
Télécharger: Onze heures
Pour commencer, suivez le lien ci-dessus. Faites défiler la page et cliquez sur Elevenclock.Installer.exe.
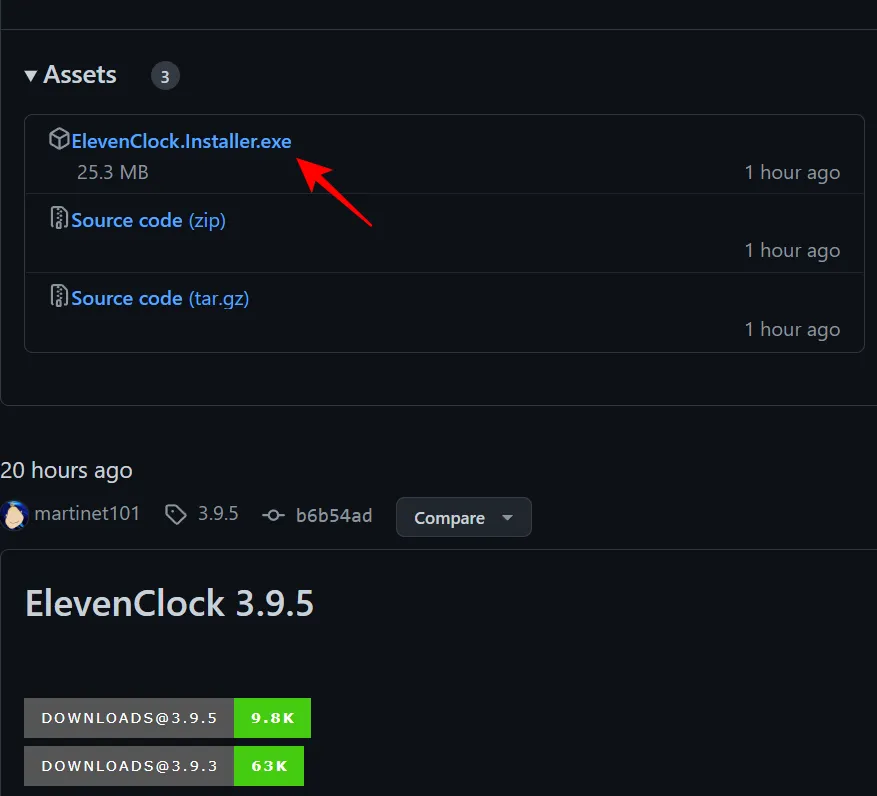
Cliquez sur « Enregistrer » pour lancer le téléchargement.
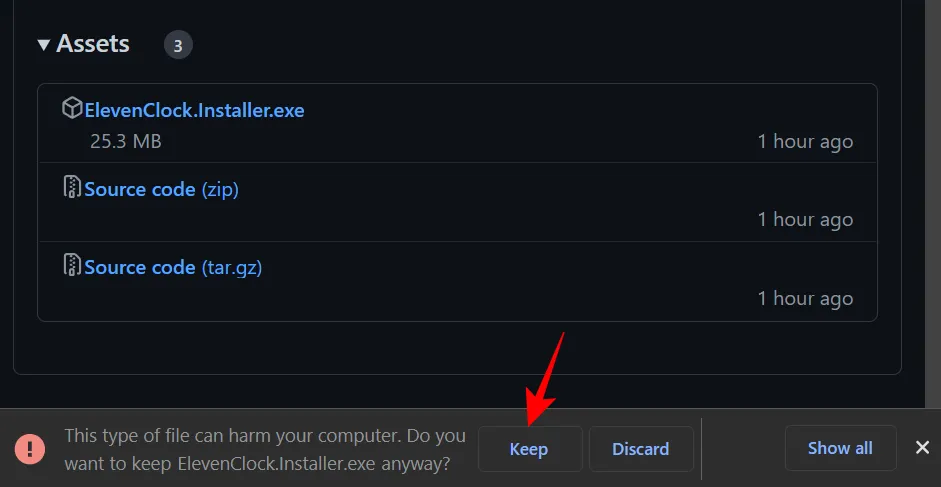
Une fois téléchargé, lancez l’exécutable. Si vous voyez l’écran « Windows a protégé votre PC », cliquez sur Plus d’infos.

Sélectionnez ensuite « Exécuter quand même ».
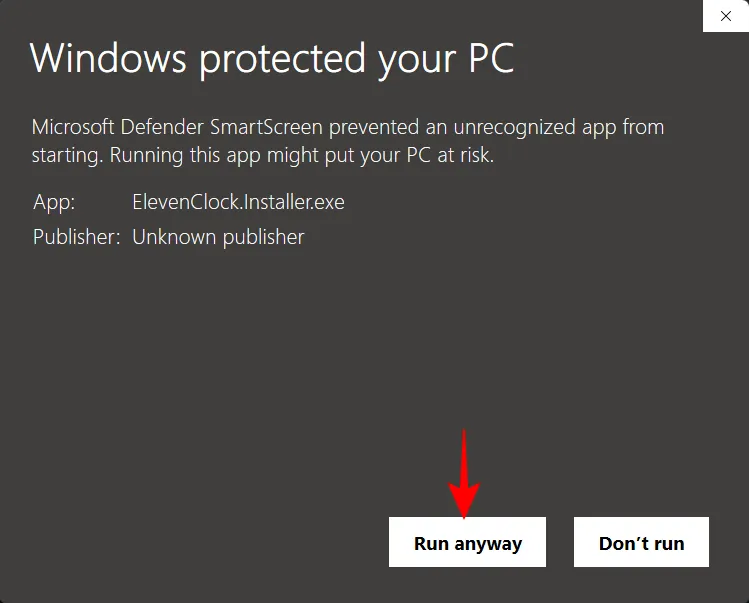
Cliquez sur OK.
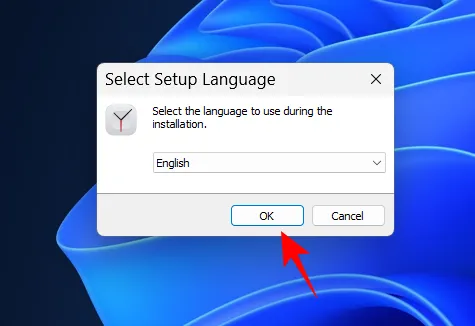
Cliquez sur Suivant.
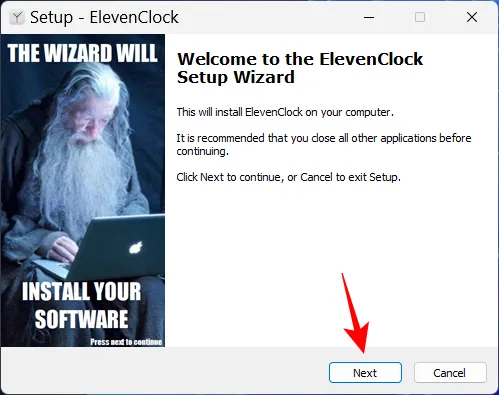
Acceptez le contrat de licence et cliquez sur Suivant.
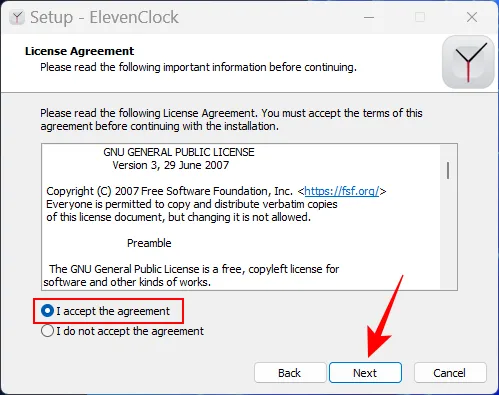
Cliquez ensuite sur « Installer ».
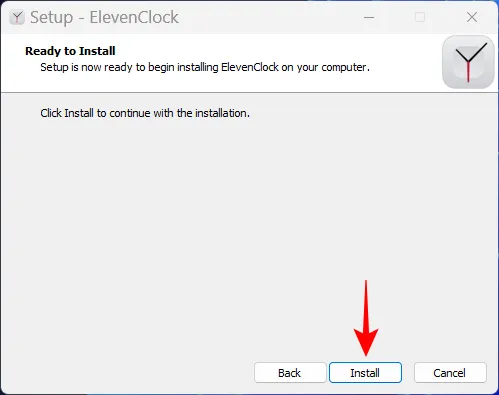
Une fois l’installation terminée, cliquez sur Terminer.
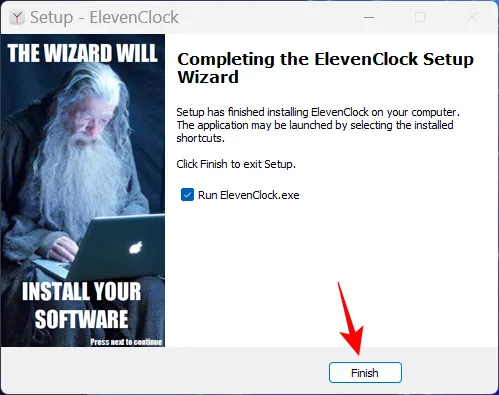
Lorsque ElevenClock s’ouvre, cliquez sur « Démarrer « .
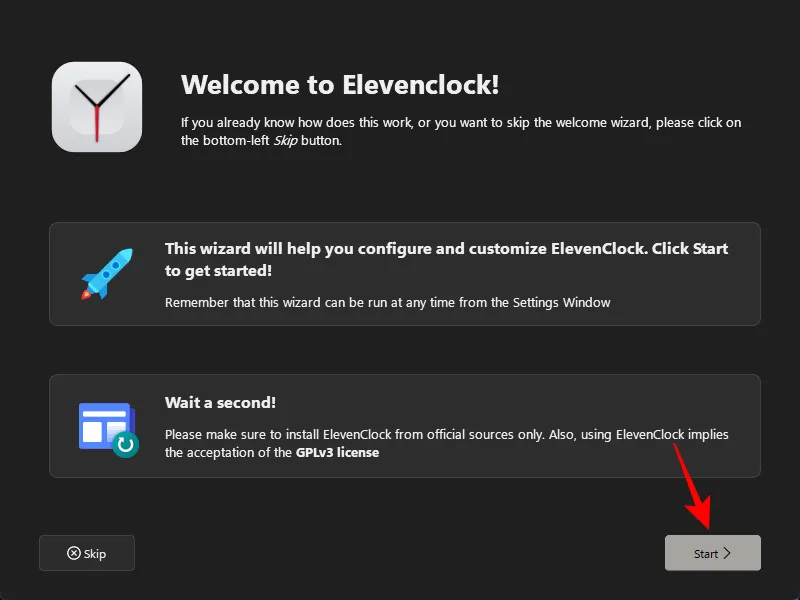
Choisissez si vous souhaitez synchroniser l’heure avec Internet ou conserver uniquement l’heure locale. Cliquez ensuite sur la flèche suivante.
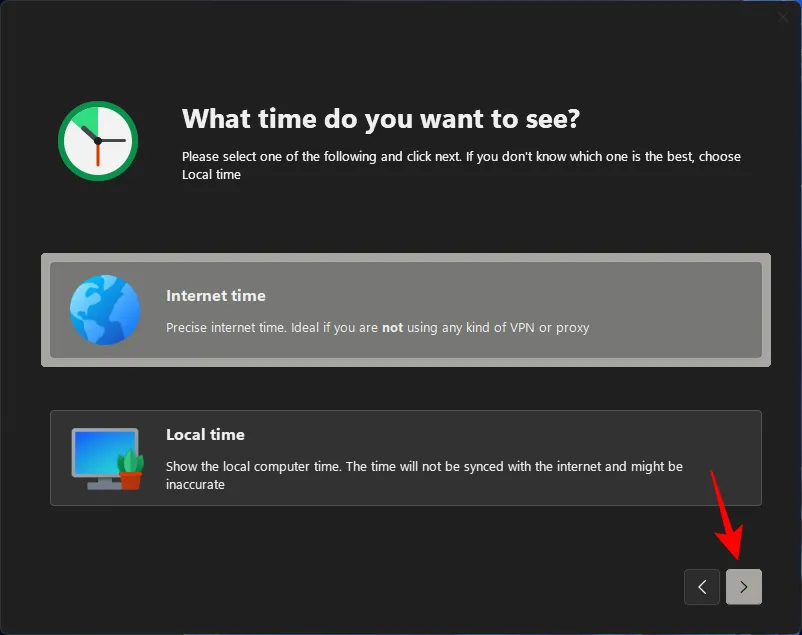
Choisissez si vous souhaitez masquer ou afficher l’horloge en plein écran, puis cliquez sur la flèche Suivant.
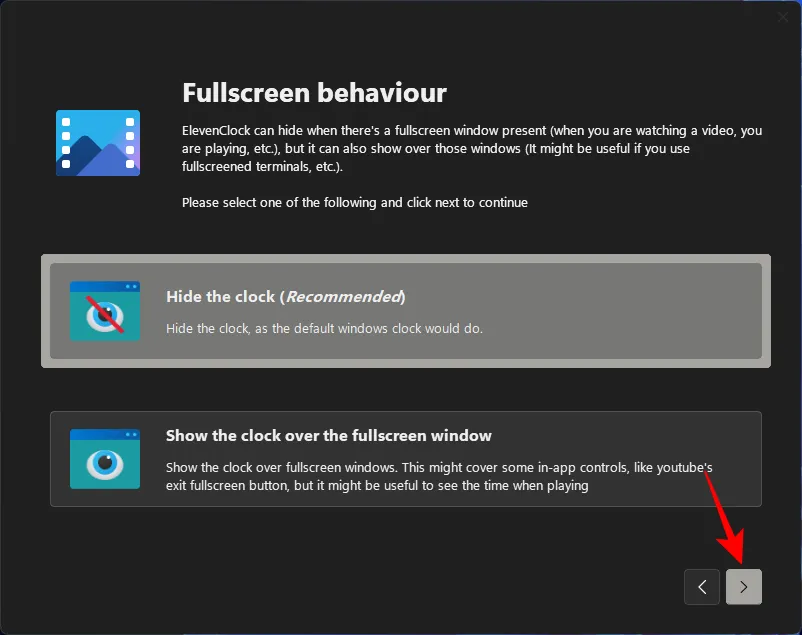
Choisissez maintenant Ft. secondes et cliquez sur la flèche suivante.
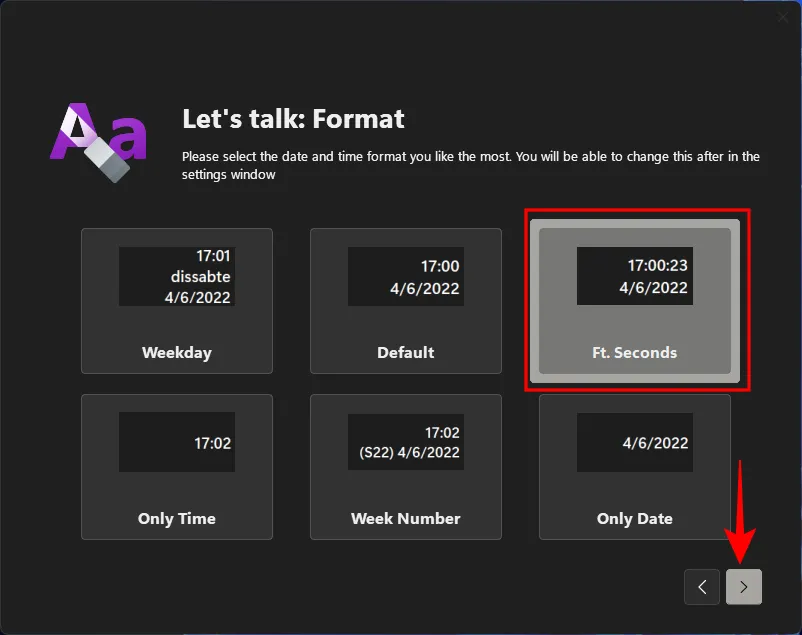
Une fois que vous avez sélectionné ce format, vous devriez voir les secondes dans l’horloge de la barre des tâches.
Sur l’écran suivant, vous pourrez choisir un style pour votre montre. Choisissez-en un puis cliquez sur la flèche suivante.
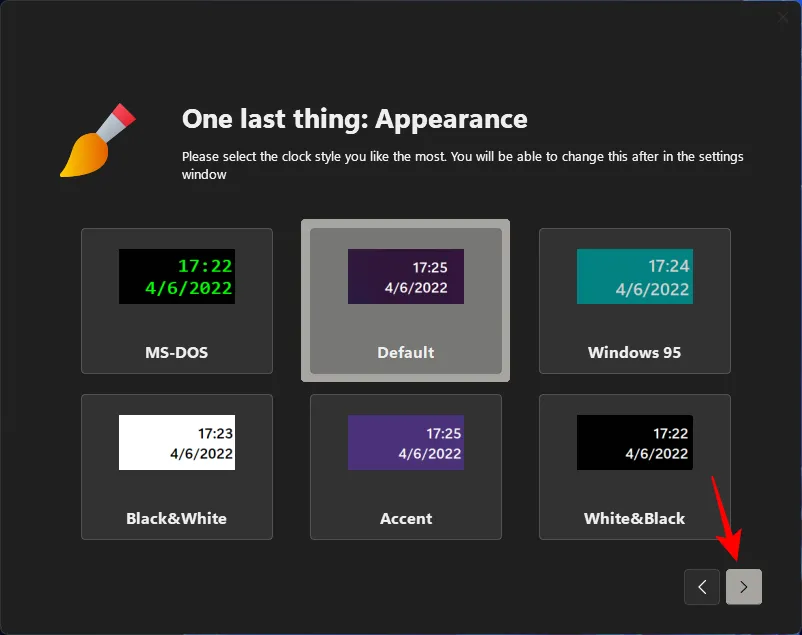
Enfin, cliquez sur Terminer.
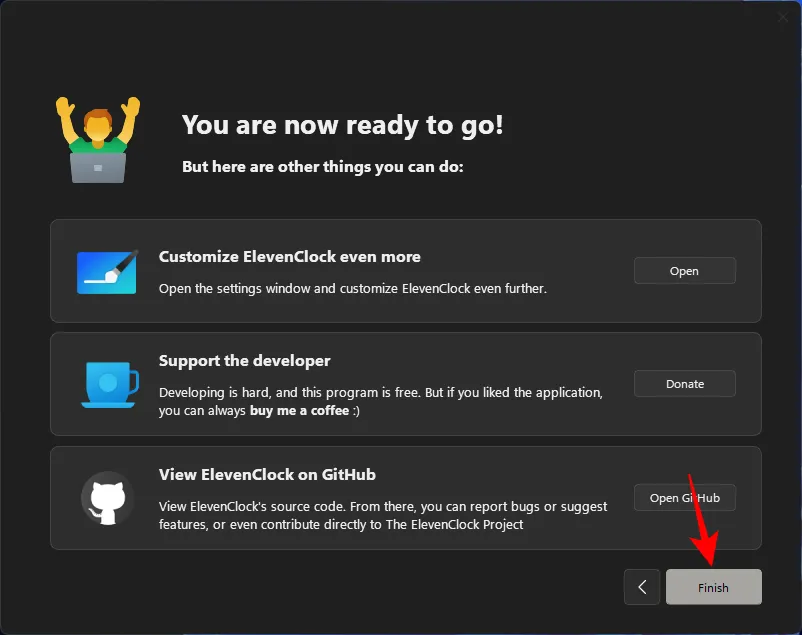
Où étaient les secondes tout ce temps?
On peut se demander pourquoi Microsoft n’a pas mis à jour l’horloge de la barre d’état système pendant tout ce temps pour quelque chose d’aussi insignifiant que l’affichage des secondes. La raison en est principalement la performance.
Chaque fois que l’horloge met à jour le deuxième bloc, votre ordinateur gaspille de précieuses ressources pour mettre à jour, paginer et redessiner l’horloge sur la barre des tâches. Sur les ordinateurs avec plusieurs utilisateurs, les mêmes ressources sont divisées à plusieurs reprises pour effectuer la même tâche. Bien que les ordinateurs modernes puissent gérer cette duplication, de bonnes performances résultent autant de la hiérarchisation des tâches que des opportunités.
Après tout, pourquoi Windows donnerait-il la priorité à la mise à jour des secondes sur l’horloge, qui attire beaucoup d’attention et consomme beaucoup de ressources, alors qu’il peut diriger la même quantité de ressources vers quelque chose de plus utile, comme prédire votre prochaine phrase tapée ou s’assurer que pour que la vidéo joue en douceur?
Comme Microsoft l’a souligné dans un article de blog plus tôt cette année, « la mise à jour des secondes sur l’horloge de la barre des tâches est facultative pour l’interface utilisateur ». Cependant, ils semblent avoir changé d’avis à ce sujet et ont fourni une option permettant au moins aux utilisateurs de choisir par eux-mêmes. Gloire!
FIX: Impossible de trouver l’option permettant d’afficher les secondes dans l’horloge de la barre des tâches.
Si vous ne trouvez pas l’option « Afficher les secondes dans l’horloge de la barre des tâches »dans les paramètres de votre barre des tâches, il est probable que cette mise à jour n’ait pas été déployée pour vous. Au moment de la rédaction de ce guide, cette fonctionnalité n’est disponible que dans Developer Build 25247, qui est disponible via le programme Windows Insider. Ou vous pouvez attendre que Microsoft le publie progressivement via une version stable.
Dans la plupart des cas, si le réglage des options pour afficher les secondes dans l’horloge de la barre des tâches ne fonctionne pas immédiatement, un redémarrage rapide du système ou le redémarrage de l’Explorateur Windows peut aider. Cela peut se produire la première fois que vous activez les secondes dans l’horloge de la barre des tâches, car il faut un certain temps pour que les chaînes soient prêtes à afficher les secondes. Le redémarrage du système restaurera les packages et relira les fichiers de registre.
Questions fréquemment posées
Dans cette section, nous allons essayer de répondre à quelques questions fréquemment posées sur l’affichage des secondes dans l’horloge de Windows 11.
Comment afficher les secondes dans l’horloge de Windows 11?
Si vous êtes sur Dev build 25247 ou version ultérieure, vous pouvez accéder au comportement de la barre des tâches dans les paramètres de la barre des tâches et activer l’option Afficher les secondes dans l’horloge sur la barre des tâches. Consultez notre guide ci-dessus pour plus de méthodes et d’informations.
Comment afficher les secondes sur l’horloge de l’ordinateur?
Il existe de nombreuses façons d’afficher les secondes sur l’horloge de votre ordinateur. Vous pouvez utiliser des applications tierces comme ElevenClock ou activer la prise en charge intégrée pendant des secondes dans l’horloge de la barre des tâches. Consultez notre guide ci-dessus pour en savoir plus.
Le temps est une chose précieuse. Mais la possibilité de voir les secondes sur l’horloge de la barre des tâches est-elle plus précieuse que les ressources de votre système? Microsoft vous donne maintenant le choix. Et nous espérons que vous savez maintenant comment afficher les secondes sur l’horloge de la barre des tâches si vous choisissez de le faire.
Source: botaniste



Laisser un commentaire