2 façons rapides de réinstaller Windows Terminal dans Windows 11/10

Windows Terminal est une nouvelle application de terminal moderne, riche en fonctionnalités et productive pour les utilisateurs en ligne de commande. Il existe de nombreux shells de commande, tels que Command Prompt , PowerShell , Azure Cloud Shell , etc.
Si vous avez accidentellement ou par erreur supprimé Windows Terminal de votre ordinateur, ne vous découragez pas. Ici, nous vous dirons comment retourner Windows Terminal rapidement et sans effort.
Comment réinstaller rapidement Windows Terminal si vous l’avez supprimé ?
Réinstallation du terminal Windows à l’aide de PowerShell.
- Appuyez sur la touche Windowset écrivezPowerShell

- Ensuite, vous devez choisirRun as Administrator
- Collez la commande suivante et cliquez surEnter
get-appxpackage Microsoft.WindowsTerminal -allusers | Foreach {Add-AppxPackage -DisableDevelopmentMode -Register "$($_.InstallLocation)\AppXManifest.xml"}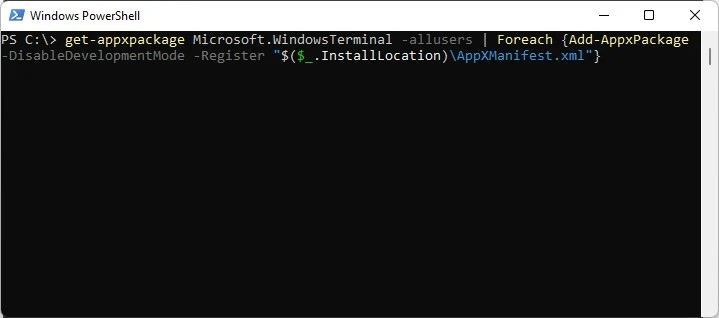
- Fermez PowerShell après avoir exécuté la commande.
C’était la première façon d’installer avec succès l’application Windows Terminal sur votre ordinateur.
Réinstallation de Windows Terminal via Microsoft Store.
Un autre moyen beaucoup plus simple de réinstaller Windows Terminal consiste à utiliser le Microsoft Store. Voici les étapes que vous devez suivre pour la même chose :
- Lancez l’application Microsoft Store sur votre PC.
- Dans le champ de recherche, saisissez Microsoft Terminalet cliquez sur Enter.

- Cliquez sur le bouton Obtenir et l’application Windows Terminal commencera à se télécharger très bientôt.
Comment définir l’application de terminal par défaut dans Windows 11 ?
Le processus de définition de l’application de terminal par défaut est très simple. Suivez les étapes ci-dessous :
- Ouvrez un terminal Windows sur votre PC. Cliquez sur Win+ X.
- Dans la fenêtre qui s’ouvre, cliquez sur Windows Terminal
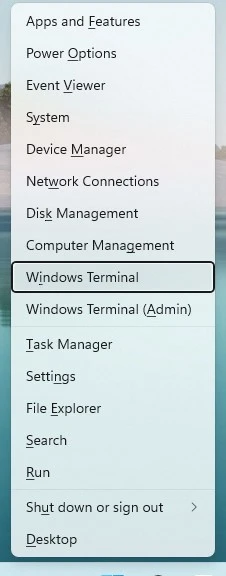
- Cliquez sur le menu déroulant à côté de l’onglet Terminal en haut et sélectionnez Préférences.
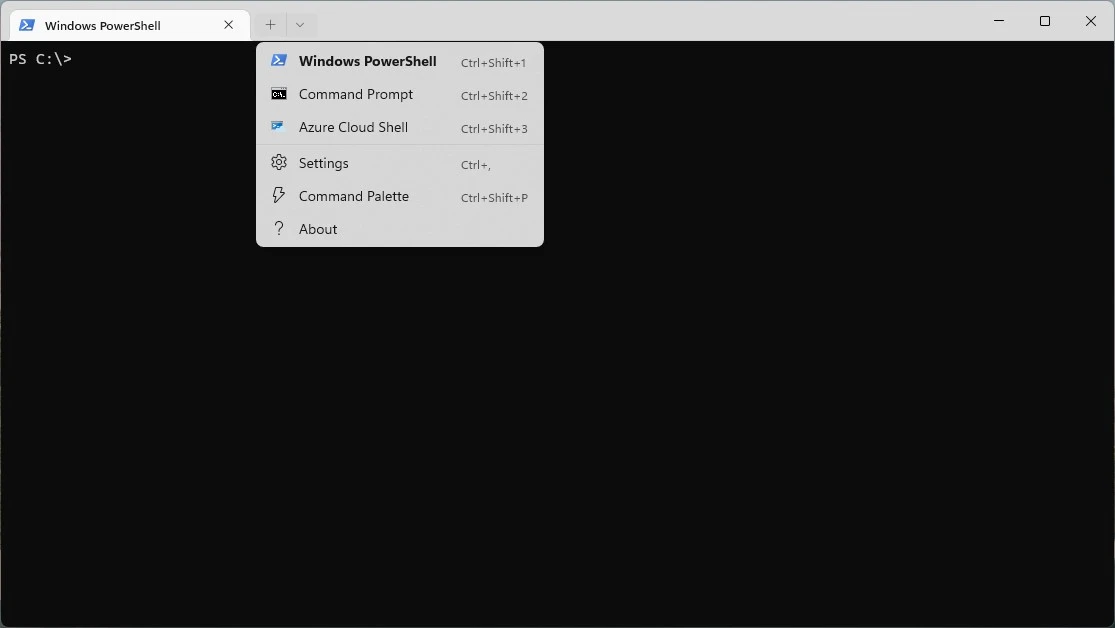
- Dans l’onglet « Démarrage » de la liste déroulante, vous pouvez sélectionner l’application de terminal par défaut.

Le premier élément contient le paramètre permettant de définir le profil de terminal par défaut. Vous pouvez choisir entre Invite de commandes , PowerShell ou Azure Cloud Shell .
Ceci conclut notre guide et espérons qu’il vous a aidé. Assurez-vous de laisser un commentaire ci-dessous et de partager ce guide sur vos réseaux sociaux.



Laisser un commentaire