Comment désactiver le service Windows Insider dans Windows 10
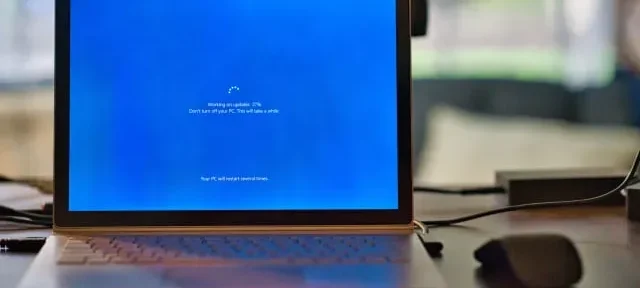
Microsoft teste la nouvelle fonctionnalité avec des programmes d’initiés avant de les diffuser officiellement au grand public. C’est pour cette raison que nous avons un programme appelé « Windows Insider » sur notre ordinateur. L’objectif est assez simple – les utilisateurs enregistrés (initiés) obtiennent un accès anticipé à ces bêtas afin qu’ils puissent tester de nouvelles fonctionnalités sur leurs ordinateurs. Lorsque tout semble fonctionner correctement dans les versions d’aperçu, la société inclut de nouvelles fonctionnalités dans sa prochaine mise à jour majeure ou cumulative.
Chaque programme de Windows 10 a son propre service exécuté en arrière-plan, tout comme le programme Insider. Que vous y soyez connecté ou non, le service continue de fonctionner jusqu’à ce que vous l’arrêtiez manuellement. Si vous rencontrez des problèmes de performances sur votre appareil, vous pouvez désactiver en toute sécurité les services associés.
Remarque . Les initiés qui souhaitent conserver la vitesse d’origine de leur PC peuvent également désactiver le service Windows Insider.
Comment désactiver le service Windows Insider dans Windows 10
Pour désactiver le service Windows Insider ( wisvc ) sur Windows 10, vous pouvez utiliser les méthodes suivantes :
- Arrêtez de recevoir la prochaine version de travail via les paramètres (initiés uniquement)
- Via la console des services
- Utilisation de la commande cmd
- Via Windows PowerShell
1] Arrêtez d’obtenir la prochaine version de production via les paramètres
Si vous souhaitez arrêter d’obtenir une version Next fonctionnelle au lieu de désactiver tous les services Insider, vous pouvez suivre ces étapes. Sinon, suivez l’ensemble de solutions suivant –
- Tout d’abord, reportez-vous à l’emplacement suivant –
Settings (Win + I) > Update & Security > Windows Insider Program. - Déplacez-vous vers la droite et faites glisser le commutateur Stop Prebuilds vers la droite.
Réservé aux initiésSi vous êtes déjà un initié et que vous souhaitez désactiver ces services, veuillez vous assurer que vous utilisez une version de production. Vous pouvez procéder comme suit pour connaître le numéro de version actuel de votre appareil.
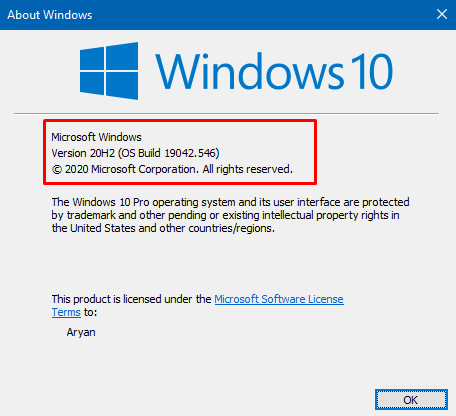 |
2] Via la console de services
Vous pouvez désactiver les services d’initiés simplement en ouvrant la fenêtre Services et en effectuant les modifications nécessaires. Voici comment accomplir cette tâche −
- Appuyez sur Win + S pour ouvrir le champ de recherche.
- Tapez « services » dans le champ de texte et appuyez sur Entrée .
- Faites défiler et recherchez « Service Windows Insider » dans la colonne « Nom ».
- Cliquez avec le bouton droit sur ce service et choisissez Propriétés dans le menu contextuel.
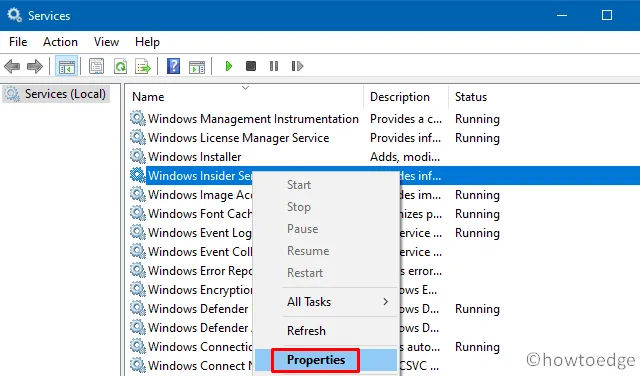
- Utilisez le menu déroulant à côté de Type de démarrage et sélectionnez » Désactivé « .
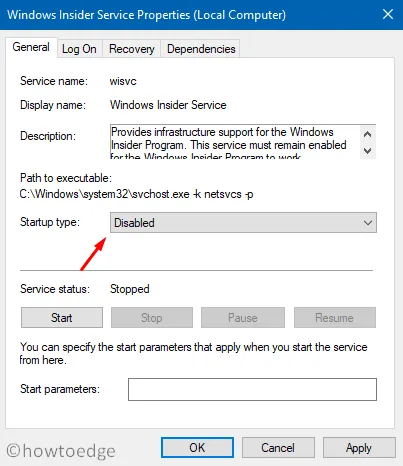
- Cliquez ensuite sur « Appliquer » puis sur « OK » pour confirmer les modifications ci-dessus.
3] Désactivez le service Windows Insider à l’aide de la commande « cmd ».
Alternativement, vous pouvez également utiliser une seule commande pour désactiver les services Insider sur Windows 10. Voici les étapes de base sur lesquelles travailler :
- Cliquez avec le bouton droit sur l’icône Windows et sélectionnez Exécuter .
- Appuyez et maintenez Ctrl + Maj + Entrée pour ouvrir l’invite de commande en tant qu’administrateur.
- Cliquez sur Oui pour accepter l’invite de contrôle de compte d’utilisateur.
- Dans une console élevée, tapez ce qui suit et appuyez sur Entrée.
sc config “wisvc” start= disabled
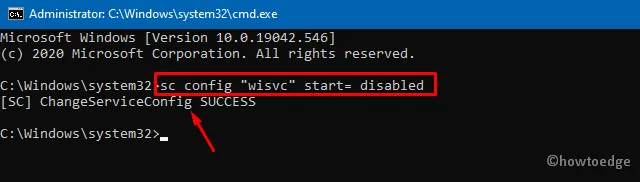
- Lorsque vous recevez un message de confirmation tel que « [SC] ChangeServiceConfig SUCCESS », fermez l’invite de commande et redémarrez Windows.
4] Avec Windows PowerShell
Windows PowerShell fournit également une option pour désactiver les services internes sur un ordinateur. Pour ce faire, utilisez ces étapes simples –
- Appuyez simultanément sur la touche Windows et X pour lancer le menu d’alimentation.
- Sélectionnez l’option – Windows PowerShell (administrateur).
- Lorsque la boîte de dialogue UAC apparaît, cliquez sur Oui .
- Copiez / collez maintenant le code ci-dessous et appuyez sur Entrée –
Set-Service wisvc –Startup Type Disabled
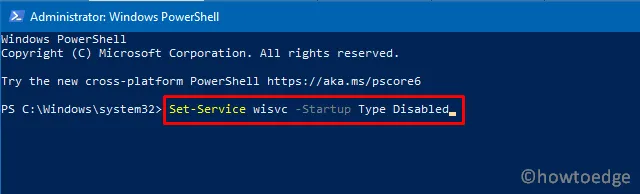
- Après cela, redémarrez votre ordinateur afin que les modifications apportées prennent effet lors de votre prochaine connexion.
En choisissant l’une des méthodes ci-dessus, vous pouvez désactiver en toute sécurité le service Windows Insider. Pour les utilisateurs qui ne souhaitent pas participer au programme Windows Insider, la suppression de ce service peut améliorer les performances de leur PC.
Questions fréquemment posées
Programme Windows Insider : est-il sûr de l’activer ?
Il n’y a pas de stabilité dans les versions de Windows Insider. Vous pouvez y trouver des erreurs. Microsoft publie ces aperçus afin qu’ils puissent obtenir des commentaires des utilisateurs et rendre le logiciel plus stable. Insider Preview n’est pas quelque chose que je vous recommande d’installer sur votre système principal. Cependant, vous pouvez l’essayer sur un système supplémentaire si vous en avez un.
Source : Howtoedge



Laisser un commentaire