Comment nettoyer l’installation de Windows 10 22H2

Windows 10 22H2 approche à grands pas et pourrait sortir ce mois-ci, c’est-à-dire en octobre 2022. La mise à niveau d’une version existante de Windows pose souvent des problèmes aux utilisateurs avec certains codes d’erreur ou problèmes. Si vous rencontrez également des problèmes lors de l’installation de la nouvelle version sur votre ordinateur, veuillez lire cet article jusqu’à la fin. Dans cet article, nous expliquerons comment obtenir le fichier ISO 22h2 de Windows 10, effectuer une installation propre de celui-ci et configurer ce nouveau système d’exploitation sur votre PC.
Avec une installation propre du système d’exploitation, il ne rencontre pas de problèmes de compatibilité avec les applications existantes. Étant donné que votre appareil sera réinitialisé à ses paramètres d’origine, cela résoudra également tous les problèmes sous-jacents de votre système.
Quels autres avantages vais-je obtenir après une nouvelle installation de Windows ?
Une nouvelle installation de Windows 10 22H2 améliorera les performances globales du système, réduira les temps de redémarrage et réduira l’utilisation de la RAM. De plus, comme vous le savez déjà sur la perte de données, vous devriez avoir sauvegardé votre système au préalable. Ainsi, il n’y aura aucune crainte de perte de données.
Remarque . Suivez les instructions ci-dessous uniquement lorsque la version 22h2 de Windows 10 devient publique.
Comment nettoyer l’installation de Windows 10 22H2 sur votre ordinateur
En supposant que vous avez déjà téléchargé son image ISO et l’avez rendue amorçable, suivez les instructions ci-dessous pour réinstaller Windows 10 version 22h2 sur votre ordinateur.
- Insérez le support de démarrage dans le port approprié et redémarrez votre ordinateur.
- Pendant le redémarrage du système, appuyez 2 à 3 fois sur la touche de démarrage. Cette clé varie d’un fabricant à l’autre. Par défaut, il peut s’agir de Esc, f2, f10 ou f12.
- Appuyer sur cette touche de démarrage forcera votre appareil à démarrer avec les paramètres BIOS ou UEFI .
- Lorsque la page Installer Windows s’affiche à l’écran, cliquez sur Suivant .
- Sélectionnez votre langue préférée, le format de l’heure et de la devise, ainsi que le clavier ou la méthode de saisie.
- Cliquez sur « Suivant » puis sur « Installer maintenant » .
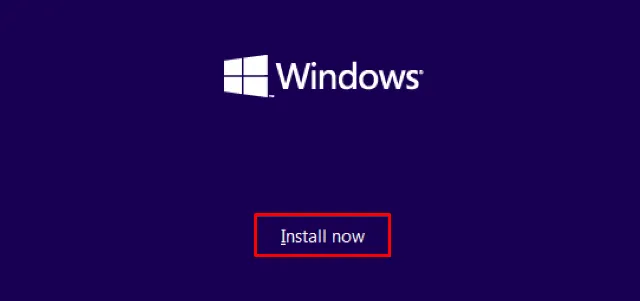
- Le système vous demandera maintenant d’activer votre copie de Windows. Si vous avez une clé de produit, saisissez-la et cliquez sur Suivant . Sinon, vous pouvez également cliquer sur » Je n’ai pas de clé de produit » si vous souhaitez activer votre copie de Windows avec une licence numérique attachée à votre compte Microsoft.
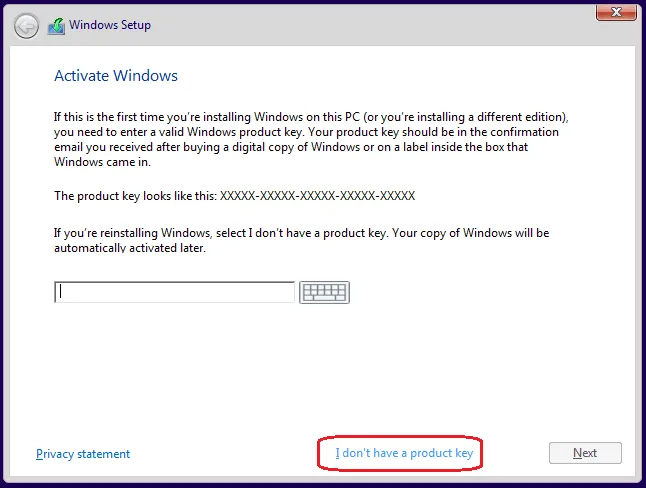
- Après avoir cliqué sur ce bouton, attendez quelques secondes, puis cliquez sur le bouton Suivant.
- L’écran suivant affichera une liste des systèmes d’exploitation. Sélectionnez une publication et cliquez sur le bouton Suivant.
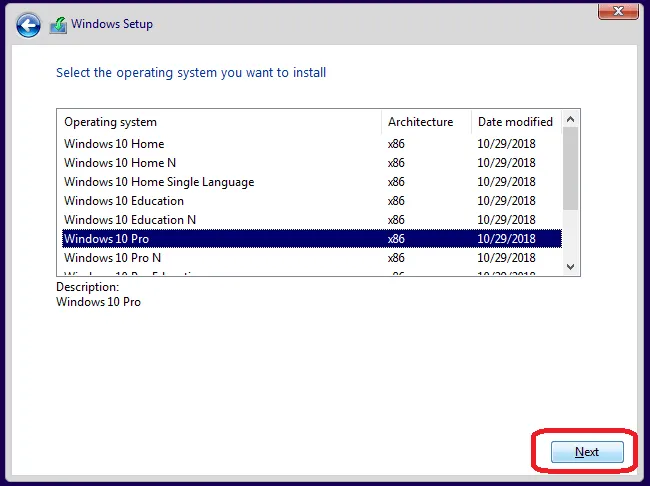
- Cochez la case » J’accepte les termes de la licence » et cliquez à nouveau sur Suivant .
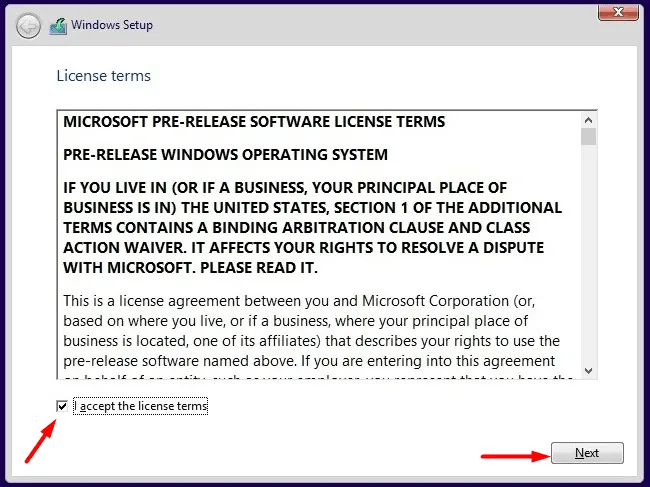
- Vous aurez le choix entre deux options différentes. Puisque vous essayez de faire une nouvelle installation de Windows 10 22H2, choisissez la deuxième option, c’est-à-dire » Personnalisé : Installer Windows uniquement (Avancé) « .
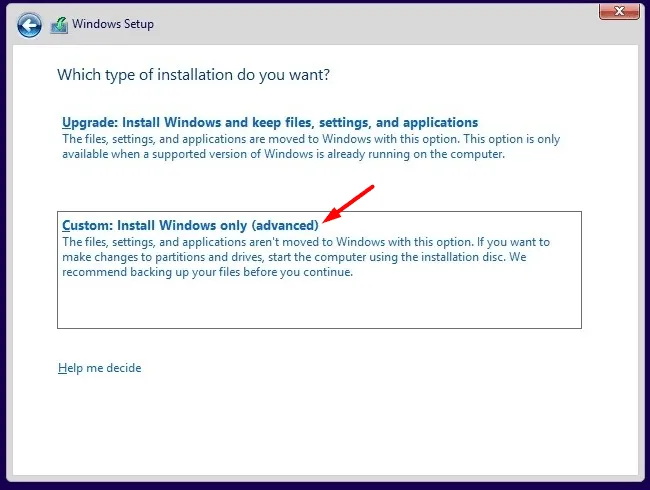
- Sur l’écran suivant, sélectionnez le lecteur sur lequel vous souhaitez installer Windows 10 22H2. Ce lecteur doit disposer d’au moins 40 Go d’espace libre. Après avoir sélectionné le lecteur, cliquez d’abord sur Format . Le système commencera alors à formater le disque sélectionné. Une fois le formatage terminé, cliquez sur le bouton » Suivant « .
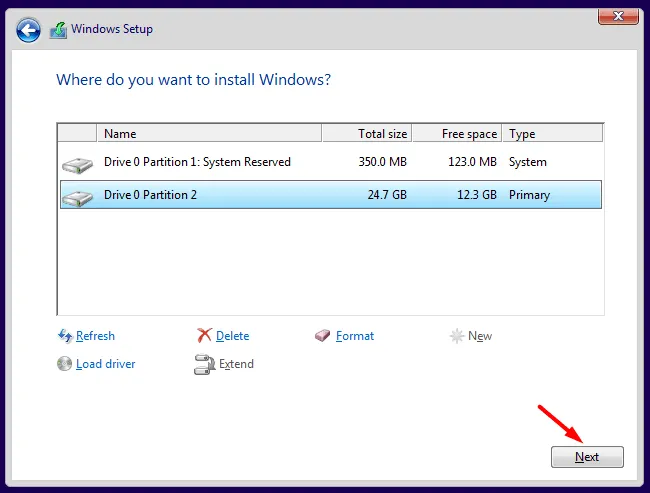
Remarque . Lorsque vous cliquez sur le bouton Formater ou Supprimer , les données stockées sur le lecteur racine seront irrémédiablement perdues. Vous ne pouvez pas annuler l’installation en cours, car vous ne pourrez alors plus utiliser votre appareil.
- Si vous n’avez pas sélectionné l’installation personnalisée mais avez opté pour l’option de mise à niveau, tous vos fichiers et dossiers précédents seront déplacés vers un dossier nommé
Windows.old.
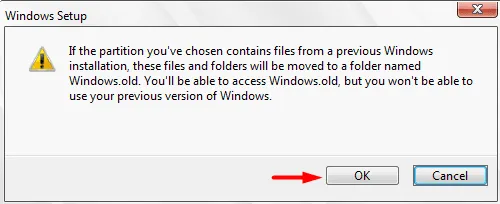
- Le système commencera alors à extraire les fichiers du support de démarrage et à préparer ces fichiers pour l’installation. Après avoir vu que les première et deuxième options sont cochées, supprimez le périphérique de démarrage.
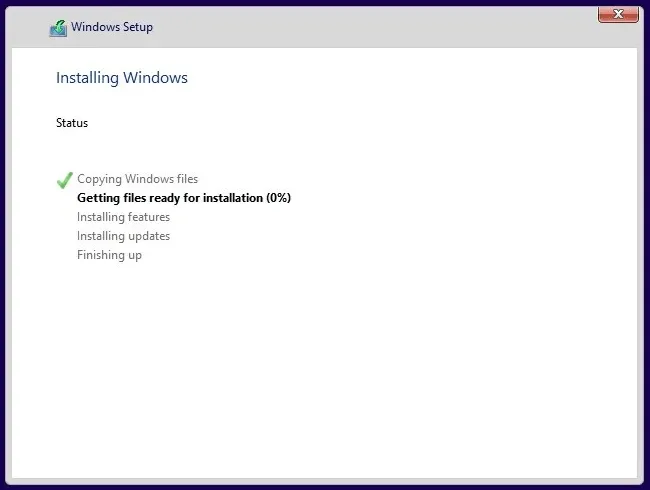
- Lors de l’installation de Windows 10, le système peut redémarrer plusieurs fois. Une fois cela fait, vous serez redirigé vers la page Out of the Box (OOBE).
Comment configurer Windows 10 version 2022
Windows 10 version 22H2 a été installé avec succès sur votre ordinateur. Suivez ces étapes pour le configurer sur votre PC :
- Sur l’écran OOBE, sélectionnez d’abord votre pays et cliquez sur le bouton Oui.
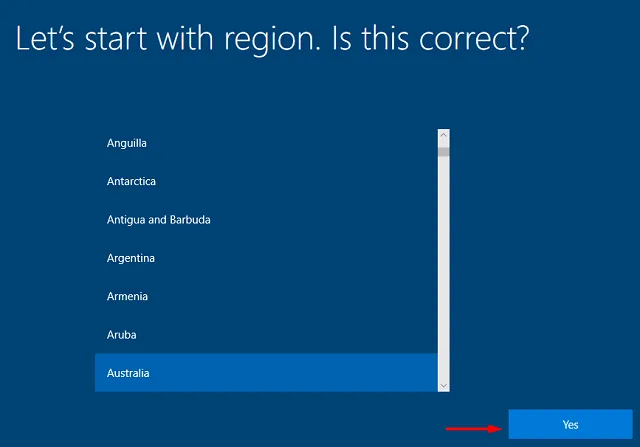
- Sélectionnez la disposition de clavier par défaut pour votre appareil et cliquez à nouveau sur Oui.
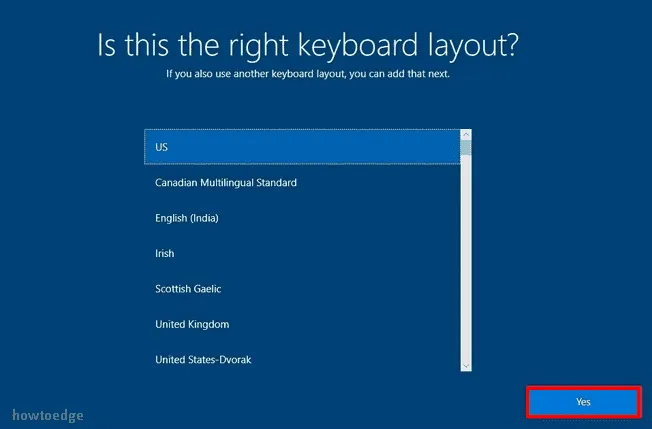
- Si vous souhaitez ajouter une deuxième disposition de clavier, ajoutez-la. Sinon, cliquez sur le bouton Ignorer.
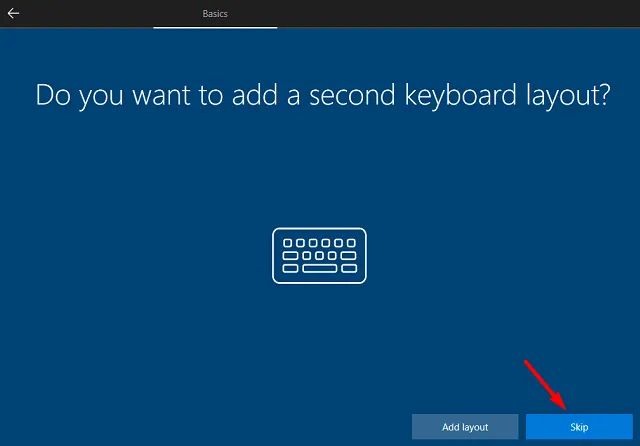
- Ensuite, le système vous demandera de vous connecter au réseau. Vous pouvez également ignorer la connexion au réseau, cependant, dans ce cas, vous devez être connecté en tant qu’utilisateur de compte local.
- Lorsque le système vous demande « comment souhaitez-vous configurer », sélectionnez » Configurer pour un usage personnel « . Cette option n’est disponible que pour les utilisateurs Pro. Si vous avez déjà installé la version familiale, vous ne verrez pas cette fenêtre.
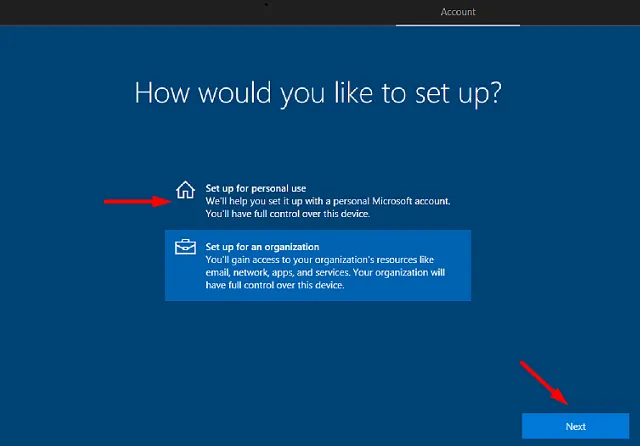
- Cliquez sur « Suivant » et connectez-vous avec votre compte Microsoft officiel.
- Lorsque vous êtes invité à définir un code PIN, saisissez un mot de passe à quatre chiffres, confirmez-le dans la zone de texte suivante, puis cliquez sur OK .
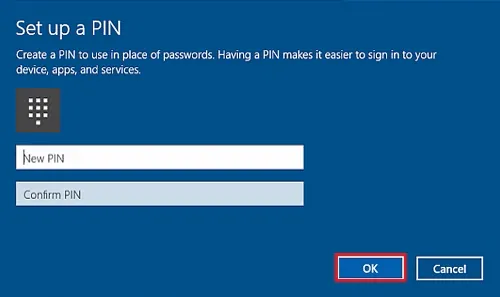
- Sur l’écran suivant, ajustez vos paramètres de confidentialité en fonction de vos besoins et cliquez sur » Accepter « . Supposons, par exemple, que vous ne souhaitiez pas que votre ordinateur dispose d’informations de localisation, désactivez son interrupteur à bascule.
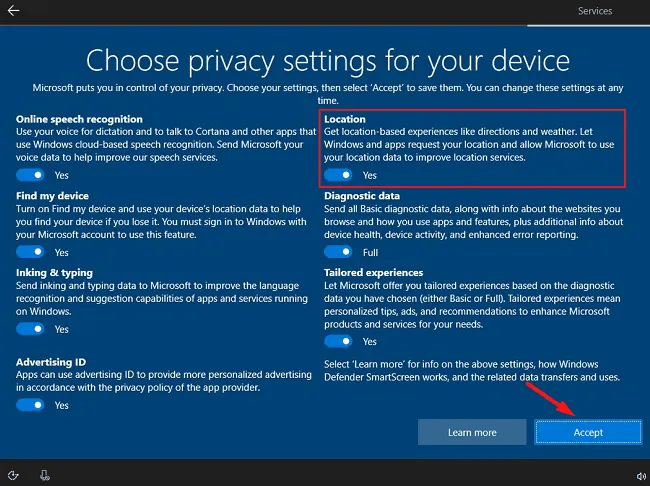
- Ensuite, vous verrez l’écran « Configurer votre appareil ». Sélectionnez toutes les façons dont vous prévoyez d’utiliser votre appareil. Les options disponibles sont Jeux, Activités, Créatif, Divertissement, Famille et Entreprise. Une petite description de tous ces modes est donnée juste en dessous de ces services de configuration.
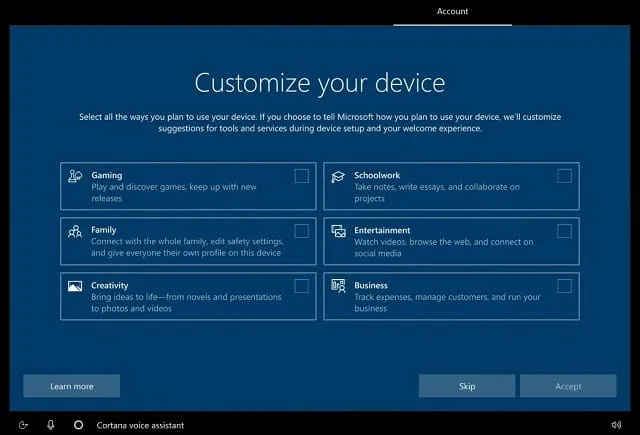
- Après avoir configuré les services, cliquez sur le bouton » Accepter « .
- Ensuite, vous verrez l’option « Utiliser le téléphone depuis le PC », cliquez sur » Ignorer « . Vous pouvez le configurer séparément une fois que votre appareil est opérationnel.
- Si vous utilisez OneDrive pour vérifier tous les fichiers stockés dans le cloud, cliquez sur Suivant . Si vous choisissez cette option, toutes vos images, documents et autres données seront stockés dans OneDrive. Si vous ne souhaitez pas utiliser OneDrive, cliquez sur « Enregistrer uniquement les fichiers sur ce PC ».
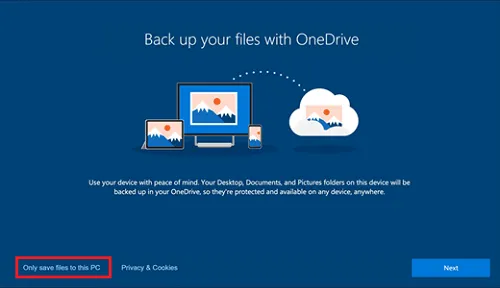
- Ensuite, vous verrez la fenêtre « Obtenir un essai gratuit de Microsoft 365 ». Cliquez sur « Non merci » si vous ne souhaitez pas utiliser cette fonctionnalité. Ou vous pouvez essayer Microsoft 365 gratuitement. Choisissez l’option qui vous convient le mieux.
- Cortana était autrefois très utile sur les appareils Windows. Cependant, il est peu utilisé de nos jours. Alors, cliquez sur « Pas maintenant » lorsque la page de configuration de Cortana apparaît. Si vous pensez le contraire, cliquez sur « Accepter ».
Ça y est, vous avez installé avec succès Windows 10 22H2 sur votre ordinateur. Effectuez une restauration du système immédiatement après vous être connecté à votre appareil. Vous pouvez utiliser cette sauvegarde du système en cas de problème sur votre appareil à l’avenir.
Source : Howtoedge



Laisser un commentaire