Comment effacer les données de l’historique du presse-papiers dans Windows 11
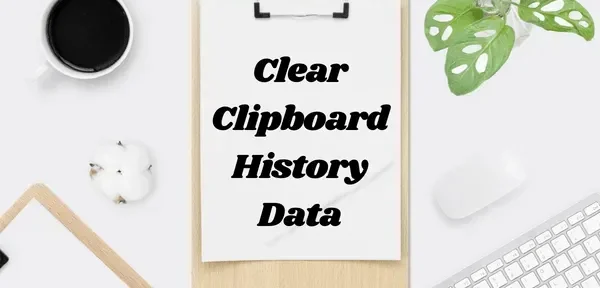
L’activation de l’historique du presse-papiers dans Windows 11 permet aux utilisateurs de stocker tous les éléments récemment copiés dans le presse-papiers lui-même. Si vous copiez/collez des informations sensibles telles qu’un mot de passe d’un emplacement à un autre, elles restent dans le presse-papiers jusqu’à ce que vous les effaciez manuellement. Ainsi, il devient très important d’effacer les données de l’historique du presse-papiers dans Windows 11 dès que vous avez fini d’utiliser ce mot de passe.
Dans cet article, nous discuterons de quatre façons différentes d’effacer facilement les données stockées dans le presse-papiers. L’une de ces méthodes explique comment créer un raccourci pour effacer instantanément les données copiées dans le presse-papiers.
Pourquoi est-il nécessaire d’effacer les données de l’historique du presse-papiers dans Windows 11 ?
Comme indiqué précédemment, le presse-papiers contient des éléments copiés, sauf si vous avez effacé manuellement l’historique sur votre PC Windows 11. Avec des fonctionnalités telles que la synchronisation dans le cloud à l’aide de OneDrive, ces données sont synchronisées sur tous les appareils et si quelqu’un accède accidentellement à votre appareil, il apprendra tout votre mot de passe. ou d’autres informations sensibles.
Si vous n’autorisez pas d’autres personnes à utiliser votre appareil (smartphone, ordinateur portable, etc.) ou si vous n’avez pas encore activé OneDrive sur votre PC Windows 11, soyez rassuré et continuez à utiliser l’historique du presse-papiers. Sinon, vous devez savoir comment supprimer facilement les données enregistrées du presse-papiers.
Façons d’effacer les données de l’historique du presse-papiers dans Windows 11
Apprenons quatre façons d’effacer facilement l’historique du presse-papiers sur un PC Windows 11. Ils sont les suivants –
- Utilisation du presse-papiers lui-même
- Via les paramètres
- Utiliser l’utilitaire Exécuter
- Créez un raccourci et utilisez-le pour effacer l’historique du presse-papiers.
1] Ouvrir le presse-papiers et supprimer sélectivement les éléments copiés
La meilleure façon d’effacer les éléments copiés du presse-papiers est d’ouvrir le presse-papiers lui-même. Pour ce faire, appuyez sur le raccourci clavier Win + V et cliquez sur le bouton Effacer tout .
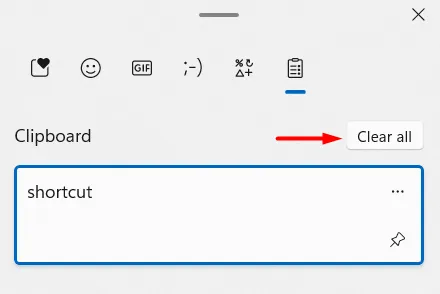
En utilisant cela, on peut même supprimer les éléments copiés un par un dans le presse-papiers. Pour ce faire, appuyez sur Win + V et recherchez l’élément que vous souhaitez supprimer. Cliquez sur les trois points disponibles dessus et appuyez sur le bouton Supprimer .

Il existe également un moyen d’épingler des éléments dans le presse-papiers. Tout ce que vous avez à faire est de trouver l’élément que vous souhaitez épingler et de cliquer sur le bouton épingle juste en dessous du bouton éclipse (…).
2] Effacer les éléments du presse-papiers via les paramètres
Alternativement, vous pouvez également effacer les données du presse-papiers directement depuis l’application Paramètres. Voici comment accomplir cette tâche −
- Appuyez sur Win + I pour lancer l’ application Paramètres .
- Sélectionnez « Système » dans la barre de navigation de gauche et accédez au volet de droite.
- Faites défiler vers le bas et cliquez sur » Presse-papiers « .
- Sur l’écran suivant, accédez à la section Effacer les données du presse-papiers et cliquez sur Effacer .
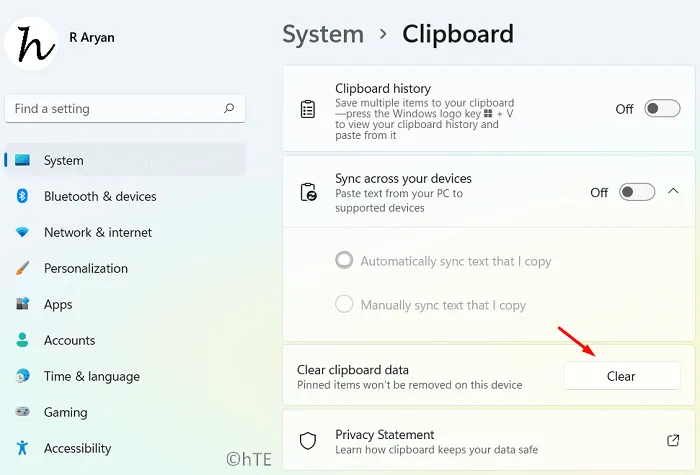
Tous les éléments copiés dans le presse-papiers seront immédiatement perdus.
3] Utilisez « Exécuter » pour effacer les éléments du presse-papiers
Vous pouvez également effacer les données enregistrées dans le presse-papiers à l’aide de l’utilitaire Exécuter. Dans cette méthode, vous devez ouvrir la boîte de dialogue Exécuter en appuyant sur Win + R. Entrez le chemin indiqué ci-dessous et cliquez sur le bouton OK.
cmd /c echo.|clip
Ensuite, l’invite de commande se lancera et exécutera le code ci-dessus. Cela se produit si vite que vous ne remarquerez peut-être même pas l’ouverture de CMD. Vous pouvez appuyer sur Win + V pour voir si le presse-papiers contient des données à l’intérieur.
4] Créez un raccourci et effacez l’historique du presse-papiers.
Si l’effacement de l’historique de votre presse-papiers est une tâche courante dans votre cas, vous constaterez peut-être qu’il faut du temps pour ouvrir Exécuter, Paramètres ou même Presse-papiers. Eh bien, dans ce cas, vous pouvez créer un raccourci pour vous-même et le placer sur votre bureau. Chaque fois que vous souhaitez supprimer les éléments copiés du presse-papiers, tout ce que vous avez à faire est de cliquer sur le raccourci que vous venez de créer.
Voici comment faire –
- Cliquez avec le bouton droit n’importe où sur le bureau et choisissez Nouveau > Raccourci .
- Ensuite, une nouvelle fenêtre appelée « Créer un raccourci » s’ouvrira.
- Copiez/collez ce qui suit sous »
Type the location of the item» et cliquez sur » Suivant « .
cmd /c echo.|clip
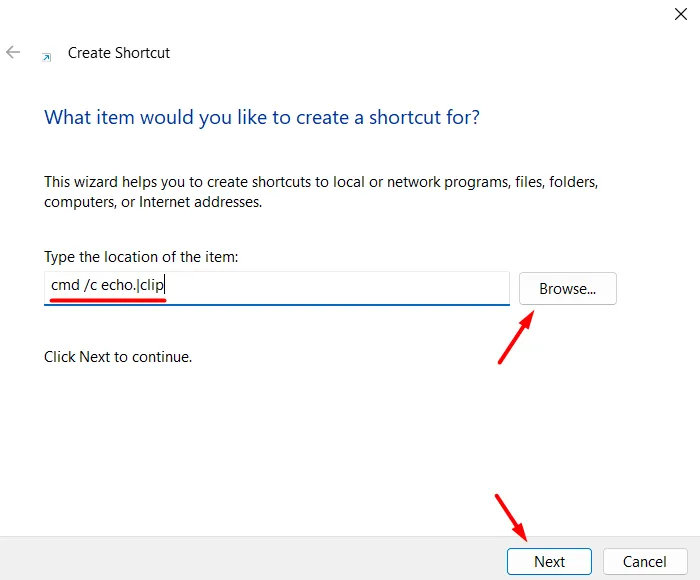
- Cela donnera automatiquement un nom à ce raccourci. Vous pouvez également donner un nom à ce raccourci. Après cela, cliquez sur le bouton » Terminé » et un raccourci sera créé sur le bureau.

Ça y est, vous avez créé avec succès un raccourci pour supprimer les éléments récents du presse-papiers. Chaque fois que vous souhaitez supprimer les éléments copiés du presse-papiers, double-cliquez simplement sur cette icône sur l’écran du bureau.
Pour accéder à ce raccourci, vous devez minimiser toutes les fenêtres de votre ordinateur, puis double-cliquer dessus. Vous pouvez attribuer un raccourci clavier pour le lancer et l’exécuter automatiquement. Pour cela, faites un clic droit sur le raccourci et sélectionnez Afficher les options avancées . Ensuite, le menu contextuel précédent s’ouvrira, sélectionnez » Propriétés » ici.
Lorsque sa fenêtre de propriétés s’ouvre, passez à l’ onglet Raccourci . Sous Shortcut key:, appuyez sur votre raccourci clavier préféré et appuyez sur Appliquer > OK .
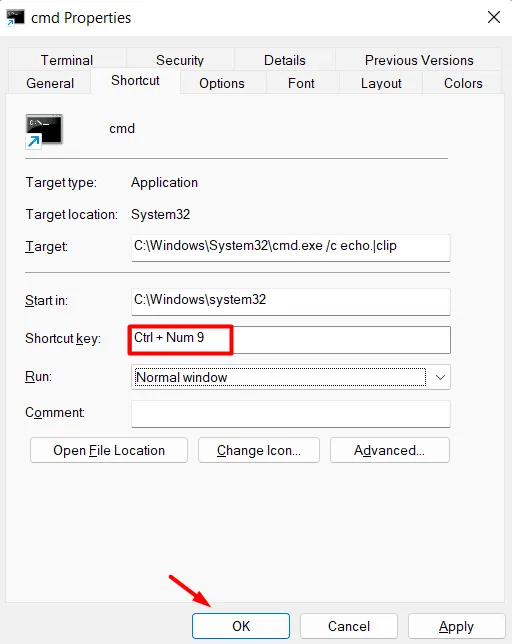
- Lancez ensuite Exécuter en appuyant sur Win + R. Tapez ce qui suit et cliquez sur OK.
shell:Start menu
- Vous serez redirigé vers les programmes dans l’explorateur de fichiers. Copiez le raccourci du presse-papiers nouvellement créé sur votre bureau et collez-le dans votre dossier Applications.
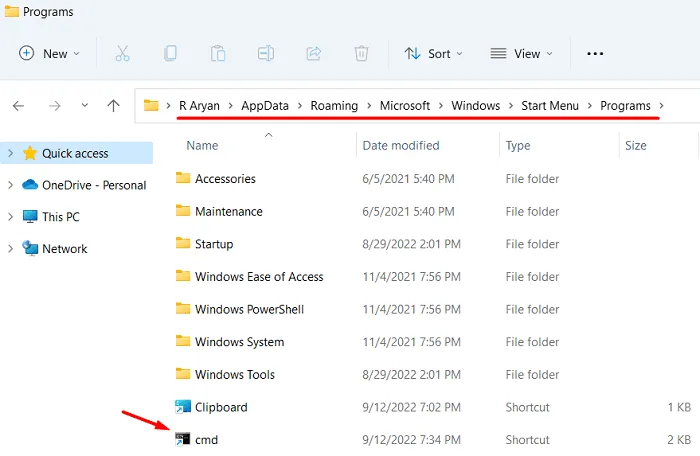
Ça y est, vous avez attribué un raccourci clavier à ce raccourci, et chaque fois que vous utilisez ce raccourci clavier, le dernier élément sera supprimé du presse-papiers.
Comment désactiver le presse-papiers dans Windows 11
En option, vous pouvez désactiver le presse-papiers ou conserver les éléments copiés dans Windows 11. Pour ce faire, suivez ces étapes :
- Appuyez sur Win + I pour afficher l’ application Paramètres .
- Allez dans « Système » > « Presse-papiers ».
- Désactivez l’interrupteur à bascule disponible à côté de l’ historique du presse-papiers .
C’est tout, le presse-papiers cessera d’y enregistrer plusieurs éléments. Par conséquent, il n’y aura pas d’historique du presse-papiers sur votre PC Windows 11. Si jamais vous souhaitez l’annuler et activer le stockage de plusieurs presse-papiers, il vous suffit de réactiver cette bascule.
Source : Howtoedge



Laisser un commentaire