Comment personnaliser les boutons, le pointeur et le curseur de la souris dans Windows 11/10
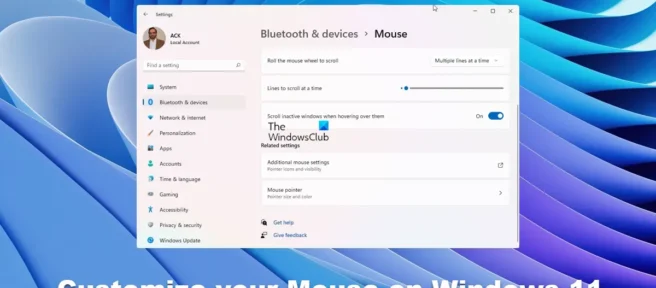
Windows 11 permet aux utilisateurs de personnaliser et de personnaliser les paramètres. Avec des millions d’utilisateurs à travers le monde avec des préférences et des personnalités différentes, certaines personnes souhaitent personnaliser. La personnalisation de la souris peut grandement vous aider dans votre travail. Cet article vous montrera comment configurer une souris dans Windows 11 .
Comment personnaliser les boutons, le pointeur et le curseur de la souris dans Windows 11
La possibilité de personnaliser la souris dans Windows 11 peut être utile pour les graphistes qui travaillent avec beaucoup de couleurs et qui doivent modifier le curseur de la souris en conséquence. Il peut y avoir des personnes avec des conditions qui nécessiteront de changer le curseur de la souris afin qu’elles puissent l’utiliser plus confortablement.
- Changer la couleur du curseur
- Modifier la taille du curseur
- Modifier le curseur de texte
1] Changer la couleur du curseur
Vous travaillez peut-être beaucoup avec des graphiques de différentes couleurs et avez besoin d’une couleur de curseur de souris différente. Cela aidera à mettre en surbrillance le curseur de la souris sur le fond de différentes couleurs. Cela aide également les personnes qui peuvent avoir des problèmes avec certaines couleurs. Changer la couleur peut aussi être juste un moyen de personnaliser le curseur, en le faisant vôtre et pas comme tout le monde. Vous voudrez peut-être une couleur unie ou la possibilité de changer de couleur en fonction de ce qui se trouve au-dessus.
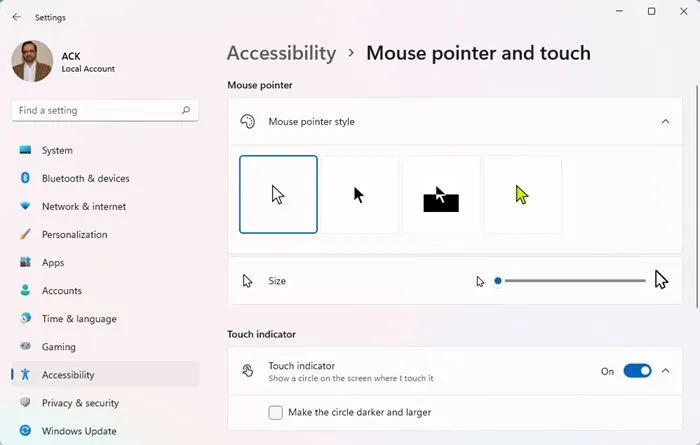
Pour changer la couleur du curseur dans Windows 11 :
- Accédez à l’icône de recherche dans la barre des tâches, tapez « Paramètres de la souris » et cliquez dessus.
- Vous serez redirigé vers la fenêtre Bluetooth & Périphériques – Souris .
- Déplacez-vous vers le bas de la fenêtre et cliquez sur le pointeur de la souris .
- Vous serez redirigé vers la section « Accessibilité » – pointeur de la souris et appuyez sur .
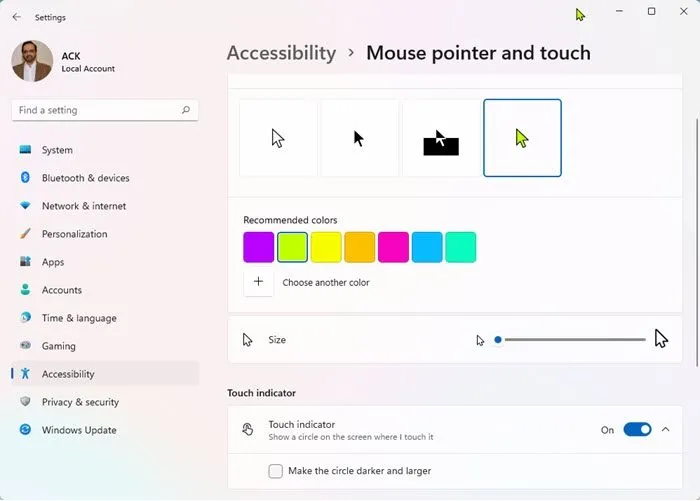
Regardez sous Pointeur de la souris, puis Style du pointeur de la souris. Vous verrez quatre options de couleur : blanc, noir, inversé et personnalisé. Le blanc donne un curseur blanc uni, le noir donne un curseur noir uni, l’inverse donne au curseur la couleur opposée de l’objet sur lequel il se trouve, et l’option Personnalisé vous donne la possibilité de changer la couleur du curseur. vouloir.
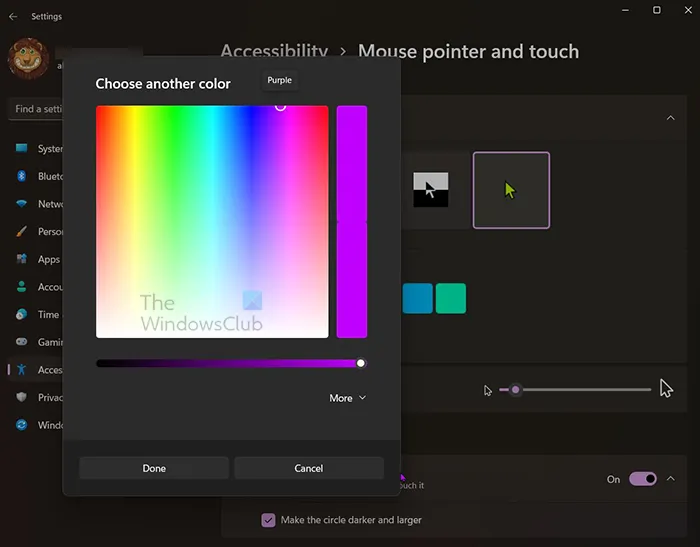
Lorsque vous choisissez personnalisé. Vous verrez plusieurs couleurs recommandées suivies de + pour sélectionner une couleur différente.
Dans l’option de sélection d’une couleur différente, vous pouvez personnaliser davantage la couleur en déplaçant le curseur sur différentes couleurs.

Vous pouvez également sélectionner « Avancé » pour entrer des valeurs de rouge, de vert et de bleu (RVB) ou un code de couleur dans le champ # .
2] Modifier la taille du curseur
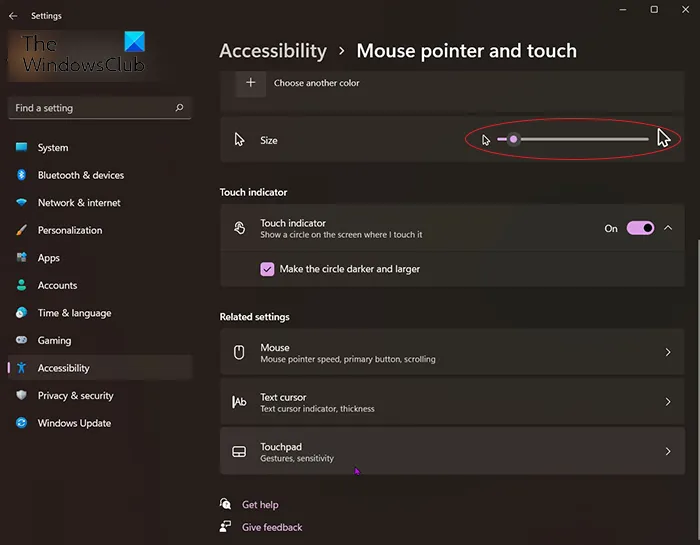
Le curseur est peut-être trop petit pour vous et vous souhaitez qu’il soit un peu plus grand ou beaucoup plus grand. Cela facilite l’accessibilité pour les personnes qui peuvent avoir besoin d’un curseur plus grand pour une meilleure visibilité.
- Pour modifier la taille du curseur, cliquez sur « Démarrer et rechercher » ou accédez à l’icône de recherche dans la barre des tâches, tapez « options de la souris » et cliquez dessus pour l’ouvrir.
- Vous serez redirigé vers la fenêtre Bluetooth et appareils – Souris. déplacez-vous vers le bas de la fenêtre et cliquez sur le pointeur de la souris .
- Vous serez redirigé vers « Accessibilité » – « Pointeur et toucher de la souris ». Regardez sous Pointeur de la souris, puis Style du pointeur de la souris. Regardez ci-dessous l’option de couleur et vous verrez la taille.
- Il y a un curseur, vous pouvez déplacer le curseur vers la gauche ou vers la droite pour agrandir ou réduire le pointeur de la souris.
Indicateur tactile
Si vous avez un ordinateur à écran tactile, vous pouvez modifier l’indicateur tactile et faire apparaître un cercle sur l’écran lorsque je le touche . Vous pouvez également assombrir et agrandir le cercle en sélectionnant cette option.
Paramètres de souris supplémentaires
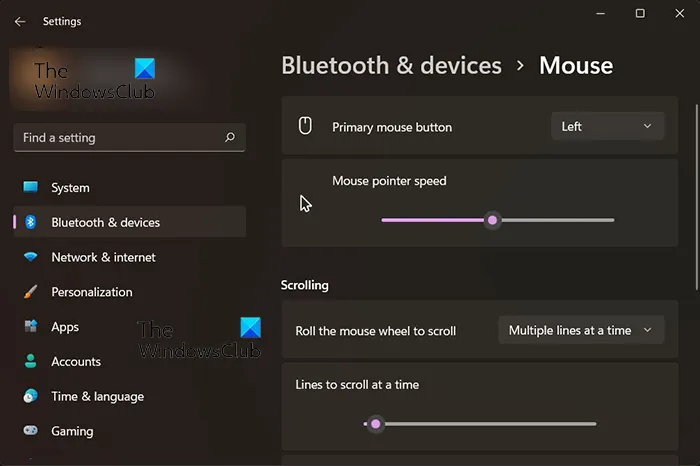
Bouton principal de la souris
Avez-vous déjà eu une situation où le bouton gauche de la souris, qui est le bouton principal de la souris, ne fonctionne pas ? Il peut refuser de répondre ou cliquer deux fois lorsque vous avez besoin d’un seul clic. Si vous ne pouvez pas changer de souris tout de suite, vous pouvez faire du bouton droit de la souris le bouton principal. Cliquez sur la flèche vers le bas où se trouve « Gauche » et sélectionnez « Droite ».
Vitesse du pointeur de la souris
Vous pouvez modifier la vitesse du pointeur de la souris et déplacer le curseur vers la gauche pour ralentir et vers la droite pour accélérer.
défilement
Le défilement peut être modifié selon vos besoins. Vous pouvez choisir le fonctionnement du défilement lorsque la molette de la souris est tournée. Le défilement par défaut est de plusieurs lignes à la fois. Cliquez sur la flèche vers le bas et une autre option de défilement s’affichera – Un écran à la fois. Vous pouvez choisir cette autre option si vous le souhaitez.
Vous pouvez choisir le nombre de lignes à faire défiler à la fois en déplaçant le curseur vers la droite ou vers la gauche.
3] Modifier le curseur de texte
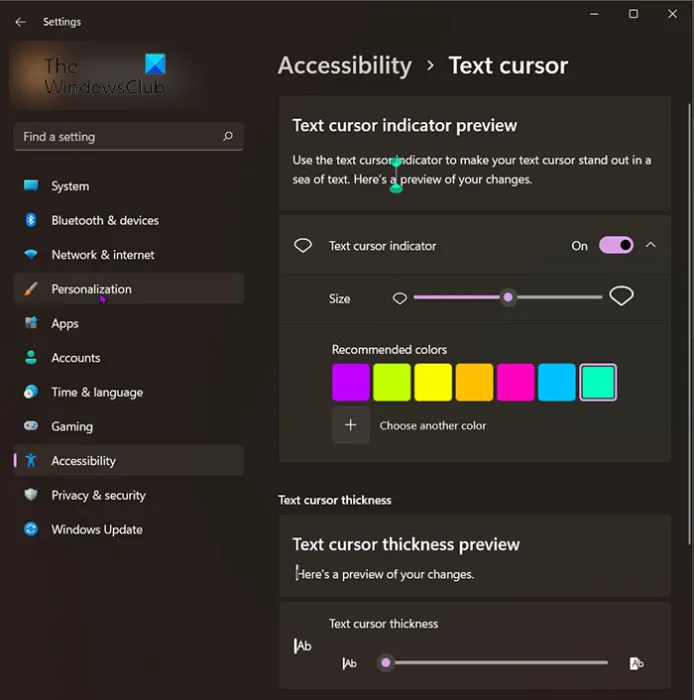
Le curseur de texte peut également être personnalisé à des fins personnalisées ou d’accessibilité. L’activation de l’indicateur de curseur de texte placera des indicateurs bicolores au-dessus et en dessous du curseur de texte afin qu’il soit facile à trouver sur la page dans les textes.
Vous pouvez choisir la couleur des indicateurs de curseur de texte. Vous pouvez utiliser les couleurs recommandées ou cliquer sur « Choisir une autre couleur » pour créer vos propres couleurs.
Épaisseur du curseur de texte
Vous pouvez modifier l’épaisseur du curseur de texte. Pour rendre le curseur de texte plus épais ou plus fin, déplacez le curseur vers la droite ou vers la gauche.
Comment changer la couleur de la souris dans Windows 11 ?
Pour modifier la couleur et le schéma de la souris, cliquez sur Démarrer et rechercher, ou accédez à l’icône de recherche dans la barre des tâches, tapez « Paramètres de la souris » et cliquez dessus. Vous serez redirigé vers la fenêtre Bluetooth et appareils – Souris. Déplacez-vous vers le bas de la fenêtre et cliquez sur le pointeur de la souris . Vous serez redirigé vers « Accessibilité » – « Pointeur et toucher de la souris ». Regardez sous Pointeur de la souris, puis Style du pointeur de la souris. Vous verrez quatre options de couleur : blanc, noir, inversé et personnalisé. Sélectionnez l’une de ces options de couleur pour changer la couleur de la souris.
Comment obtenir un curseur en forme de croix ?
Pour obtenir le curseur et le pointeur en forme de croix pour Windows 11, procédez comme suit :
- Appuyez sur Win + I pour ouvrir les paramètres Windows.
- Accédez à Bluetooth et appareils > Souris.
- Cliquez sur Paramètres avancés de la souris.
- Cliquez sur l’onglet Pointeurs.
- Sélectionnez Sélection normale > Parcourir.
- Sélectionnez le pointeur de la souris en forme de croix et cliquez sur Ouvrir.
- Cliquez sur OK.
Vous pouvez télécharger un curseur et un pointeur personnalisés gratuits à partir d’une source fiable.
Source : Le Club Windows



Laisser un commentaire