Comment réparer l’erreur d’écran bleu wificx.sys dans Windows
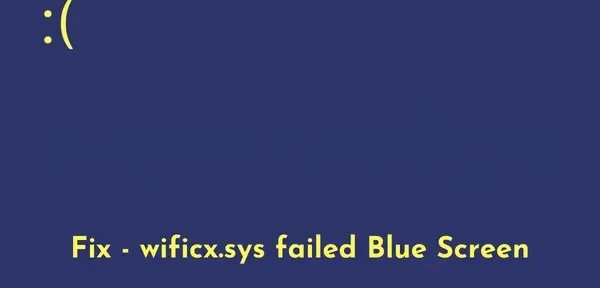
Dans Windows 11, le kit de pilotes Windows (WDK) utilise l’extension de classe WDF Wi-Fi (WiFiCx) pour se connecter à un périphérique WiFi. L’échec de wificx.sys est essentiellement une erreur d’écran bleu qui rend votre écran d’affichage bleu et empêche votre appareil de démarrer normalement. Dans cet article, nous discuterons de la cause de ce code d’erreur ainsi que de cinq solutions pour résoudre cette erreur BSOD.
Qu’est-ce qui cause ce crash d’écran bleu wificx.sys dans Windows 11 ?
Cette erreur se produit principalement lorsque votre appareil est confronté à un ou plusieurs des problèmes suivants :
- Le pilote Wifi.sys lui-même est en quelque sorte corrompu
- Fichiers et dossiers système corrompus
- Vous avez installé une mise à jour Windows boguée
- Lors de l’utilisation de l’application Vanguard sur un ordinateur
- Problèmes matériels dans la mémoire ou le disque dur
Comment résoudre l’erreur BSOD wificx.sys
Lisez et appliquez les solutions de contournement ci-dessous une par une pour résoudre cette erreur d’écran bleu wificx.sys sur Windows 11.
- Exécution d’une analyse SFC et DISM
- Supprimer les dernières mises à jour Windows
- Réinstallez vos adaptateurs sans fil et réseau
- Réinstallez Vanguard Anti-Cheat
- Inspecter la RAM et la ROM
Comme pour toute autre erreur d’écran bleu, vous ne pouvez pas dépasser le premier écran. Eh bien, démarrez en mode sans échec sur votre PC Windows 11 et essayez les correctifs suivants.
1] Exécutez une analyse SFC et DISM
L’erreur d’écran bleu se produit généralement en raison de la présence de certains fichiers et dossiers système corrompus. SFC et DISM sont des outils intégrés à Windows 11 qui peuvent détecter et réparer toute corruption dans les fichiers système, les dossiers ou même dans l’image système. Voici comment exécuter ces deux outils sur votre ordinateur –
- Appuyez sur Win + X et sélectionnez Windows Terminal (Admin) dans le menu d’alimentation.
- Ensuite, une fenêtre UAC apparaîtra, cliquez sur « Oui » pour lui permettre de s’ouvrir.
- Lorsque le terminal démarre, appuyez sur « Ctrl + Maj + 2 » pour ouvrir l’invite de commande dans un nouvel onglet.
- Copiez/collez le code ci-dessous et appuyez sur Entrée .
sfc /scannow
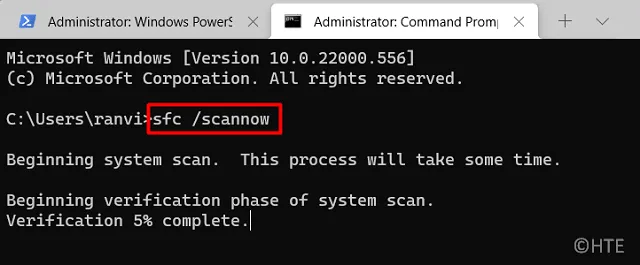
- Peu de temps après, le vérificateur de fichiers système démarre et commence à rechercher les fichiers et dossiers système manquants ou corrompus. S’il trouve une corruption dans les fichiers système, il les réparera automatiquement. Cela prend généralement 10 à 15 minutes, mais le temps peut augmenter en fonction du nombre de fichiers à corriger.
- Une fois l’opération réussie, vérifiez et réparez toute corruption de l’image système. Pour ce faire, vous devrez exécuter l’outil DISM. Eh bien, exécutez ces commandes une par une. Assurez-vous d’appuyer sur Entrée après chaque commande et attendez que le système termine son exécution.
DISM /Online /Cleanup-Image /CheckHealth
DISM /Online /Cleanup-Image /ScanHealth
DISM /Online /Cleanup-Image /RestoreHealth
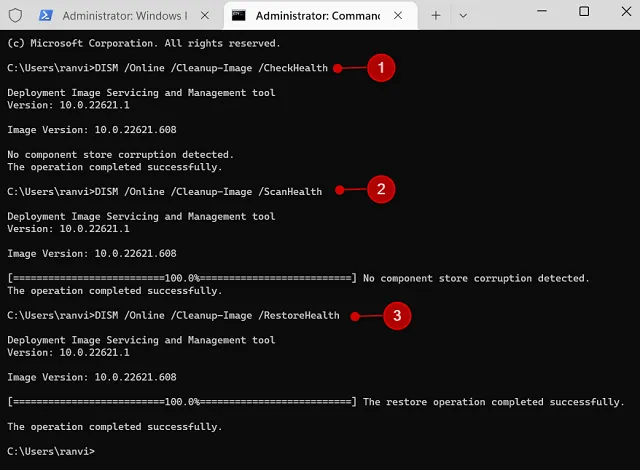
- Maintenant que vous avez résolu vos problèmes de fichier système et d’image système, redémarrez votre ordinateur.
Démarrez votre appareil Windows normalement et vérifiez si cela résout l’échec de l’écran bleu Wificx.sys.
2] Désinstallez les dernières mises à jour Windows.
Si cette erreur se produit après l’installation d’une mise à jour Windows en attente, la mauvaise mise à jour est installée sur votre ordinateur. Cela peut se produire s’il y a eu des pannes de réseau pendant le processus de téléchargement de la mise à jour. Pour résoudre cette erreur d’écran bleu, vous devez désinstaller la mise à jour de sécurité/facultative récemment installée de votre appareil.
Vous devez redémarrer en mode sans échec et suivre ces étapes :
- Utilisez la touche Windows et R pour ouvrir la boîte de dialogue Exécuter.
- Tapez »
appwiz.cpl» et appuyez sur Entrée. - Le système vous redirigera vers le panneau de contrôle.
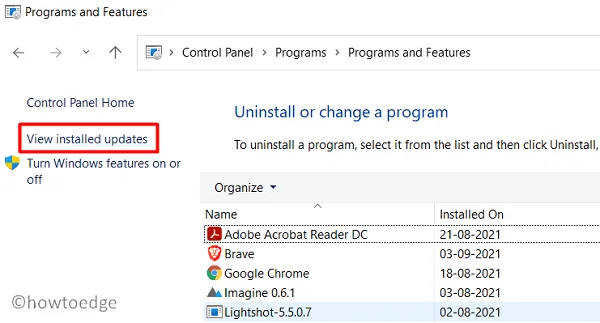
- Cliquez sur » Afficher les mises à jour installées » dans le volet de gauche et vous serez à nouveau redirigé vers la page Paramètres de Windows 11. Vérifiez après quelle mise à jour particulière vous commencez à obtenir cette erreur d’écran bleu Wificx.sys.
- Une fois trouvé, cliquez sur le bouton « Désinstaller » disponible à côté de l’installation erronée de la mise à jour.
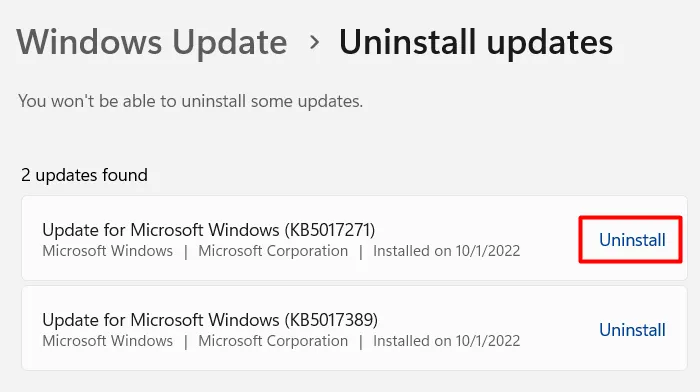
- Attendez que le système ait complètement supprimé la mise à jour sélectionnée de votre système. Votre appareil peut redémarrer plusieurs fois au cours de ce processus de suppression, vous n’avez donc pas à vous en soucier.
Remarque . Microsoft peut vous empêcher d’installer certaines mises à jour à partir de votre ordinateur. Si un tel scénario se produit, vous pouvez utiliser un point de restauration pour ramener votre système d’exploitation à un point où tout fonctionnait correctement. Si vous n’avez pas encore créé de point de restauration, tout ce que vous pouvez faire est d’effectuer une nouvelle installation de Windows 11.
3] Mettez à jour vos adaptateurs sans fil et réseau
En cas de problème avec votre adaptateur sans fil ou réseau, Windows Update télécharge la mauvaise mise à jour, puis l’installe sur votre ordinateur. Il est extrêmement important de résoudre tout problème lié aux adaptateurs sans fil et réseau.
Même dans les cas où vous avez réussi à récupérer votre appareil à partir de cette erreur Wificx.sys, vous devez configurer correctement vos pilotes réseau. Voici ce que vous devez faire sur Windows 11 PC –
- Ouvrez le Gestionnaire de périphériques et développez la section Adaptateurs réseau.
- Faites un clic droit sur les pilotes à l’intérieur et sélectionnez » Mettre à jour le pilote « .
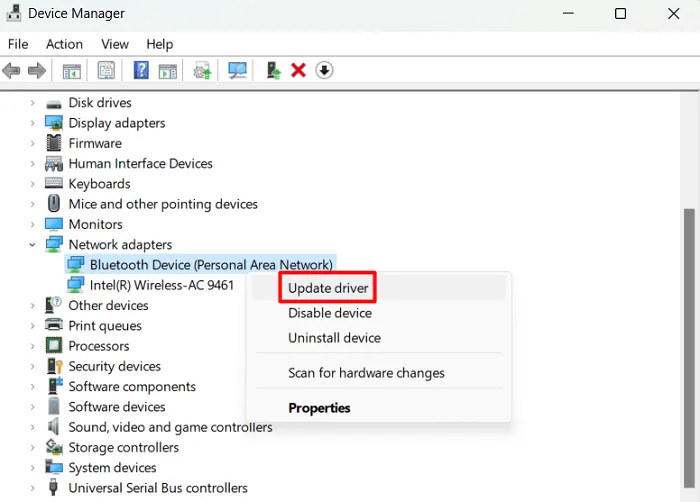
- Sélectionnez « Rechercher les pilotes automatiquement » dans la fenêtre suivante.
- Laissez le système se connecter aux serveurs Microsoft en ligne et recherchez les mises à jour en attente.
- S’il indique « Les meilleurs pilotes pour votre appareil sont déjà installés », cliquez sur « Rechercher des pilotes mis à jour sur Windows Update ».
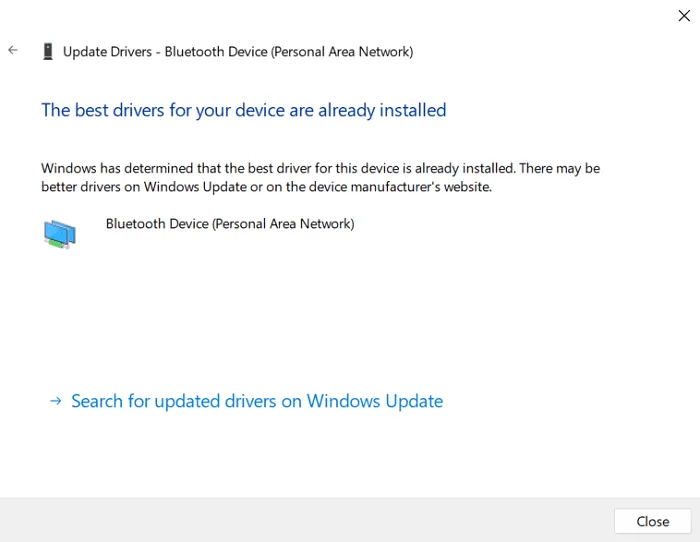
- Windows Update se connectera aux serveurs Microsoft via Internet et recherchera des mises à jour supplémentaires.
- Si cela affiche effectivement « Mises à jour facultatives », cliquez sur son lien.
- Cochez toutes les cases et cliquez sur – » Télécharger et installer « .
Après avoir mis à jour tous les adaptateurs sans fil et réseau, redémarrez votre ordinateur. Connectez-vous normalement à votre appareil et vérifiez si l’erreur d’écran bleu wificx.sys a échoué est résolue.
Astuce : DriverFix est une application tierce premium qui peut automatiquement trouver et résoudre tous les problèmes de pilote système. Étant donné que l’erreur d’écran bleu avec l’erreur wificx.sys se produit principalement en raison de mises à jour de pilotes manquantes, DriverFix peut vous aider beaucoup.
4] Réinstallez Vanguard Anti-Cheat
Plusieurs utilisateurs ont signalé avoir corrigé ce code d’erreur simplement en supprimant l’application Vanguard de leurs systèmes. Si vous utilisez également cette application sur un PC Windows 11/10, veuillez la désinstaller de votre appareil. Redémarrez votre ordinateur pour supprimer tous les fichiers Vanguard résiduels ou restants.
- Accédez à Paramètres (Win + I) > Applications > Applications installées dans Windows 11 22H2. Dans Windows 11 version 21h2 ou antérieure, sélectionnez Applications et fonctionnalités au lieu d’Applications installées.
- Trouvez Vanguard et lorsque vous le trouvez, cliquez sur les trois points horizontaux disponibles à son extrémité droite.
- Sélectionnez » Supprimer » dans la fenêtre contextuelle, et si une boîte de confirmation apparaît, cliquez également sur » Supprimer « .
- Attendez que cette application Vanguard soit correctement désinstallée, puis redémarrez votre ordinateur.
5] Inspectez la RAM et la ROM
Si l’erreur d’écran bleu avec wificx.sys persiste, cette erreur peut être due à des problèmes matériels. Vérifiez la RAM et la ROM installées sur votre ordinateur en suivant ces étapes simples :
Diagnostic de RAM (mémoire):
- Appuyez sur Win + S et tapez Mémoire .
- Cliquez sur le résultat supérieur, c’est-à-dire Windows Memory Diagnostic .
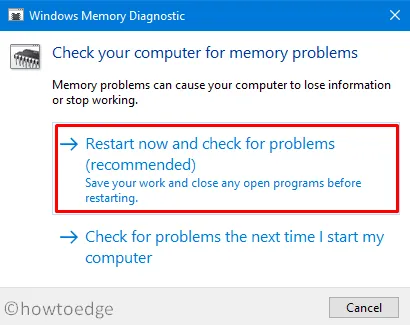
- Cliquez sur Redémarrer maintenant et recherchez les problèmes (recommandé).
Attendez que cet outil termine son analyse de la mémoire (RAM) et, une fois terminé, redémarrez Windows. Vous recevrez un rapport indiquant si le remplacement de la mémoire est nécessaire ou non. Faites comme le dit le rapport.
Vérification de la ROM (HDD ou SSD) :
- Démarrez Windows PowerShell en tant qu’administrateur et exécutez ce code dessus –
chkdsk C: /f /r /x
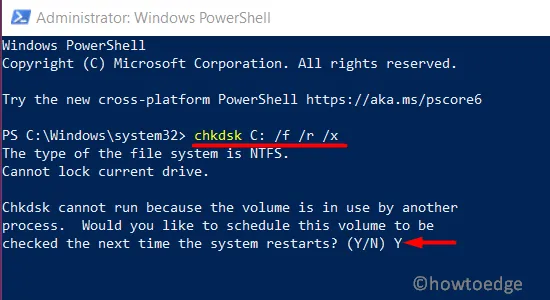
- Étant donné que le lecteur racine est déjà utilisé, CHKDSK ne démarre pas automatiquement. Au lieu de cela, la question sera posée : « Souhaitez-vous programmer la vérification de ce volume au prochain redémarrage du système ? » (Pas vraiment).
- Tapez « Y » et redémarrez votre ordinateur. La commande CHKDSK prendra le relais et commencera à vérifier le disque dur ou le disque SSD installé.
- Attendez que cette analyse soit terminée et une fois terminée, vérifiez si vous devez remplacer votre disque dur/SSD ou non.
Comment résoudre l’erreur BSOD dans Windows 11/10 ?
La clé pour corriger l’erreur d’écran bleu sur un PC Windows 11 ou 10 réside dans les causes qui provoquent un tel code d’erreur. Vous devez donc d’abord rechercher les causes de l’erreur BSOD et appliquer les paramètres appropriés.
J’espère que vous trouverez cet article utile pour corriger l’erreur d’écran bleu wificx.sys sur votre PC Windows 11/10. Faites-nous savoir dans la section des commentaires si vous avez des difficultés à suivre ce guide.
Source : Howtoedge



Laisser un commentaire