Comment réparer l’erreur d’écran bleu FBNetFlt.sys dans Windows
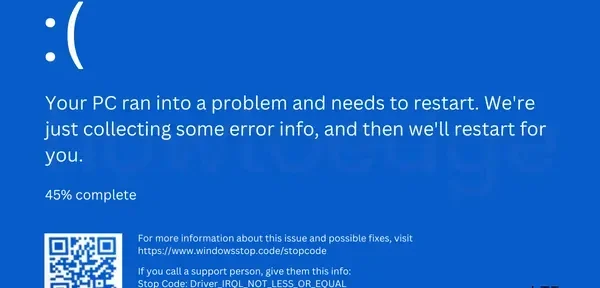
Si vous rencontrez une erreur d’écran bleu FBNetFlt.sys lors du démarrage de votre appareil et que vous ne savez pas quoi faire ensuite, lisez cet article jusqu’à la fin. Dans cet article, nous discuterons de ce qu’est FBNetFlt.sys, des causes de ce code d’erreur et de six méthodes de travail pouvant résoudre ce problème.
Lorsque vous recevez cette erreur BSOD, des informations supplémentaires peuvent apparaître – Driver_Irql_Not_Less_Or_Equal, Unexpected_Store_Exception ou d’autres informations. Quelle que soit la raison dans votre cas, corrigez ce problème en appliquant les paramètres décrits ci-dessous.
Qu’est-ce que FBNetFlt.sys et quand se produit-il ?
FBNetFlt.sys est un fichier système Lenovo Vantage qui aide les joueurs à jouer à des jeux facilement et en douceur sur leur PC. Voici quelques aspects importants du fonctionnement de cet outil sur votre PC :
- Mettre à jour tous les pilotes liés au jeu
- Exécuter les diagnostics
- Demandez l’assistance d’entreprises de développement de jeux.
- Avertissez les utilisateurs s’ils sont connectés à des réseaux Wi-Fi dangereux.
- et plein d’autres
Vous devez maintenant connaître l’importance de cet outil. Cependant, il peut parfois être corrompu sans raison particulière et commencer à corrompre les fichiers et dossiers système. Étant donné que vous faites face à une erreur de type écran bleu, vous n’avez pas d’autre choix que d’appliquer les correctifs suivants.
Solutions d’erreur d’écran bleu FBNetFlt.sys
Pour résoudre l’erreur d’écran bleu, vous devez d’abord démarrer en mode sans échec. Ceci est important car vous ne pouvez appliquer aucun correctif si vous ne pouvez pas contourner cet écran bleu. Alors, démarrez en mode sans échec avec ou sans réseau et suivez ces solutions.
1] Réinstallez le pilote Lenovo Gaming NetFilter.
Plusieurs utilisateurs ont signalé avoir corrigé cette erreur d’écran bleu FBNetFlt.sys après avoir supprimé ce NetFilter de jeu de leurs systèmes. Cependant, si cela sert un objectif spécifique sur votre PC, vous pouvez essayer de désinstaller puis de réinstaller les pilotes associés. Tout d’abord, démarrez en mode sans échec et suivez ces étapes :
- Appuyez sur Win + X et sélectionnez Gestionnaire de périphériques.
- Cliquez sur l’ onglet Affichage et sélectionnez Afficher les périphériques cachés .
- Dans la section Pilotes et outils de votre système, recherchez Lenovo Gaming NetFilter.
- Une fois trouvé, faites un clic droit dessus et choisissez » Supprimer l’appareil « .
- Ensuite, une fenêtre contextuelle devrait apparaître, cliquez à nouveau sur Désinstaller pour confirmer la suppression de ce pilote.
Une fois ce pilote supprimé avec succès de votre système, redémarrez votre ordinateur et vérifiez si le problème est résolu de cette façon. Pour réinstaller ce pilote, visitez le site Web officiel de Lenovo et téléchargez le pilote. Double-cliquez sur le pilote de périphérique téléchargé pour commencer l’installation du pilote Lenovo Gaming NetFilter.
- DriverFix est un outil tiers premium qui peut trouver et résoudre automatiquement tout problème dans le pilote de votre appareil. Utilisez cet outil et cette erreur d’écran bleu FBNetFlt.sys sera résolue une fois pour toutes.
2] Désinstaller Lenovo Vantage
Si la désinstallation et la réinstallation de Game NetFilter ne font rien, vous devez désinstaller ce logiciel de votre ordinateur. Pour ce faire, suivez ces étapes simples –
- Appuyez sur Win+X et sélectionnez Applications installées . Si vous utilisez des versions antérieures de Windows, sélectionnez Applications et fonctionnalités au lieu d’Applications installées.
- Dans la fenêtre qui apparaît, accédez à Lenovo Vantage et cliquez sur les trois points disponibles à son extrémité droite.
- Dans la fenêtre contextuelle, sélectionnez » Supprimer » puis » Supprimer » à nouveau dans la fenêtre de confirmation.
- Attendez que le système supprime définitivement cette application de votre ordinateur.
Redémarrez votre appareil normalement et vérifiez si le problème est résolu après la désinstallation de Lenovo Vantage.
3] Exécutez l’analyse SFC/DISM
Pour qu’un PC Windows fonctionne correctement, tous les fichiers et dossiers système doivent rester sains et sans erreur. Chaque fois que des fichiers système sont manquants ou corrompus en raison d’un type de logiciel malveillant, votre appareil peut obtenir une erreur de type écran bleu.
Pour réparer la corruption de fichiers dans Windows 11/10, vous pouvez utiliser le vérificateur de fichiers système. Voici comment utiliser le scan SFC sur votre ordinateur −
- Appuyez sur Win + R pour ouvrir la boîte de dialogue Exécuter.
- Tapez « CMD » et appuyez simultanément sur les touches Ctrl + Maj + Entrée.
- L’invite de commande commencera avec les droits d’administrateur.
- Dans une console élevée, tapez ce qui suit et appuyez sur Entrée –
sfc /scannow
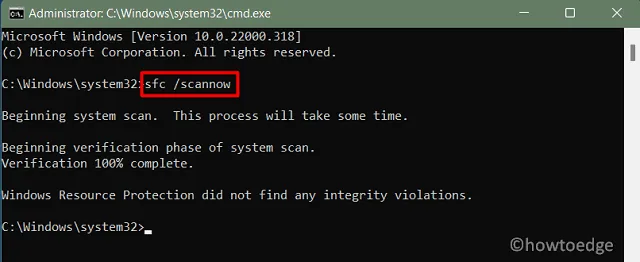
- Attendez que cette commande se termine avec succès et voyez ce que dit CMD à la fin.
Comme SFC, DISM est un outil intégré à Windows 11/10 qui peut trouver et réparer toute corruption dans une image système. Pour exécuter la commande DISM sur un PC Windows, procédez comme suit :
- Appuyez sur Win + X et sélectionnez Terminal Windows (Admin).
- Le terminal utilisera par défaut Windows PowerShell.
- Tapez ce qui suit et appuyez sur Entrée –
DISM /Online /Cleanup-Image /RestoreHealth
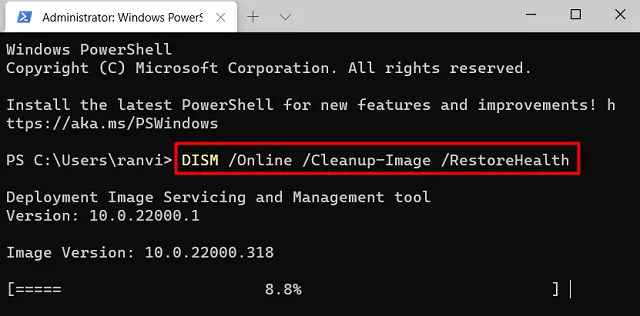
- Cet outil prendra également 10 à 15 minutes pour trouver et réparer automatiquement toute corruption dans l’image système.
À la fin, votre appareil devrait fonctionner correctement. Si ce n’est pas le cas, suivez la prochaine série de solutions ci-dessous.
4] Supprimer les dernières mises à jour Windows
Microsoft publie de nouvelles mises à jour 1 à 2 fois par mois. Parmi celles-ci, il existe une mise à jour de sécurité, tandis que d’autres sont simplement des mises à jour non liées à la sécurité, hors bande ou autres. Ces mises à jour sont facultatives par nature et n’ont pas besoin d’être installées à moins que la mise à jour ne soit bénéfique pour un utilisateur particulier.
Si vous avez installé une telle mise à jour et après que l’erreur d’écran bleu FBNetFlt.sys commence à apparaître, vous devez installer la mise à jour erronée. Débarrassez-vous de cette mise à jour erronée et votre appareil commencera à fonctionner normalement. Voici comment effectuer cette tâche dans Windows 10. Au lieu de cela, les utilisateurs de Windows 11 peuvent suivre ces étapes :
- Lancez les paramètres (Win + I) et accédez au chemin indiqué ci-dessous –
Windows Update > Update history
- Faites défiler jusqu’à « Paramètres associés » et cliquez sur « Désinstaller les mises à jour « .
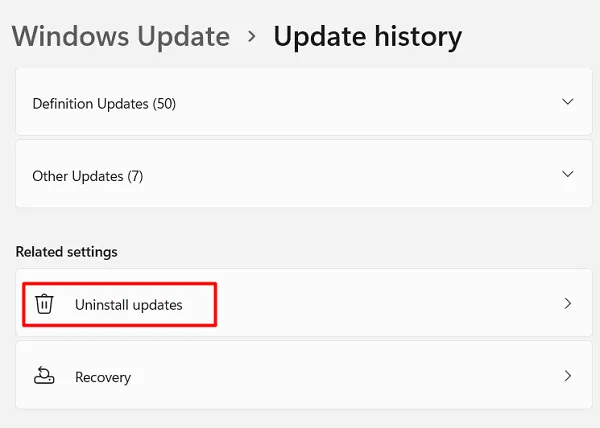
- En haut, vous verrez toutes les mises à jour récemment installées sur votre système.
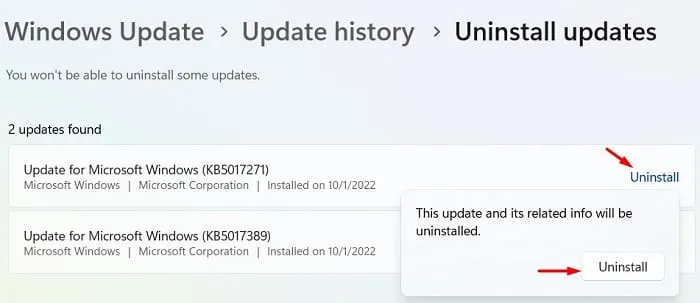
- Cliquez sur le bouton Désinstaller disponible à droite de la mise à jour.
- Ensuite, une fenêtre de confirmation apparaîtra, cliquez à nouveau sur » Supprimer « .
Le système commencera immédiatement à supprimer la mise à jour sélectionnée de votre appareil. Attendez que cela soit terminé et une fois terminé, redémarrez votre ordinateur.
5] Utiliser le point de restauration du système
Si votre système dispose d’un point de restauration, utilisez-le et ramenez votre ordinateur à un état antérieur où tout fonctionnait parfaitement. Pour ce faire, suivez ces étapes simples –
- Cliquez avec le bouton droit sur l’icône Windows et sélectionnez Exécuter.
- Entrez »
rstrui» et cliquez sur « OK ». - Lorsque la fenêtre Restauration du système s’ouvre, cliquez sur Suivant .
- Sélectionnez un point de restauration récent et cliquez sur Rechercher les programmes vulnérables .
- Ce n’est que lorsque cette vérification signale » Rien trouvé « , procédez à la restauration de votre PC.
- Cliquez sur « Suivant » puis sur « Terminer » .
Votre ordinateur va redémarrer et commencer à revenir à l’état sélectionné.
6] Nettoyer l’installation de Windows
J’espère que l’erreur d’écran bleu FBNetFlt.sys a été résolue maintenant. Si aucun des correctifs ci-dessus ne résout cette erreur BSOD, il ne vous reste qu’une seule option – une nouvelle installation de Windows 11/10.
Source : Howtoedge



Laisser un commentaire