Comment réparer l’erreur « URL non valide » dans Google Chrome
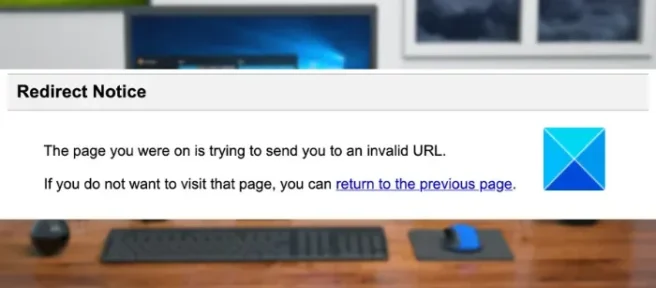
Obtenez-vous une erreur d’ URL non valide dans Google Chrome? Une URL (Uniform Resource Locator) est l’adresse d’une page Web sur Internet. De nombreux utilisateurs de Chrome se plaignent d’une erreur de « mauvaise URL »lors de la visite de certaines pages Web. Le message d’erreur complet qui s’affiche est le suivant:
La page sur laquelle vous vous trouviez essaie de vous envoyer vers une URL invalide. Si vous ne souhaitez pas visiter cette page, vous pouvez revenir à la page précédente.
Cette erreur peut se produire si l’URL est incorrecte, si vous avez mal saisi l’URL ou si vous avez affaire à des données de navigation corrompues (cache, cookies, etc.).
Cela peut également se produire lorsqu’un escroc abuse de la fonctionnalité de redirection de recherche ouverte de Google. De cette façon, les escrocs essaient d’inciter les utilisateurs à révéler leurs informations d’identification. Vous pouvez rencontrer des URL de phishing qui semblent fiables à première vue. Ces URL pointent vers Google. Cependant, un rapide coup d’œil à ces URL révèle qu’elles ajoutent le paramètre HTTP de redirection ouverte de la recherche Google. De cette façon, les escrocs tentent de rediriger les utilisateurs vers des sites Web de phishing malveillants.
Comment réparer l’erreur « URL non valide »dans Google Chrome
Si vous obtenez l’erreur La page sur laquelle vous étiez essaie de vous envoyer vers une URL non valide dans Google Chrome, vous pouvez utiliser les correctifs suivants pour résoudre l’erreur:
- Commencez par les correctifs de base.
- Déconnectez-vous de votre compte Google.
- Supprimer le cache du navigateur et les cookies.
- Désactivez ou supprimez l’extension de navigateur.
- Assurez-vous que vous disposez des autorisations nécessaires pour afficher la page Web.
- Réinitialisez ou réinstallez Chrome.
- Basculez vers un autre navigateur Web comme Edge, Firefox, etc.
Avant de continuer, vérifiez d’abord que l’URL que vous avez saisie est correcte et que l’URL vers laquelle vous redirigez est légitime, car cela pourrait être une tentative de phishing comme décrit ci-dessus.
1] Commencez par les correctifs de base
Voici quelques méthodes standard que vous pouvez utiliser pour corriger l’erreur:
- Essayez de recharger la page Web plusieurs fois et voyez si l’erreur est corrigée.
- Redémarrez Google Chrome, puis essayez de visiter une page Web qui renvoie une URL non valide.
- Redémarrez votre ordinateur, puis ouvrez Chrome pour voir si cette erreur se produit lorsque vous essayez de visiter la même page Web.
- Vérifiez l’URL de la page Web que vous essayez d’ouvrir et assurez-vous qu’elle est correcte.
- Assurez-vous que la page Web que vous essayez de visiter existe et qu’elle n’a pas été supprimée.
2] Déconnectez-vous de votre compte Google
La prochaine chose que vous pouvez faire est de vous déconnecter de votre compte Google à partir de Chrome, puis de redémarrer votre navigateur Web. Au prochain démarrage, reconnectez-vous à votre compte, puis visitez la page Web avec l’erreur « URL incorrecte ». Il se peut qu’un problème temporaire dans votre profil provoque une erreur. Donc, dans ce cas, cette méthode devrait fonctionner pour vous.
Vous pouvez également utiliser un autre compte Google pour vous connecter à Chrome et vérifier si l’erreur est résolue ou non. Ou vous pouvez créer un nouveau compte Google et vous connecter pour voir si l’erreur « mauvaise URL »est corrigée ou non.
3] Supprimez le cache du navigateur et les cookies.

Il est possible que la cause de cette erreur soit des données de navigation corrompues et invalides, y compris le cache et les cookies. Des données de navigation anciennes et volumineuses provoquent des erreurs et des problèmes lors de la visite d’un site Web ou de l’utilisation d’un outil en ligne. Par conséquent, il est conseillé de vider le cache de votre navigateur et de cuisiner de temps en temps pour éviter des problèmes similaires.
Voici les étapes pour effacer le cache et les cookies dans le navigateur Google Chrome:
- Tout d’abord, ouvrez Google Chrome, puis dans le coin supérieur droit, cliquez sur le bouton de menu avec trois points.
- Dans le menu qui apparaît, accédez à la section Plus d’outils et sélectionnez l’ option Effacer les données de navigation.
- La boîte de dialogue Effacer les données de navigation apparaîtra ; sélectionnez Intervalle de temps comme Tout le temps.
- Cochez ensuite les cases «Cookies et autres données du site» et «Images et fichiers en cache». Si vous souhaitez effacer votre historique de navigation, votre historique de téléchargement et d’autres données de navigation, vous pouvez également le faire.
- Cliquez ensuite sur le bouton « Effacer les données» et Chrome supprimera les données sélectionnées de votre navigateur Web.
- Une fois le processus terminé, ouvrez à nouveau Google Chrome et essayez de visiter la page Web précédente qui provoquait l’erreur « URL incorrecte ».
4] Désactiver ou supprimer l’extension du navigateur
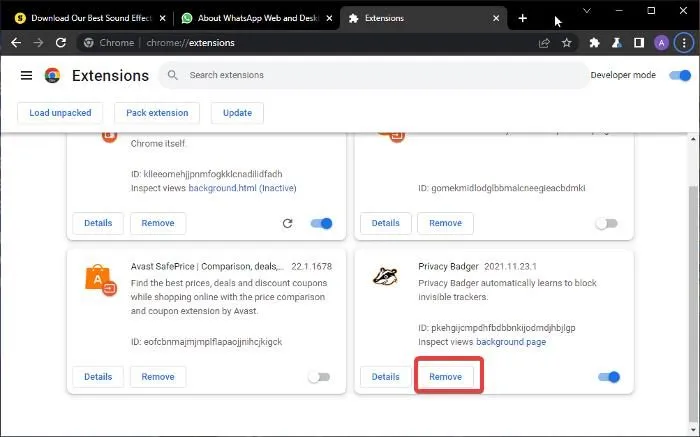
Vous pouvez avoir des extensions problématiques ou suspectes installées dans votre navigateur qui sont à l’origine de cette erreur. Si vous avez commencé à rencontrer cette erreur après avoir récemment ajouté une extension, l’extension pourrait être le principal coupable. Par conséquent, si le scénario s’applique, vous pouvez désactiver ou désinstaller les extensions de navigateur pour corriger l’erreur que vous rencontrez. Voici comment procéder:
- Tout d’abord, allez sur Google Chrome et cliquez sur le bouton de menu avec trois points dans le coin supérieur droit.
- Cliquez maintenant sur « Plus d’outils « puis sélectionnez « Extensions « . La page des extensions s’ouvrira, où vous pourrez accéder à toutes les extensions Web que vous avez installées.
- Après cela, trouvez l’extension problématique et désactivez le commutateur qui lui est associé.
- Si vous souhaitez supprimer l’extension de votre navigateur, cliquez sur le bouton « Supprimer « , puis cliquez sur le bouton « Supprimer « à la prochaine invite de confirmation.
- Lorsque vous avez terminé, redémarrez Google Chrome et vérifiez si l’erreur a disparu.
5] Assurez-vous que vous disposez des autorisations nécessaires pour afficher la page Web.
Vous ne disposez peut-être pas des autorisations nécessaires pour afficher la page Web et c’est pourquoi vous obtenez une erreur « URL non valide ». Cela se produit le plus souvent lors de la visite de formulaires, d’enquêtes ou de pages Web pour effectuer des tâches professionnelles. Par conséquent, vous devez vous assurer que vous disposez de l’autorisation requise pour accéder à la page Web que vous essayez de visiter dans Google Chrome.
6] Réinitialiser ou réinstaller Google Chrome
Le message d’erreur « La page sur laquelle vous étiez essaie de vous envoyer vers une URL non valide »dans Chrome peut apparaître si des fichiers d’installation sont corrompus. Par conséquent, vous pouvez essayer de réinstaller Google Chrome pour corriger l’erreur. Pour ce faire, vous devrez d’abord désinstaller votre navigateur. Mais assurez-vous d’activer l’option de synchronisation des données si vous ne voulez pas perdre les données enregistrées sur votre profil.
Pour désinstaller Google Chrome, ouvrez Paramètres avec Win+I et sélectionnez Applications > Applications installées. Faites maintenant défiler jusqu’à l’application Google Chrome et cliquez sur le bouton de menu avec trois points. Sélectionnez ensuite l’option «Désinstaller» et suivez les instructions pour supprimer le navigateur de votre PC. Après cela, téléchargez la dernière version de Google Chrome en ligne et installez-la sur votre ordinateur. J’espère que vous ne rencontrerez plus la même erreur.
7] Basculez vers un autre navigateur Web comme Edge, Firefox, etc.
Si aucune des solutions ci-dessus n’a fonctionné pour vous, passez à un autre navigateur Web pour ouvrir les pages Web problématiques. Il existe plusieurs navigateurs Web gratuits disponibles pour Windows 11/10. Vous pouvez utiliser le navigateur Web Windows par défaut, tel que Microsoft Edge. Ou vous pouvez essayer Mozilla Firefox, Opera et d’autres navigateurs Web. J’espère que cette solution de contournement corrigera l’erreur pour vous.
Que signifie URL invalide?
Une URL non valide signifie essentiellement que l’URL que vous avez saisie contient des fautes de frappe ou contient des espaces ou des caractères. Une URL non valide peut également signifier que la page Web a été supprimée ou déplacée vers une autre URL. Si vous obtenez une erreur « URL non valide »dans Chrome, assurez-vous que l’URL que vous avez saisie est correcte. Si vous avez entré l’URL exacte, utilisez les correctifs que nous avons mentionnés dans cet article pour corriger l’erreur.
Pourquoi l’URL ne s’ouvre-t-elle pas dans Chrome?
Si la page Web ne se charge pas ou ne s’ouvre pas dans Google Chrome, vous rencontrez peut-être un problème de connexion Internet. De plus, un cache et des cookies corrompus et obsolètes peuvent être la raison pour laquelle vous ne pouvez pas charger certaines pages Web dans Chrome. Le problème peut également survenir si vous utilisez une version obsolète du navigateur ou si son installation est corrompue.
Comment réparer une URL invalide?
Pour corriger « Invalide »dans Google Chrome, supprimez le cache et les cookies de votre navigateur Web. Essayez également de désactiver ou de supprimer les extensions Web problématiques de votre navigateur. Si cela ne fonctionne pas, mettez à jour Google Chrome et réinstallez votre navigateur Web pour corriger l’erreur. Nous avons mentionné tous ces correctifs de travail en détail, alors vérifiez-les.
Source: Le Club Windows



Laisser un commentaire