Comment réparer l’erreur Microsoft Store 0xC03F6603 sous Windows 11/10
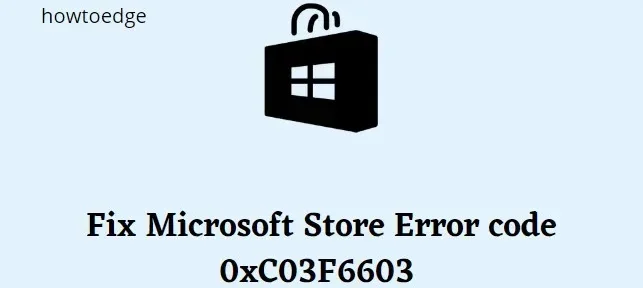
Si vous obtenez l’erreur Microsoft Store 0xC03F6603 sur Windows 11 10, vous n’êtes pas seul. De nombreux utilisateurs ont signalé cette erreur en essayant de télécharger ou de mettre à jour des applications à partir du Microsoft Store. Il y a quelques choses que vous pouvez essayer de corriger.
Redémarrez d’abord votre ordinateur, puis réessayez d’installer ou de mettre à jour l’application. Si cela ne fonctionne pas, assurez-vous que la date et l’heure sont correctes. Essayez ensuite de réinitialiser le cache du Microsoft Store. Pour ce faire, accédez à Paramètres > Applications > Microsoft Store > Options avancées et cliquez sur le bouton Réinitialiser. Si vous voyez toujours l’erreur, le problème vient peut-être de votre compte. Essayez de vous déconnecter de votre compte Microsoft, puis de vous reconnecter. Vous pouvez également essayer d’utiliser un autre compte Microsoft.
Quelles sont les causes de l’erreur 0xC03F6603 du Microsoft Store
L’erreur 0xC03F6603 est une erreur du Microsoft Store qui peut se produire lors de la tentative d’installation ou de mise à jour d’une application. Plusieurs éléments peuvent provoquer cette erreur, notamment :
- Il n’y a pas assez d’espace sur votre appareil pour l’application ou la mise à jour. Assurez-vous d’avoir suffisamment d’espace libre avant de réessayer.
- Les données de votre appareil sont corrompues. Cela peut se produire si vous avez récemment installé une nouvelle application ou un nouveau jeu, ou après une mise à jour de Windows. Essayez de redémarrer votre appareil pour voir si cela résout le problème.
- Vous n’êtes pas connecté à Internet. Assurez-vous d’avoir une connexion Internet active avant de réessayer.
Comment réparer l’erreur Microsoft Store 0xC03F6603 sous Windows 11/10
Si vous essayez d’accéder au Microsoft Store et que vous obtenez l’erreur 0xC03F6603, vous pouvez essayer de résoudre le problème de plusieurs manières.
1] Exécutez l’outil de dépannage des applications du Windows Store.
Si vous voyez l’erreur Microsoft Store 0xC03F6603, cela peut être dû à une corruption de fichier ou à un problème avec votre compte. La première chose que vous devriez essayer est d’exécuter l’outil de dépannage des applications du Windows Store. Cela résoudra automatiquement tous les problèmes avec vos applications et, espérons-le, corrigera le bogue. Voici comment procéder :
- Appuyez sur les touches Windows + I pour ouvrir le menu des paramètres.
- Accédez à Système > Dépannage > Autres dépanneurs .
- Faites défiler vers le bas et cliquez sur Exécuter à côté des applications du Windows Store .
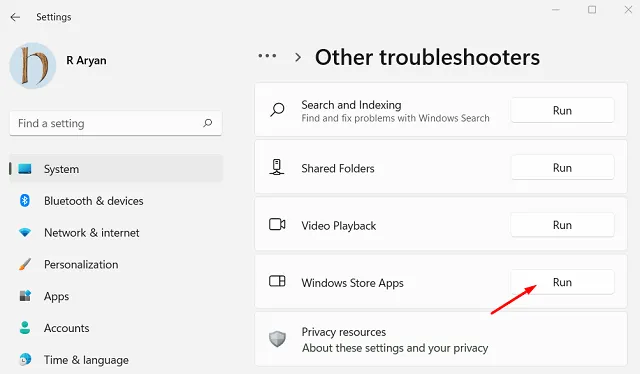
Il lancera le processus de dépannage et toutes les erreurs qui causent l’erreur 0xC03F6603 seront bientôt révélées. Une fois terminé, vous pourrez à nouveau télécharger des applications depuis le Microsoft Store.
2] Réinitialisez et restaurez l’application Microsoft Store et Xbox.
Vous pouvez rencontrer le code d’erreur Microsoft Store 0xC03F6603 si votre application Store ou Xbox est corrompue. Pour résoudre ce problème, vous devez les restaurer et les réinitialiser.
- Cliquez avec le bouton droit sur « Démarrer » et sélectionnez » Applications installées » dans la liste du menu.
- Dans le volet de droite, faites défiler jusqu’à Microsoft Store et cliquez sur les trois points (…) .
- Sélectionnez Plus d’options dans le menu contextuel.
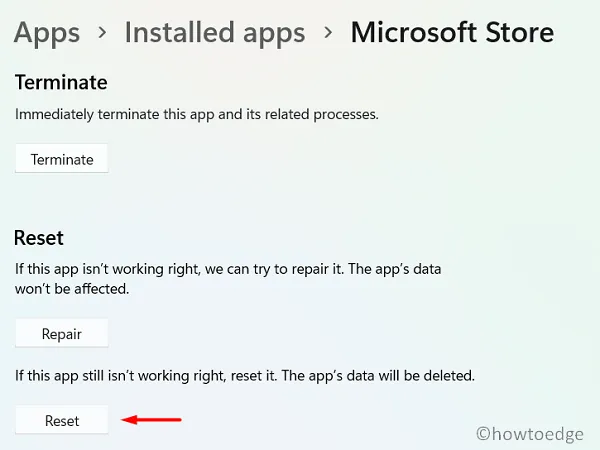
- Dans la section Réinitialiser , cliquez sur Restaurer .
- Cliquez ensuite sur le bouton » Réinitialiser » pour le réinitialiser.
Après avoir réinitialisé l’application Store, suivez le même processus pour réinitialiser l’application Xbox. Redémarrez ensuite votre ordinateur et essayez à nouveau d’ouvrir le Microsoft Store. Si vous voyez toujours la même erreur, essayez de réinstaller l’application Store.
3] Ré-enregistrer le Windows Store
Si la réinitialisation du Microsoft Store ne résout pas le code d’erreur, votre autre option consiste à réenregistrer le Windows Store. Pour le faire, suivez ces étapes:
- Exécutez l’invite de commande en tant qu’administrateur.
- Copiez et collez la commande ci-dessous et appuyez sur Entrée –
Get-AppXPackage WindowsStore -AllUsers | Foreach {Add-AppxPackage -DisableDevelopmentMode -Register “$($_.InstallLocation)\\AppXManifest.xml”}
- Attendez que la commande se termine avec succès. Une fois le processus terminé, fermez la fenêtre d’invite de commande et redémarrez votre ordinateur.
4] Vérifiez votre connexion Internet
Une connexion Internet lente ou instable peut être la cause de l’erreur Microsoft Store 0xC03F6603. Pour résoudre ce problème, essayez de modifier votre connexion et voyez si cela résout le problème. Si vous utilisez le Wi-Fi, essayez de vous connecter directement à votre routeur à l’aide d’un câble Ethernet. Si vous utilisez déjà un câble Ethernet, essayez de le débrancher et de le rebrancher.
5] Réinstallez le Microsoft Store.
Les erreurs du Microsoft Store sur les PC Windows 11 sont souvent causées par des applications Store corrompues. Pour résoudre ce problème, vous devez réinstaller l’application Store et vérifier si cela fonctionne.
- Pour réinstaller l’application Store, ouvrez PowerShell en tant qu’administrateur et exécutez la commande suivante. Pour ce faire, recherchez PowerShell dans le menu Démarrer, cliquez dessus avec le bouton droit de la souris et sélectionnez Exécuter en tant qu’administrateur.
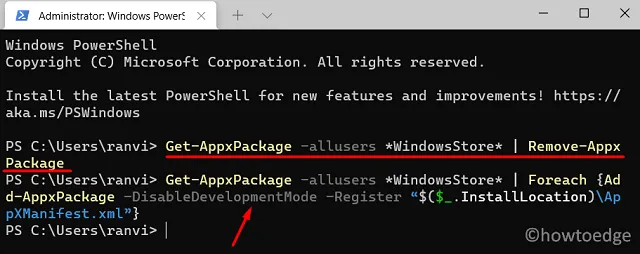
- Vous devrez ensuite copier et coller la commande suivante :
get-appxpackage *store* | remove-Appxpackage
- Appuyez maintenant sur Entrée pour désinstaller Microsoft Store, puis réinstallez-le à nouveau.
- Ensuite, exécutez un copier-coller de la commande ci-dessous et appuyez sur Entrée :
Get-AppxPackage -allusers *WindowsStore* | Foreach {Add-AppxPackage -DisableDevelopmentMode -Register “$($_.InstallLocation)\AppXManifest.xml”}
Attendez que la commande se termine. Une fois la commande terminée, redémarrez votre ordinateur et voyez si cela résout le problème.
6] Vérifiez la date et l’heure de votre ordinateur
Tout d’abord, assurez-vous que la date et l’heure de votre ordinateur sont correctement définies. Cela peut parfois causer des problèmes avec les téléchargements depuis le Microsoft Store. Ensuite, essayez de redémarrer votre ordinateur, puis essayez de télécharger à nouveau le jeu.
- Appuyez sur Win + I pour ouvrir les Préférences Système.
- Sélectionnez Heure et langue dans le volet de gauche.
- Accédez à la section Date et heure.
- Activez ensuite l’interrupteur à côté de « Régler l’heure automatiquement ».

- Continuez à faire défiler jusqu’à « Liens associés » et cliquez sur la section » Langue et région « .
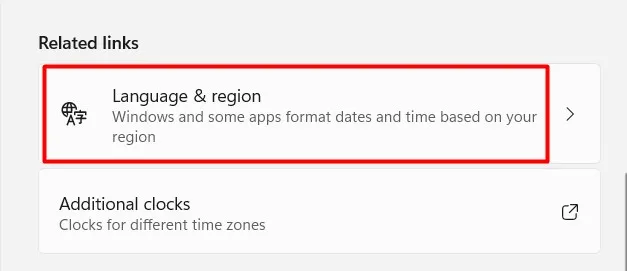
- Accédez à la section Région et sélectionnez le pays ou la région où vous vivez.
- Redémarrez votre ordinateur après avoir fermé l’application Paramètres.
7] Téléchargez passivement le jeu sur votre ordinateur.
Si vous essayez d’installer un jeu à partir du Microsoft Store et que vous voyez une erreur du Microsoft Store, quelque chose empêche le téléchargement du jeu. Il y a plusieurs choses que vous pouvez essayer de résoudre ce problème.
Si ces deux choses ne fonctionnent pas, suivez ces étapes :
- Arrêtez tous les téléchargements du Microsoft Store.
- Essayez de télécharger à nouveau l’application.
- Redémarrez votre ordinateur immédiatement après le démarrage du processus.
Désormais, vous n’avez plus besoin de lancer l’application Store pour suivre les téléchargements. Au lieu de cela, vous devez utiliser le Centre d’action pour ce faire. De cette façon, vous ne rencontrerez pas l’erreur 0xC03F6603 lors du chargement du jeu.
Si les méthodes ci-dessus ne fonctionnent pas, essayez de vous déconnecter de votre compte Microsoft et de vous reconnecter. Si aucune de ces solutions ne fonctionne, contactez le support Microsoft pour obtenir de l’aide.
Source : Howtoedge


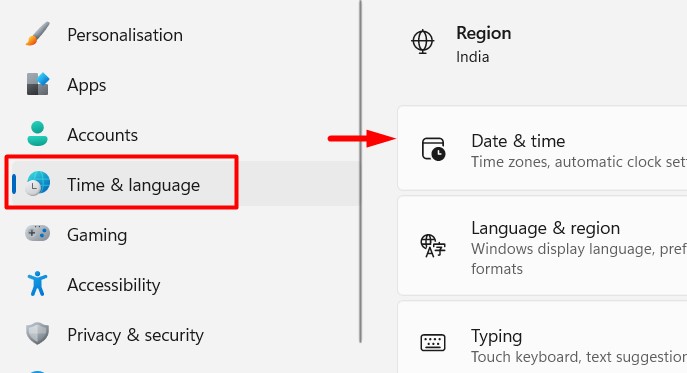

Laisser un commentaire