Comment réparer l’erreur Microsoft Store 0x80240024 sous Windows 11/10

Rencontrez-vous l’erreur 0x80240024 lors de l’installation de nouvelles applications ou de la mise à jour de celles existantes dans le Microsoft Store ? Si oui, et que vous en cherchez les raisons, vous êtes au bon endroit. Cette erreur apparaît le plus souvent lorsque la date et l’heure de votre appareil sont incorrectes. Ou lorsqu’un énorme cache est stocké dans le Microsoft Store. L’erreur 0x80240024 peut également se produire lorsque l’application Store elle-même est corrompue.
Comment corriger cette erreur de magasin dans Windows 11/10 ?
Pour vous débarrasser de cette erreur récurrente, vous pouvez appliquer les correctifs suivants un par un. Bien que vous puissiez appliquer n’importe quel correctif dans n’importe quel ordre, nous vous recommandons de suivre le même ordre dans lequel ils ont été installés. Si vous avez déjà essayé certains de ces correctifs et que vous n’avez pas réussi à résoudre ce problème, il vaut mieux ignorer cette solution particulière. Si tout le reste échoue, réinstallez cette application système sur votre PC Windows 11/10. Les solutions possibles à cette erreur 0x80240024 sont les suivantes :
- Synchronisez votre montre
- Suspendre tous les téléchargements depuis le Microsoft Store
- Exécutez l’outil de dépannage des applications du Windows Store
- Exécutez WSReset.exe
- Réinstaller Windows Store via PowerShell
Solutions d’erreur 0x80240024 du Windows Store
Ci-dessous, nous avons fourni cinq solutions pour corriger l’erreur Store 0x80240024 sur votre ordinateur. Appliquez ces correctifs et vérifiez quelle solution fonctionne dans votre cas −
1] Synchronisez votre montre
Comme indiqué au début de cet article, cette erreur se produit principalement lorsque les horloges de votre ordinateur ne sont pas synchronisées. Alors, synchronisez d’abord votre horloge et vérifiez si le problème est résolu de cette façon. Voici comment régler correctement la date et l’heure sur un PC Windows −
- Cliquez avec le bouton droit sur la section Date et heure de la barre des tâches et sélectionnez »
Adjust date/time« .
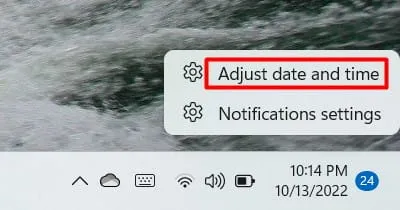
- Activez les deux interrupteurs à bascule, c’est-à-dire « Régler l’heure automatiquement » et « Régler le fuseau horaire automatiquement ».
- Sous Windows 10, vous verrez un bouton Synchroniser maintenant sous la section Synchroniser votre montre. Assurez-vous de cliquer sur ce bouton.
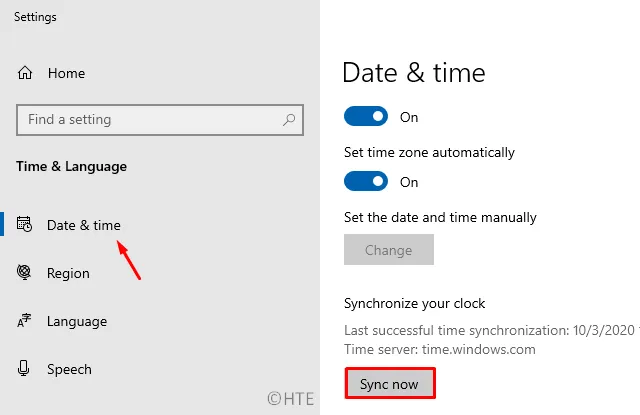
- Sous Windows 11, vous trouverez un bouton Synchroniser maintenant sous Paramètres avancés.
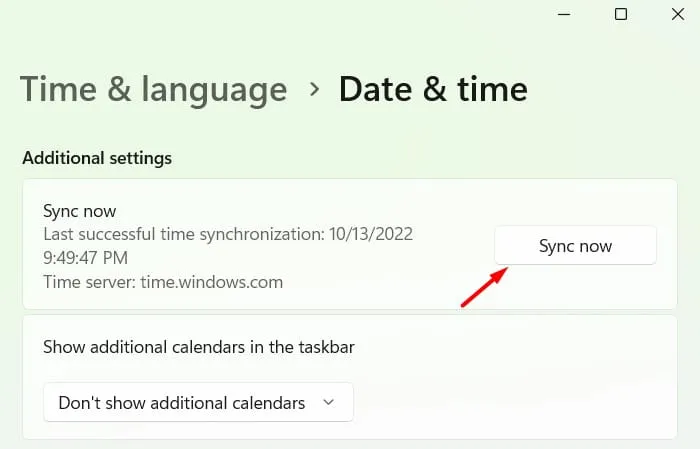
- Sélectionnez Heure et langue dans le volet de gauche et cliquez sur Langue et région .
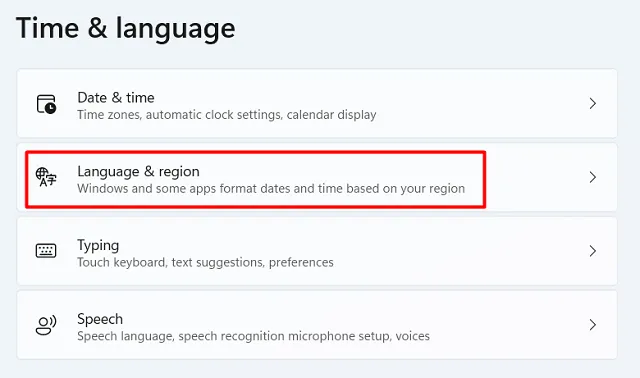
- Sélectionnez le pays dans lequel vous vivez dans le menu déroulant à côté de la langue d’affichage de Windows.
Remarque . Si votre ordinateur affiche toujours la mauvaise date et heure même après avoir suivi les étapes ci-dessus, modifiez-les manuellement. Pour ce faire, vous devez désactiver à la fois « Régler l’heure automatiquement » et « Régler le fuseau horaire automatiquement ». Cliquez sur le bouton Modifier sous la section Définir la date et l’heure manuellement et apportez les modifications appropriées.
- Après avoir changé la date et l’heure de votre PC, redémarrez votre ordinateur.
Connectez-vous à nouveau à votre appareil et vérifiez si l’erreur 0x80240024 est résolue.
2] Suspendez tous les téléchargements en cours du Windows Store.
L’erreur 0x80240024 peut également se produire lorsque certaines applications sont téléchargées en arrière-plan à partir du Microsoft Store. Si tel est le cas, annulez ou suspendez simplement tous les téléchargements de la boutique en procédant comme suit :
- Cliquez sur l’icône Store pour lancer l’application Windows Store.
- Sous Windows 10, cliquez sur les trois points horizontaux à côté de votre profil et cliquez sur Téléchargements et mises à jour .
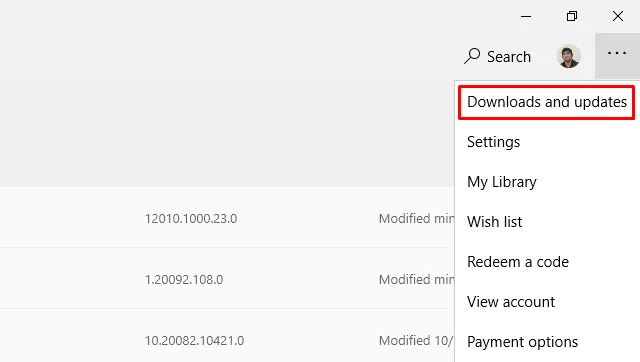
- Sous Windows 11, cliquez sur le bouton Bibliothèque à gauche.
- Ici, cliquez sur le bouton » Suspendre tout » pour arrêter le chargement de la liste actuelle des applications.
- Fermez le Microsoft Store et redémarrez votre ordinateur.
La prochaine fois que vous vous connecterez, visitez à nouveau la section des téléchargements et des mises à jour et reprenez tous les téléchargements.
3] Exécutez l’outil de dépannage des applications Store
L’outil de dépannage des applications du Windows Store est un autre outil efficace qui peut analyser et corriger toute anomalie sur l’ordinateur. Voici comment utiliser cet outil −
Windows 11 :
- Tout d’abord, accédez à Paramètres (Win + I)> Système et sélectionnez Dépannage dans le volet de droite.
- Lorsque cette section se développe, cliquez sur Autres dépanneurs .
- Faites défiler vers le bas et cliquez sur le bouton Exécuter disponible sous les applications du Windows Store.
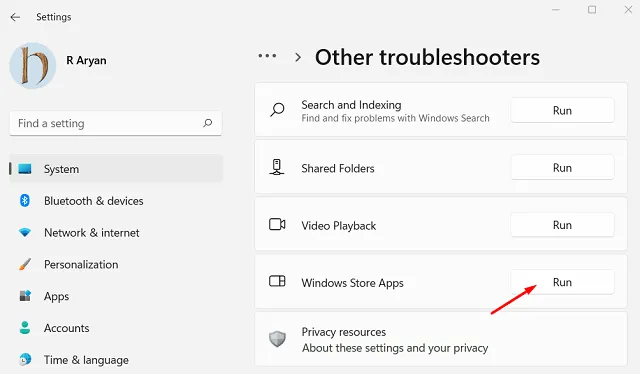
- Lorsque le dépanneur démarre, cliquez sur » Suivant » et suivez les instructions à l’écran.
Windows 10 :
- Tout d’abord, suivez le chemin –
Win + I > Update & Security > Troubleshoot. - Cliquez sur « Dépanneurs avancés » à droite.
- Cliquez ensuite sur pour développer les applications du Windows Store et cliquez sur Exécuter l’utilitaire de résolution des problèmes .
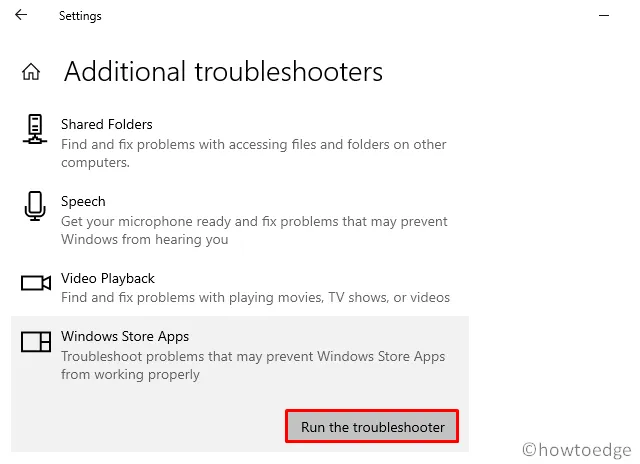
- Suivez maintenant les instructions à l’écran pour terminer le reste du processus.
- Cela détectera et corrigera automatiquement les problèmes qui empêchent le chargement des applications.
- Lorsque cela est terminé, redémarrez Windows pour appliquer les dernières modifications.
Une fois qu’il détecte et corrige les problèmes avec les applications Store, fermez l’utilitaire de résolution des problèmes.
4] Réinitialiser le magasin Windows
Souvent, les utilisateurs rencontrent de telles erreurs principalement en raison d’un cache trop sauvegardé. Pour résoudre ce problème, vous devez réinitialiser le Windows Store en suivant les instructions ci-dessous :
- Utilisez WinKey + S pour faire apparaître l’interface de recherche.
- Ici, tapez » WSReset » et double-cliquez sur la commande de démarrage appropriée.
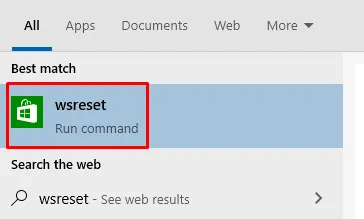
- L’exécution de ce code exécutera CMD en arrière-plan et supprimera tous les caches accumulés dans le Microsoft Store.
- Après avoir vidé le cache enregistré, redémarrez votre ordinateur. Cela oblige le système à se débarrasser également de tous les fichiers résiduels ou restants.
5] Réinstallez Windows Store
Si aucune des solutions ci-dessus ne permet de corriger cette erreur 0x80240024, il y a de fortes chances que le Microsoft Store lui-même soit corrompu d’une manière ou d’une autre. Dans ce cas, vous devez réinstaller le Windows Store à l’aide de PowerShell. Voici les principales étapes sur lesquelles travailler −
- Appuyez sur Win + X pour lancer le menu d’alimentation et sélectionnez Windows PowerShell (Admin). Sous Windows 11, sélectionnez Windows Terminal (Admin) et le terminal utilisera par défaut Windows PowerShell.
- Lorsque la fenêtre UAC apparaît à l’écran, cliquez sur Oui .
- Sur une console élevée, copiez/collez l’applet de commande ci-dessous et appuyez sur Entrée –
Get-AppxPackage -allusers *WindowsStore* | Remove-AppxPackage
- Ensuite, exécutez le code ci-dessous, puis appuyez sur Entrée –
Get-AppxPackage -allusers Microsoft.WindowsStore | Foreach {Add-AppxPackage -DisableDevelopmentMode -Register “$($_.InstallLocation)\AppXManifest.xml”}
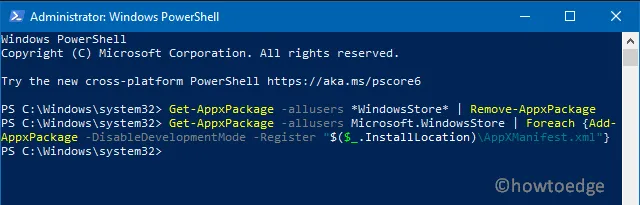
- Attendez que le processus réinstalle le Store sur votre ordinateur.
- Lorsque PowerShell aura fini d’exécuter ce code, un clignotant apparaîtra sur la ligne suivante.
- Redémarrez votre appareil pour que les modifications prennent effet.
6] Installer manuellement les mises à jour Windows en attente
La réinstallation du Windows Store résoudra tous les problèmes avec l’application. Si ce n’est pas le cas, recherchez les mises à jour cumulatives en attente disponibles pour votre système. Si vous constatez que certaines mises à jour sont disponibles pour votre appareil, assurez-vous de les télécharger et de les installer manuellement sur votre ordinateur. Pour le faire, suivez ces étapes:
- Appuyez sur Win + I ensemble pour ouvrir la fenêtre des paramètres.
- Cliquez sur Mise à jour et sécurité > Windows Update.
- Allez dans le volet de droite et cliquez sur Rechercher les mises à jour .
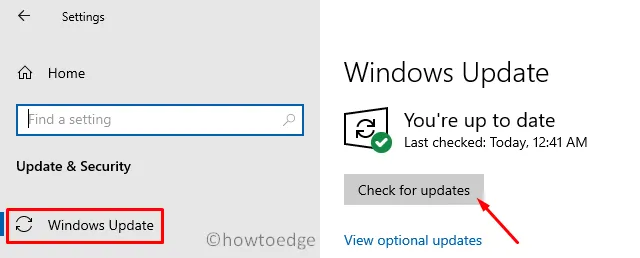
- Le système recherchera toutes les mises à jour en attente et, si elles sont disponibles, les téléchargera et les installera.
- Redémarrez ensuite votre ordinateur et ce problème disparaîtra automatiquement.
Les utilisateurs de Windows 11 peuvent lire cet article détaillé sur la recherche et l’installation manuelles des mises à jour.
La prochaine fois que vous vous connecterez, essayez d’installer les applications problématiques à partir du Microsoft Store. J’espère que cela fonctionnera cette fois sans bugs ni bogues.
Que faire si les mises à jour du Microsoft Store ne se téléchargent pas ?
Le Microsoft Store ne peut pas télécharger de nouvelles applications ou mettre à jour celles existantes, même si vous êtes connecté à un réseau lent. Vérifiez votre connexion réseau et si elle est lente, mettez à niveau votre forfait Internet. Vous pouvez également redémarrer votre routeur ou votre ordinateur. Si vous utilisez Internet depuis n’importe quel FAI, contactez leur équipe d’assistance et informez-les de votre problème.
Source : Howtoedge



Laisser un commentaire