Comment réparer l’erreur de caméra 0xC00D36BB sur un PC Windows

L’erreur 0xC00D36BB est liée à deux applications différentes dans Windows 11/10. Cela peut se produire lorsque vous lancez l’application Appareil photo ou lorsque vous essayez de lire des vidéos dans l’application Films et TV. Dans les deux cas, l’application système est en quelque sorte corrompue. Vous devez donc appliquer des solutions en fonction de l’endroit exact où vous obtenez ce code d’erreur.
Cliquez sur la zone appropriée et commencez à appliquer les correctifs en bas – Erreur de caméra et Erreur de films et de télévision .
Correction de l’erreur de caméra 0xC00D36BB sur un PC Windows
Si vous obtenez ce code d’erreur lors du démarrage de Windows Camera, essayez ces solutions une par une :
1] Réinstallez les pilotes de l’appareil photo via le Gestionnaire de périphériques.
La désinstallation et la réinstallation des pilotes de caméra sont le meilleur moyen de résoudre tout code d’erreur qui se produit avec la webcam Windows. Essayez cette méthode et voyez si elle corrige le code d’erreur 0xC00D36BB.
- Appuyez sur Win + X et sélectionnez Gestionnaire de périphériques.
- Développez Caméras en appuyant sur la touche fléchée droite.
- Faites un clic droit sur le pilote de caméra disponible et sélectionnez » Désinstaller le périphérique « .
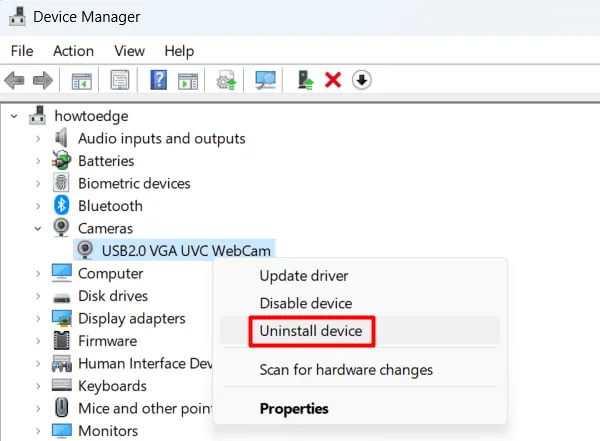
- Lorsque la fenêtre « Supprimer le périphérique » apparaît, assurez-vous de cocher la case » Essayez de désinstaller le pilote de ce périphérique « .

- Cliquez sur « Désinstaller » et attendez que ce pilote disparaisse de la fenêtre « Gestionnaire de périphériques ».
Remarque . Comme nous le savons tous, les pilotes système restent dans un endroit sûr sur un PC Windows. Ainsi, il est facile de récupérer les Caméras en appliquant cette petite astuce.
- Accédez à la barre de menus et cliquez sur Rechercher les modifications matérielles. Voir l’instantané ci-dessous −
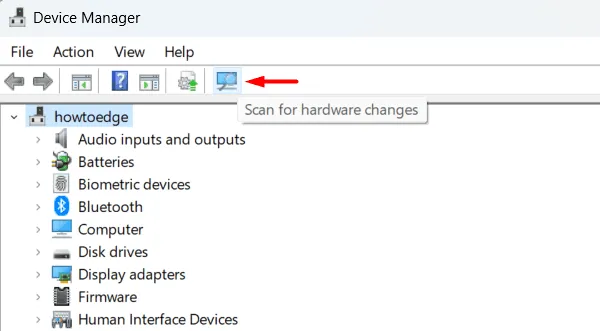
Le système revérifiera les pilotes manquants et restaurera le pilote de la caméra. C’est tout, allez dans « Rechercher » (Win + S) et trouvez « Appareil photo ». Double-cliquez sur l’application Appareil photo et j’espère que cela n’entraînera plus l’erreur 0xC00D36BB.
2] Dépannage de l’appareil photo
La prochaine solution de contournement viable pour résoudre le code d’erreur consiste à dépanner la caméra. Lorsque vous exécutez cet utilitaire, il vérifie les causes profondes et les corrige. Voici comment exécuter cet outil –
- Appuyez sur Win+I et sélectionnez Système .
- Accédez au volet de droite et sélectionnez Dépannage > Autres dépanneurs.
- Faites défiler jusqu’à « Caméra » et cliquez sur le bouton » Exécuter ».
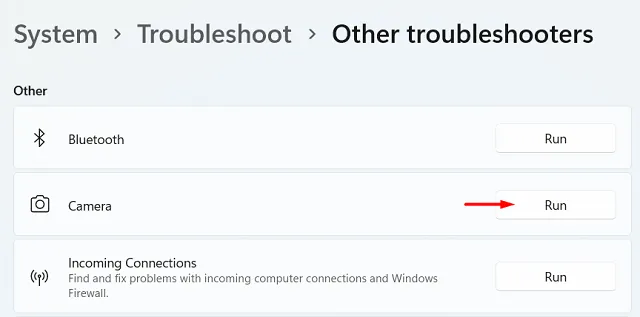
- Attendez que le dépanneur recherche les causes de ce code d’erreur.
- Une fois le dépannage terminé, vous aurez l’option » Appliquer ce correctif « .
- Cliquez dessus et le problème sera résolu automatiquement.
Redémarrez votre ordinateur pour que les dernières modifications prennent effet lors de votre prochaine connexion.
3] Désactiver l’antivirus tiers
Un antivirus tiers installé sur votre ordinateur peut également provoquer des codes d’erreur similaires. Cela se produit parce qu’un antivirus externe interagit avec les fichiers système et les corrompt involontairement. Si vous utilisez une application de sécurité tierce sur votre ordinateur, assurez-vous de la désinstaller ou au moins de la désactiver.
Après avoir désactivé le programme antivirus externe, redémarrez votre ordinateur. Au redémarrage de Windows 11/10, vérifiez si le code d’erreur 0xC00D36BB disparaît de lui-même.
4] Réparer ou réinitialiser la caméra
Sous Windows 11 ou 10, vous pouvez restaurer ou réinitialiser les paramètres par défaut de votre appareil photo. Si l’erreur 0xC00D36BB apparaît toujours, nous vous suggérons de réparer ou de réinitialiser l’application Appareil photo. Voici comment accomplir cette tâche −
- Ouvrez les paramètres (Win + I) et accédez à ce qui suit –
Apps > Apps and Features / Installed Apps
- Trouvez l’ application Appareil photo et appuyez sur les trois points horizontaux disponibles à son extrémité droite.
- Sélectionnez Plus d’options dans la fenêtre contextuelle.
- Faites défiler jusqu’à la section Réinitialiser et cliquez sur le bouton Restaurer.
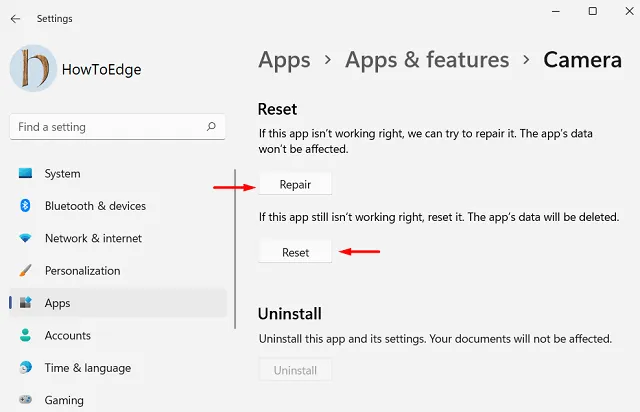
- L’erreur 0xC00D36BB devrait être corrigée maintenant. Si ce n’est pas le cas, revenez au chemin ci-dessus et cliquez sur le bouton Réinitialiser .
La réinitialisation de la caméra Windows 11 supprimera les données de l’application ou tout autre paramètre défini pour celle-ci. Redémarrez votre ordinateur et vérifiez si la webcam Windows commence à fonctionner normalement.
Correction d’un bug qui empêchait la caméra de fonctionner sur autre chose que Zoom ?
Lors de l’ouverture de l’application de caméra par défaut sur Windows, l’utilisateur a cité le code d’erreur 0xC00D36BB. Cependant, lorsqu’il a essayé de passer un appel vidéo via Zoom, la caméra fonctionne parfaitement. Cette erreur se produit même lorsqu’il utilise la caméra intégrée ou une caméra externe.
De telles erreurs n’apparaissent que si vous avez restreint l’utilisation de l’appareil photo dans d’autres applications. Accédez à Paramètres > Confidentialité > Appareil photo (sous Autorisations des applications) et vérifiez quelles applications sont autorisées à accéder à l’appareil photo.

Vous constaterez très probablement que l’accès à la caméra est désactivé pour toutes les applications système, à l’exception de Zoom. Activez les interrupteurs à bascule pour la caméra et toute autre application dans laquelle vous souhaitez ouvrir la webcam Windows. Redémarrez votre ordinateur et l’erreur 0xC00D36BB disparaîtra la prochaine fois que vous vous connecterez.
Si l’erreur persiste et que vous disposez d’une sauvegarde système sur votre ordinateur, vous pouvez utiliser un point de restauration système et ramener votre ordinateur au point où tout fonctionnait correctement. Cependant, si vous n’avez jamais créé de point de restauration auparavant, téléchargez le fichier ISO sur le site officiel et utilisez-le pour restaurer votre système d’exploitation. Assurez-vous de cocher la case « Conserver toutes les applications et tous les fichiers » lors du démarrage du support de démarrage.
Remarque . Si vous ne cochez pas cette case lorsque vous essayez de restaurer votre ordinateur, tous vos fichiers et documents personnels seront perdus et ne pourront pas être récupérés.
Comment corriger l’erreur de film 0xC00D36BB ?
Si vous obtenez le même code d’erreur 0xC00D36BB lors de l’ouverture de l’application Films et TV sous Windows, essayez les correctifs suivants :
1] Restaurer ou réinitialiser les paramètres Films et TV
- Ouvrez les paramètres (Win + I) et accédez au chemin indiqué ci-dessous –
Apps > Apps & features / Installed Apps
- Tapez « Films et TV » dans la barre de recherche et vous verrez « 1 application trouvée ».
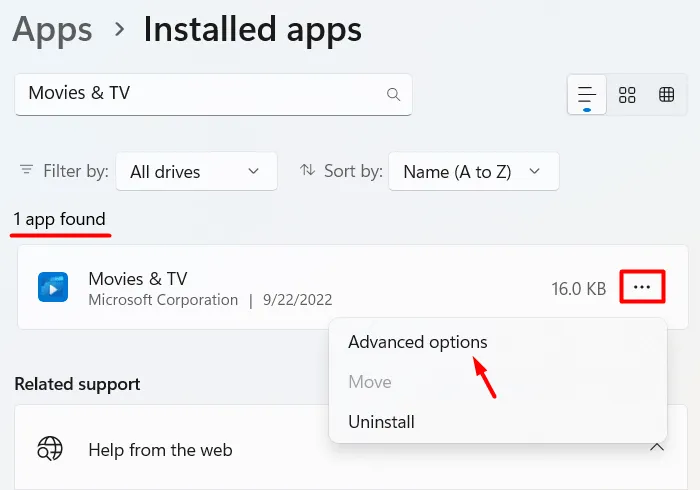
- Cliquez sur les trois points horizontaux disponibles sous Films et TV et sélectionnez Plus d’options .
- Sur l’écran suivant, faites défiler jusqu’à la section Terminer et cliquez sur le bouton Terminer .
- Les films et la télévision redémarreront, vérifiez si l’erreur 0xC00D36BB est résolue maintenant.
Sinon, ouvrez à nouveau les options avancées Films et TV et cette fois essayez le bouton Restaurer/Réinitialiser. Lorsque vous cliquez sur le bouton » Restaurer « , le système essaiera de restaurer cette application sans affecter les données qui y sont enregistrées.
Si l’erreur 0xC00D36BB persiste, essayez de réinitialiser Films et TV. Accédez à Applications > Applications installées > Films et TV et appuyez sur le bouton Réinitialiser. Ce faisant, vous vous débarrasserez de toutes les données d’application.
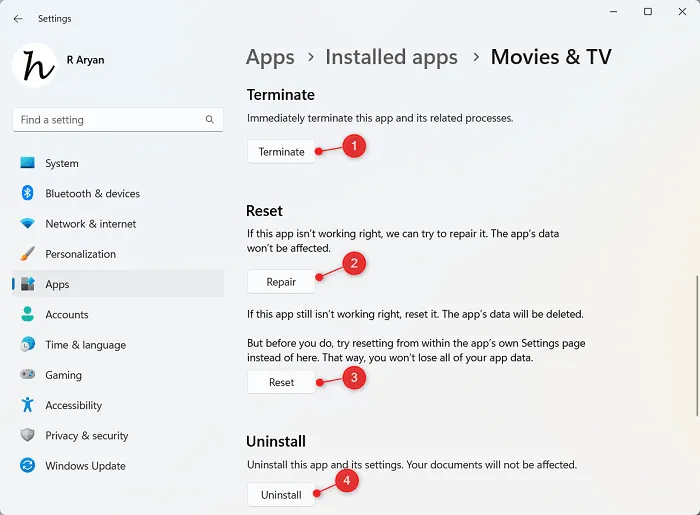
Redémarrez votre ordinateur et vérifiez si le problème est résolu lorsque vous regardez des films et d’autres vidéos dans l’application Films et TV. Si tout le reste échoue, vous pouvez procéder à la suppression de cette application de votre système. Vous pouvez désinstaller Films et TV directement à partir de la page des options avancées.
Pour réinstaller Films et TV, ouvrez le Microsoft Store et recherchez-le. Une fois trouvé, cliquez sur le bouton » Installer « .
2] Essayez un autre lecteur multimédia
Movies & TV ne prend en charge que quelques extensions multimédias : m4v, . mp4,. mouv. asf. avi. wmv. m2ts. 3g2,. 3gp2 et. 3gpp. Cliquez avec le bouton droit sur le fichier multimédia que vous souhaitez ouvrir et sélectionnez Propriétés. Lorsque sa fenêtre de propriétés s’ouvre, vérifiez ce qui est écrit à côté de » Type de fichier « .
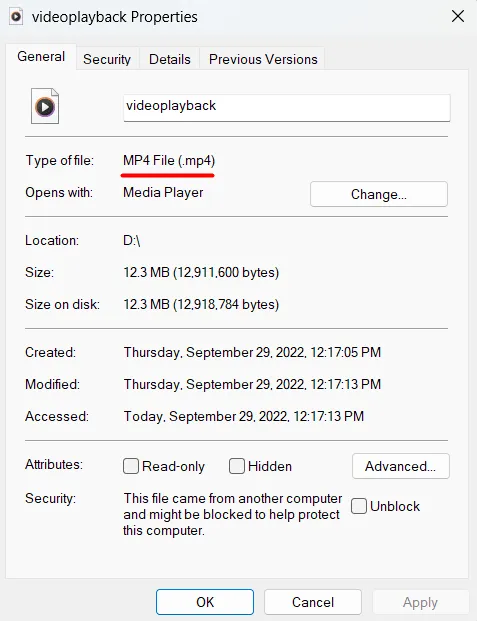
Faites maintenant correspondre l’extension du fichier multimédia avec la liste des extensions prises en charge par Movies & TV. S’il ne prend pas en charge cette extension de fichier particulière, essayez un autre lecteur multimédia. Il existe de nombreux lecteurs multimédias qui prennent en charge le format de fichier étendu. Quelques exemples incluent VLC, KM Player , PotPlayer , etc.
Source : Howtoedge



Laisser un commentaire