Comment réparer l’erreur BSOD ntkrnlmp.exe sur un PC Windows
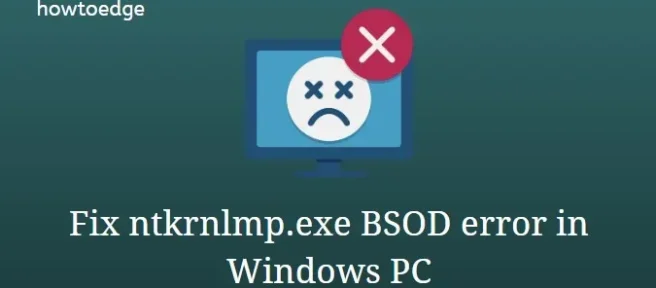
Avez-vous récemment rencontré un problème d’écran bleu qui affiche un message d’erreur contenant « ntkrnlmp.exe » ? Eh bien, dans ce guide, nous discutons principalement des causes probables qui pourraient déclencher cette vérification d’erreur. En plus de cela, nous recherchons également des solutions de travail qui peuvent résoudre cette erreur STOP.
Nous connaissons tous l’importance des différents pilotes de périphériques dans le système d’exploitation Windows. Ils jouent un rôle crucial dans l’exécution de diverses opérations sur notre appareil. Si un pilote est corrompu de quelque manière que ce soit, cela peut entraîner un problème BSOD ntkrnlmp.exe. La mise à jour des pilotes de votre carte graphique et la configuration du gestionnaire de vérification des pilotes est le meilleur moyen de résoudre cette erreur de vérification d’écran bleu.
Qu’est-ce que ntkrnlmp.exe ?
Il existe un exécutable nommé ntkrnlmp.exe qui appartient au système d’exploitation Windows. Lorsque le système d’exploitation Windows démarre, le programme contenant ntkrnlmp.exe sera exécuté et chargé dans la RAM, et il fonctionnera comme un processus du noyau et du système NT. Les écrans bleus Ntkrnlmp.exe sont généralement causés par des pilotes de carte graphique corrompus. Vous pouvez également rencontrer l’écran bleu ntkrnlmp.exe si votre ordinateur est infecté par un virus ou un logiciel malveillant.
Qu’est-ce qui cause les erreurs Ntkrnlmp.exe ?
Le terme Ntkrnlmp fait référence à la version multiprocesseur du noyau NT qui agit comme une liste de tâches sur votre ordinateur. Les noyaux des systèmes d’exploitation gèrent les applications, les processus et d’autres données informatiques pour assurer le bon fonctionnement du système. Un problème avec l’un de ces programmes peut arrêter Ntkrnlmp.exe et planter votre ordinateur.
Voici quelques causes possibles d’erreurs Ntkrnlmp.exe :
- Logiciels malveillants et virus.
- Le cordon d’alimentation ou l’adaptateur est endommagé.
- Exécution des mises à jour du système sous Windows.
- Nouveau pilote, mise à jour logicielle ou installation de périphérique.
- Installation de logiciels tiers mal conçus ou non testés.
Qu’est-ce que C-States et EIST dans le BIOS
Les états C et EIST dans le BIOS assurent le suivi des fonctions d’économie d’énergie et contrôlent la vitesse d’horloge du processeur. Si cette option est activée, cela peut entraîner des problèmes d’écran bleu de la mort. Alors, éteignez-le dès que possible. Si aucun correctif ne vous aide, essayez de rétablir les paramètres précédents à l’ aide d’un point de restauration système.
- Ouvrir le PC en mode sans échec
- Mettez à jour les pilotes de votre carte graphique
- Désactiver C-States et EIST dans le BIOS
- Configuration du gestionnaire de vérificateur de pilotes
- Désactiver la vérification du pilote
- Activer le point de restauration système
Ouvrir le PC en mode sans échec
Comme nous vous l’avons déjà dit, il s’agit d’une erreur de type écran bleu, vous ne pouvez pas accéder à l’écran de connexion. Si tel est le cas, ouvrez d’abord le système en mode sans échec et essayez les correctifs suivants. Voici le processus du mode sans échec :
- Tout d’abord, insérez votre support d’installation Windows et appuyez sur le bouton d’alimentation.
- Ouvrez le démarrage du système et appuyez sur la touche de fonction, les deux
Esc, Delete, F2, F8, F10, F12, or backspaceen fonction de l’architecture du système. - Sélectionnez maintenant votre langue préférée et cliquez sur » Suivant » pour poursuivre le processus.
- Allez-y et cliquez sur l’option » Réparer votre ordinateur » située en bas.
- Après cela, cliquez sur la catégorie Dépannage puis sur Options avancées.
- Ici, sélectionnez » Options de lancement » Et attendez l’option suivante.
- Dans la fenêtre suivante, sélectionnez » Activer le mode sans échec » à l’aide d’une touche de fonction prise en charge.
- Enfin, cliquez sur le bouton « Redémarrer » et attendez que votre PC démarre. Si ce processus s’est terminé avec succès, essayez notre solution pour résoudre l’erreur BSOD ntkrnlmp.exe.
Correction : erreur BSOD ntkrnlmp.exe sous Windows 10
Voici les solutions pour réparer ntkrnlmp.exe BSOD dans Windows 10 –
1] Mettez à jour les pilotes de votre carte graphique
La principale cause du problème BSOD ntkrnlmp.exe dans le système est la synchronisation incorrecte entre le système d’exploitation Windows et le pilote. Par conséquent, la mise à jour du pilote défectueux est la meilleure solution pour résoudre ce problème de BSOD. Voici le processus-
- Cliquez avec le bouton droit sur l’icône Démarrer dans le coin inférieur gauche de la barre des tâches et sélectionnez Gestionnaire de périphériques.
- Développez ensuite » Cartes graphiques » dans la liste et faites un clic droit sur le pilote de la carte graphique .
- Sélectionnez maintenant « Mettre à jour le pilote » dans le menu contextuel .
- Sur l’ écran suivant, cliquez sur Rechercher automatiquement le logiciel du pilote mis à jour. Soyez patient jusqu’à ce que la tâche soit terminée.
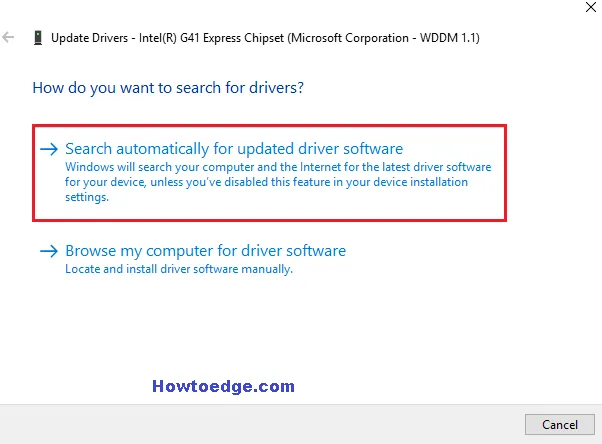
Une fois le processus terminé, redémarrez votre PC et vérifiez si le problème BSOD ntkrnlmp.exe est résolu. Sinon, suivez les solutions ci-dessous.
2] Désactivez les états C et EIST dans le BIOS.
Parfois , les états C et EIST sont définis comme activés dans le BIOS. Cela peut également être l’une des causes du BSOD ntkrnlmp.exe dans votre système d’exploitation Windows. La technologie Enhanced Intel Speed Step Technology (EIST) est une fonction d’économie d’énergie qui permet au système d’exploitation de contrôler la vitesse d’horloge des cœurs de processeur Intel. Lorsque cette option est activée, cela peut entraîner une erreur d’écran bleu de la mort (BSOD). C’est pourquoi il suffit de désactiver les états C et EIST dans le BIOS et cela peut à son tour résoudre le problème BSOD ntkrnlmp.exe.
- Tout d’abord, éteignez votre PC et appuyez à nouveau sur le bouton d’alimentation.
- Lorsque le système d’exploitation démarre, appuyez sur une touche de fonction prise en charge telle que F2, Del, Esc, etc. pour démarrer le système en mode BIOS.
- Lorsque l’utilitaire de configuration du BIOS apparaît, appuyez sur l’onglet Avancé.
- Dans la liste des options, cliquez sur « CPU Configuration » ou » CPU Specifications » puis cliquez sur » CPU Power Management » sur l’ écran suivant.
- À partir de maintenant, cliquez sur les options C-state et Intel EIST et définissez leur valeur sur désactivé.
- Enregistrez vos modifications et quittez l’écran actuel.
Enfin, redémarrez votre PC et vérifiez si le problème avec ntkrnlmp.exe BSOD est résolu.
3] Configurer le gestionnaire de vérification des pilotes
Parfois, le pilote défectueux lui-même est responsable de ce problème BSOD ntkrnlmp.exe. Par conséquent, exécutez le gestionnaire de vérification de pilotes pour trouver les pilotes problématiques et essayez de les réparer si possible.
- Allez dans le champ de recherche et tapez vérificateur dans le champ vide, puis appuyez sur Entrée pour lancer cette application.
- Si le contrôle de compte d’utilisateur apparaît, cliquez sur Oui pour ouvrir cette application.
- Ici, sélectionnez « Créer les paramètres par défaut » puis cliquez sur le bouton « Suivant ».
- À l’avenir, activez la case à cocher Sélectionner automatiquement tous les pilotes installés sur cet ordinateur , puis cliquez sur le bouton Terminer .
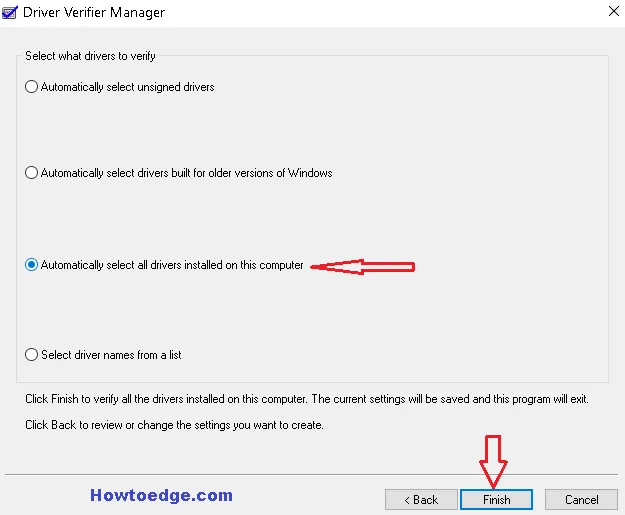
- Cela commencera à vérifier le problème. Soyez patient car Driver Verifier Manager analyse chaque pilote et affiche un message indiquant l’emplacement spécifique du pilote défectueux s’il est trouvé.
- Une fois le processus terminé, cliquez sur « OK » et redémarrez votre ordinateur.
- Enfin, suivez les solutions décrites pour résoudre ce problème.
4] Désactiver la vérification du pilote
Lorsque le vérificateur de pilotes résout le problème BSOD ntkrnlmp.exe, vous devez désactiver cette application en suivant ces étapes :
- Tout d’abord, exécutez l’invite de commande en tant qu’administrateur.
- Cliquez sur » Oui » à l’invite UAC pour autoriser l’accès.
- À l’invite, tapez vérificateur et appuyez sur Entrée pour exécuter le code.
- Lorsque le Driver Verifier Manager apparaît, cochez la case « Supprimer les paramètres existants » et cliquez sur « Terminer ».
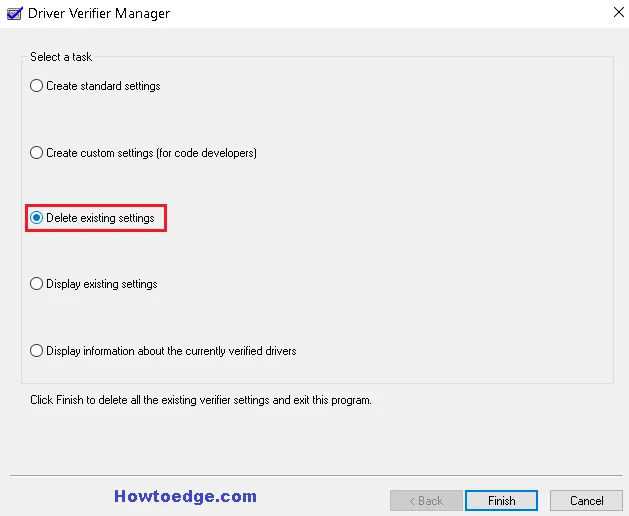
- Enfin, cliquez sur Oui et redémarrez à nouveau votre ordinateur.
5] Activer le point de restauration du système
Si vous avez essayé toutes les méthodes ci-dessus, mais qu’aucune d’entre elles ne fonctionne pour résoudre ce problème BSOD Ntkrnlmp.exe, annulez vos anciens paramètres créés avant que ce problème ne se produise. Pour l’utiliser, vous devez avoir préalablement créé un point de restauration système .
- Allez dans Cortana et tapez restauration du système, puis cliquez sur « Créer un point de restauration » pour ouvrir la fenêtre.
- Appuyez sur l’ onglet Protection du système, puis sur Restauration du système dans la même boîte de dialogue.
- Sur l’écran suivant, cliquez sur Suivant et laissez la fenêtre avancer.
- Ici, sélectionnez le point de restauration créé avant l’apparition du BSOD Ntkrnlmp.exe et cliquez sur le bouton Suivant .
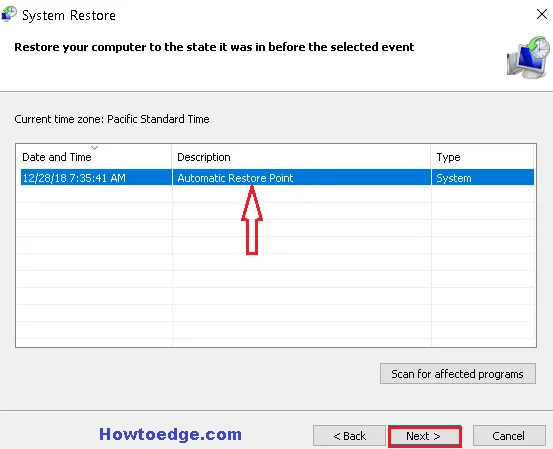
- Votre ordinateur reviendra automatiquement à ses paramètres précédents et évitera les applications et les pilotes récemment installés.
- Une fois le processus terminé, redémarrez votre PC. Cet outil vous aidera certainement à éviter le problème BSOD Ntkrnlmp.exe et votre système commencera à fonctionner normalement.
C’est tout. Si vous avez encore des doutes ou des suggestions à propos de ce bogue, écrivez-nous dans la zone de commentaire.
Source : HowToEdge



Laisser un commentaire