Comment réparer le code d’erreur Outlook 0x800CCC90

Plusieurs utilisateurs ont signalé avoir rencontré le code d’erreur 0x800CCC90 lors de l’envoi ou de la réception de nouveaux e-mails dans Outlook. Si vous faites partie de ces utilisateurs et que vous vous demandez exactement ce qui ne va pas avec votre compte Office, suivez ce guide jusqu’à la fin. Lorsque cette erreur se produit, vous pouvez également recevoir le message d’erreur suivant :
Outlook Send/Receive Progress: Receiving report error (0x800ccc90): Your incoming (POP3) e-mail server has reported an internal error.
Qu’est-ce qui cause le code d’erreur 0x800CCC90 dans MS Outlook ?
L’erreur Outlook 0x800CCC90 peut être le résultat de ce qui suit :
- Utilisation de plusieurs comptes POP3 dans le même profil Outlook.
- Votre FAI a bloqué le port Office.
- Vous utilisez le mauvais nom d’utilisateur et mot de passe.
- Les serveurs d’envoi et de réception Microsoft sont en panne ou en panne.
En dehors de ces trois, si vous avez installé une application défectueuse sur Windows 11, cela peut également vous empêcher d’envoyer ou de recevoir des e-mails dans Outlook.
Façons de résoudre le code d’erreur Outlook 0x800CCC90
Si vous obtenez un code d’erreur lors de l’envoi ou de la réception de courrier dans MS Outlook, essayez les étapes ci-dessous.
- Créer de nouveaux groupes d’envoi/réception
- Configuration de l’outil Boîte de réception Outlook
- Ajoutez à nouveau votre compte à MS Outlook
- Réparer MS Office
- Réinstaller MS Office sur un PC Windows
1] Créer de nouveaux groupes d’envoi/réception
Si vous envoyez ou recevez plusieurs messages sur votre compte de messagerie ajouté à Outlook, cela peut parfois déclencher un code d’erreur comprenant 0x800CCC90. Pour éviter que de telles erreurs ne se produisent, vous pouvez diviser votre compte POP3 en groupes plus petits. Une fois que vous avez créé suffisamment de groupes d’envoi et de réception, connectez ces groupes séparément. Voici ce que vous devez faire dans votre compte Outlook :
- Lancez MS Outlook et accédez à l’ onglet Envoyer/Recevoir dans la barre de menus.
- Cliquez sur Groupes d’envoi/réception et sélectionnez Définir les groupes d’envoi/réception .
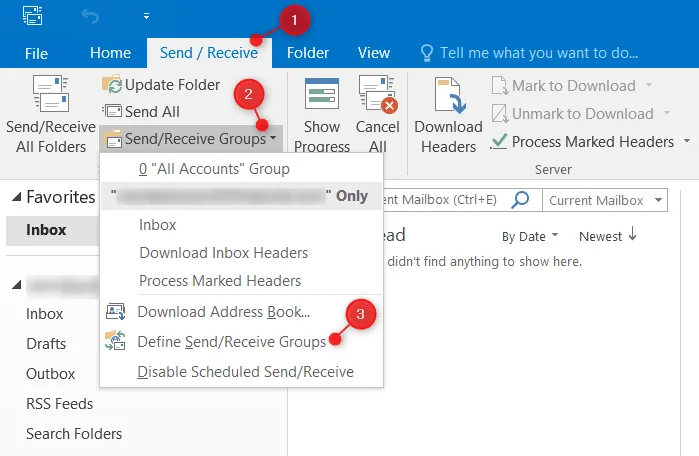
- Ensuite, la fenêtre des groupes d’envoi/réception s’ouvrira.
- Cliquez sur le bouton Nouveau et donnez un nom à ce groupe.
- Cliquez sur OK et vous serez redirigé vers la nouvelle fenêtre de paramètres de groupe.

- Ajoutez votre compte existant dans Outlook à ce groupe nouvellement créé.
- Cochez la case qui dit – »
Include the selected account in this group« . - Cochez les cases à côté de « Recevoir des e-mails » et « Envoyer des e-mails ».
- Cochez la case « Télécharger l’élément complet, y compris les pièces jointes pour les dossiers avec un abonnement » dans la section « Recevoir des e-mails » et cliquez sur OK .
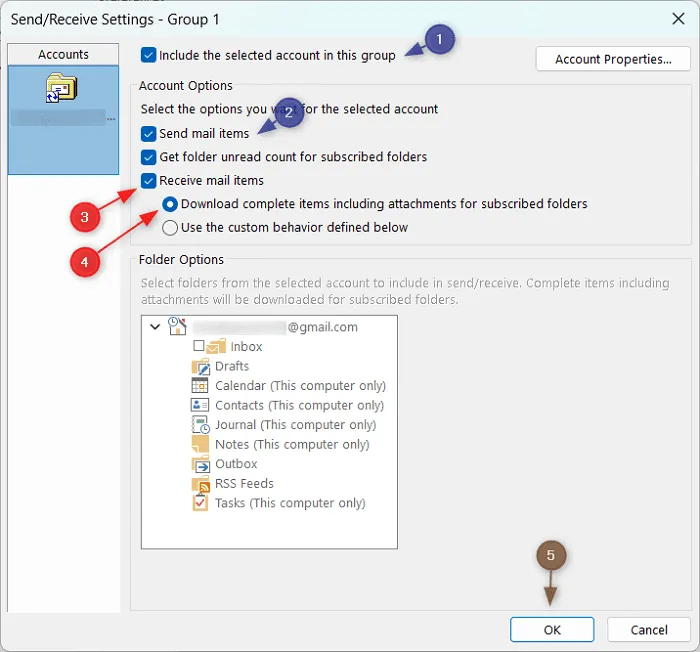
Maintenant que vous avez ajouté un nouveau groupe, vous pouvez l’utiliser pour envoyer et recevoir des e-mails dans MS Outlook .
2] Lancez l’outil de réparation de la boîte de réception dans Outlook.
Si l’erreur apparaît même après avoir divisé votre compte de messagerie en plusieurs groupes, vous pouvez utiliser l’outil de réparation de la boîte de réception. Avec cet outil, vous pouvez analyser tous les fichiers de données Outlook et vérifier s’ils fonctionnent correctement. Vous pouvez trouver cet outil intégré en accédant aux chemins indiqués ci-dessous dans les versions respectives d’Officier −
Cet outil analyse tous les fichiers de données Outlook et vérifie s’ils fonctionnent correctement.
- MS Office 2021 ou 2019 : C:\Program Files (x86)\Microsoft Office\root\Office21
Pour Office 2019, remplacez 21 dans « Office21 » par 19.
- Anciennes versions de MS Office : C:\Program Files (x86)\Microsoft Office\Office16
Si le dossier Office16 sur votre ordinateur est différent, double-cliquez sur le dossier disponible dans Microsoft Office. Par exemple, cliquez sur Office15 pour la version 2013, Office14 pour la version 2010 et Office12 pour la version 2007.
Lorsque vous accédez au chemin ci-dessus, vous trouverez ici un outil intégré appelé Outil de réparation de la boîte de réception. Double-cliquez sur cet exécutable pour l’exécuter. Lorsque cet outil de récupération vous y invite, localisez et sélectionnez le fichier. pst que vous souhaitez numériser.
Après avoir sélectionné le fichier de données Outlook, cliquez sur « Démarrer ». Attendez maintenant pendant que cet outil de récupération analyse votre PC à la recherche d’erreurs. S’il signale des erreurs, cliquez sur le bouton » Réparer » pour les corriger. Redémarrez votre ordinateur et lorsqu’il redémarre, Outlook devrait fonctionner efficacement.
3] Rajoutez votre compte dans Outlook.
Si l’erreur 0x800CCC90 persiste lors de l’envoi ou de la réception d’e-mails dans Outlook, déconnectez-vous de votre compte actuel. Après avoir quitté Outlook avec succès, ouvrez à nouveau Outlook et ajoutez à nouveau votre compte. Cela éliminera tous les problèmes temporaires liés à votre compte ou à votre profil.
4] Restaurer les applications Office
L’erreur 0x800CCC90 se produit principalement lors de l’utilisation de la version d’Outlook pour Office. Pour ce faire, Office 13, 16 ou 19 doit être installé sur votre ordinateur. Microsoft propose un moyen simple de réparer les applications Office. Suivez les instructions ci-dessous pour réparer ou réinitialiser MS Office.
- Appuyez sur Win + X et sélectionnez Applications installées .

- Faites défiler vers le bas et recherchez Microsoft Office dans le volet de droite.
- Cliquez sur les trois points à droite et sélectionnez » Modifier « .
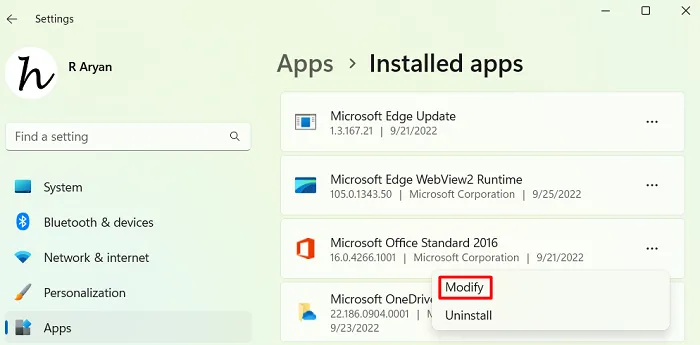
- Dans la fenêtre suivante, sélectionnez le bouton radio « Restaurer » et cliquez sur » Continuer « .

- Attendez que le processus de configuration atteigne 100 %.
Une fois cela réalisé, redémarrez votre ordinateur et vérifiez si l’erreur 0x800CCC90 est résolue lors de la prochaine connexion.
5] Réinstallez MS Office sur un PC Windows.
Si aucune de ces solutions ne résout le code d’erreur 0x800ccc90 dans Outlook, désinstallez et réinstallez l’application Office sur votre ordinateur.
Comment télécharger et installer Office sur un PC Windows ?
Suivez ces étapes pour télécharger et installer la dernière version d’Office sur votre PC Windows :
- Tout d’abord, lancez la page de connexion Microsoft Office .
- Cliquez sur « Installer Office » et sélectionnez l’option « J’ai une clé de produit ».
- Sur la page de connexion suivante, connectez-vous avec votre compte Microsoft officiel.
- Entrez votre clé de produit authentique à 25 caractères et cliquez sur Suivant.
- Microsoft fera correspondre la clé de produit que vous avez récemment entrée à partir de sa base de données.
- Si tout est en ordre, vous pouvez voir toutes les applications que vous pouvez exécuter sur votre ordinateur.
Remarque . Si vous utilisez un package Microsoft Office piraté, nous vous recommandons fortement de l’ignorer. Sinon, votre appareil est exposé aux menaces en ligne, aux logiciels malveillants et à d’autres menaces.
Comment réparer un fichier PST corrompu ?
Le fichier de données Outlook est également appelé « fichier. TVP. Il stocke tous les messages que vous envoyez ou recevez, ainsi que toute autre information stockée sur votre ordinateur. Lorsque ce fichier est corrompu, il peut provoquer diverses erreurs, notamment 0x800ccc90, 0x800ccc92 et autres. Pour récupérer de tels fichiers, vous devez passer par les solutions ci-dessus et les appliquer une par une.
Source : Howtoedge



Laisser un commentaire