Comment corriger le code d’erreur de mise à jour 0x8024402c dans Windows 10

De nombreux utilisateurs ont récemment signalé l’erreur 0x8024402c en essayant de mettre à jour leur système d’exploitation. Vous pouvez également rencontrer ce problème lorsque vous essayez de télécharger un logiciel à partir du Microsoft Store. Dans cet article, nous verrons les problèmes et leurs causes, ainsi que la manière de les résoudre.
Veuillez suivre les sections ci-dessous en fonction du moment où vous rencontrez ce code d’erreur :
- Code d’erreur 0x8024402c lors de la mise à jour de Windows 10
- Erreur 0x8024402c lors de l’ouverture ou de l’installation des applications Store.
- Dépannage de l’erreur Windows Defender 8024402c
Erreur de mise à jour Windows 10 0x8024402c Solutions
Voici quelques solutions de contournement qui peuvent aider à corriger l’erreur de mise à jour 0x8024402c sur Windows 10 :
1] Désactiver le pare-feu Windows
Pour télécharger les fichiers nécessaires à la mise à jour, votre ordinateur doit se connecter aux serveurs Microsoft. Cependant, dans certains cas, Windows Defender peut bloquer cet accès, entraînant des problèmes liés à la mise à jour. La solution à de tels problèmes consiste à désactiver le pare-feu Windows. Voici comment procéder –
- Ouvrez le panneau de contrôle.
- Recherchez « Affichage » dans le coin supérieur droit et sélectionnez » Grandes icônes » dans le menu déroulant.
- Cliquez sur Pare-feu Windows Defender.
- Sélectionnez « Activer ou désactiver le pare-feu Windows Defender » dans le volet de gauche.
- Cochez « Désactiver le pare-feu Windows Defender » (non recommandé) dans les paramètres de réseau privé et public.
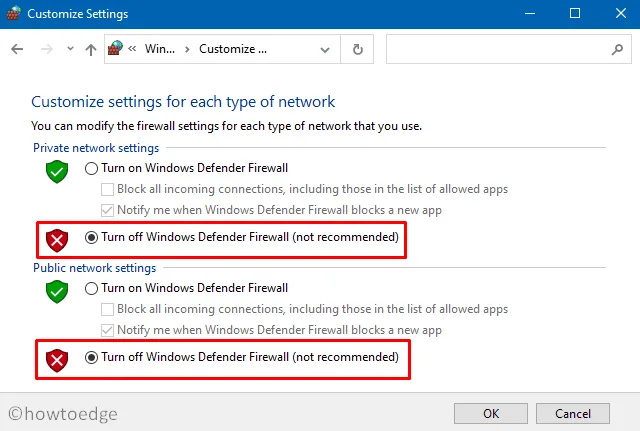
- A la fin cliquez sur « Appliquer » puis sur « OK » pour confirmer les changements ci-dessus.
Redémarrez votre ordinateur et vérifiez si vous pouvez maintenant mettre à jour Windows sans problèmes tels que 0x8024402c. Si ce n’est pas le cas, suivez l’ensemble de solutions suivant.
2] Dépanner la mise à jour Windows
Comme nous l’avons mentionné dans plusieurs articles, les dépanneurs sont des outils puissants pour corriger de nombreux types d’erreurs. Pour l’instant, Microsoft fournit un outil de dépannage Windows Update dédié pour gérer les erreurs de mise à jour. Vous pourrez peut-être résoudre ce problème avec cet utilitaire. Jetez-y un coup d’œil et voyez si cela peut vous aider. Voici les étapes à suivre −
- Accédez à l’emplacement suivant –
Windows Settings > Update & Security > Troubleshoot
- Accédez à la page appropriée et cliquez sur Outils de dépannage avancés.
- Cliquez pour développer Windows Update et cliquez sur Exécuter le dépanneur .
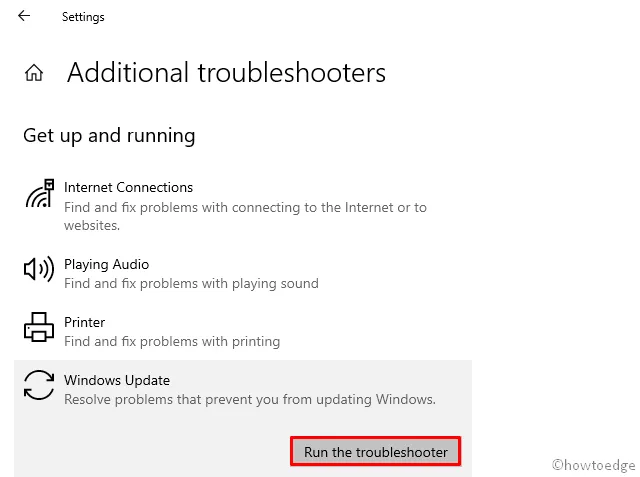
- Suivez maintenant les instructions à l’écran pour résoudre l’erreur 0x8024402c.
- Si cet outil de dépannage propose une option « Appliquer ce correctif », cliquez dessus.
3] Téléchargez et installez la dernière mise à jour. NET framework.
Le .Net Framework doit rester à jour pour éviter tout problème de réseau dans Windows 10. Si vous n’avez pas mis à jour ce réseau depuis un certain temps, nous vous recommandons de le mettre à jour. Il existe un moyen simple de télécharger et d’installer la dernière mise à jour de la plate-forme à partir du catalogue Microsoft Update .
- Visitez le site Web officiel et recherchez « .NET Framework » pour la version correspondante de Windows 10.
- Après cela, cliquez une fois sur la colonne « Dernière mise à jour » pour obtenir la dernière mise à jour.
- Sélectionnez l’architecture système installée sur votre appareil et cliquez sur le bouton Télécharger.
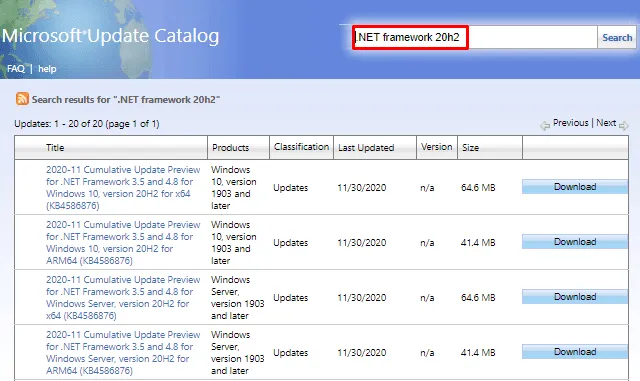
- Sur l’écran suivant, cliquez sur le lien supérieur pour commencer à télécharger la dernière version. NET framework.
- Une fois le téléchargement terminé, ouvrez le dossier contenant ce fichier et double-cliquez sur le setup.
4] Réinitialisez les paramètres de proxy pour corriger 0x8024402c
Dans de nombreux cas, le mauvais serveur proxy peut également entraîner divers problèmes liés à la mise à jour sur l’ordinateur. Pour résoudre ce problème, vous devez réinitialiser le serveur proxy en suivant ces étapes :
- Cliquez avec le bouton droit sur l’icône Windows et sélectionnez Exécuter.
- Lorsque la fenêtre Exécuter apparaît, tapez « cmd » et appuyez simultanément sur les touches Ctrl + Maj + Entrée.
- Cela fera apparaître une invite de commande avec des privilèges d’administrateur.
- Ensuite, exécutez les codes ci-dessous un par un, puis appuyez séparément sur la touche Entrée –
netshwinhttpreset proxy
- Maintenant que vous avez réinitialisé vos paramètres de proxy, revenez à Paramètres> Mise à jour et sécurité> Windows Update et cliquez sur le bouton Rechercher les mises à jour. Le processus de mise à jour devrait fonctionner sans problème.
5] Modifier le registre – UseWUServer
Si vous rencontrez toujours l’erreur 0x8024402c, vous devez modifier l’entrée de clé DWORD, telle que UseWUServer.
Remarque . Assurez-vous de sauvegarder votre système avant de suivre les instructions ci-dessous.
- Appuyez sur Win + S et tapez « Registre » dans la zone de texte.
- Cliquez avec le bouton droit sur le premier résultat et sélectionnez
Run as Administrator. - Reportez-vous ensuite à l’emplacement suivant –
HKEY_LOCAL_MACHINE > SOFTWARE > Policies > Microsoft > Windows > WindowsUpdate > AU
- Allez sur le côté droit et recherchez une entrée de clé avec le titre » UseWUServer « . La valeur par défaut est « 1 ». Remplacez le champ de données de valeur par « 0 » au lieu de « 1 ».
6] Réinitialiser les composants de mise à jour Windows
Si aucune des méthodes ci-dessus n’a résolu le problème 0x8024402c, essayez de réinitialiser les composants de mise à jour de Windows 10 en suivant ces étapes :
- Exécutez une invite de commande avec des droits d’administrateur.
- Arrêtez les principaux services liés à Windows Update, c’est-à-dire BITS, Cryptographic et autres. Pour ce faire, il vous suffit d’exécuter les commandes suivantes :
net stop bitsnet stop wuauservnet stop cryptsvcnet stop appidsvc
- Pour réinitialiser tous les composants de mise à jour de Windows 10, vous devez exécuter la ligne suivante. L’exécution de ce code supprimera tous les fichiers inutiles (inutilisés) du système.
Del “%ALLUSERSPROFILE%\Application Data\Microsoft\Network\Downloader\qmgr*.dat”
- Ou vous pouvez renommer les dossiers associés à la mise à jour en quelque chose de repli ou ancien. Il existe deux dossiers de ce type – SoftwareDistribution et catroot2.
Ren %systemroot%\SoftwareDistribution SoftwareDistribution.bakRen %systemroot%\system32\catroot2 catroot2.bak
- Même si vous avez supprimé tous les composants de la mise à jour, il est possible que le registre soit attaché aux anciennes valeurs. Ils peuvent être corrigés en supprimant toutes ces entrées. Ouvrez la commande Exécuter en appuyant sur WinKey + R. Tapez »
regedit» dans la zone de texte et appuyez sur OK. Lorsque la fenêtre UAC apparaît à l’écran, cliquez sur Oui . - Accédez à »
HKEY_LOCAL_MACHINE\COMPONENTS» et recherchez les entrées suivantes dans le volet de droite. Si vous en trouvez un ou tous, faites un clic droit sur chacun d’eux individuellement et sélectionnez » Désinstaller « .
PendingXmlIdentifierNextQueueEntryIndexAdvancedInstallersNeedResolving
|
Remarque . Si vous ne trouvez pas la section « Composants » dans HKEY_Local_Machine, vous pouvez ignorer la suppression des entrées ci-dessus. Vous pouvez ajouter le dossier Components au registre en procédant comme suit :
|
- Étant donné que ce problème est lié à la connexion réseau, nous vous suggérons également de réinitialiser les paramètres Windows Store et Proxy.
netsh winsock resetnetsh winhttp reset proxy
- Maintenant que vous avez mis à jour tous les composants de Windows 10, redémarrez les services que vous avez arrêtés précédemment. Assurez-vous d’appuyer sur la touche Entrée à la fin de chaque commande –
net start bitsnet start wuauservnet start cryptsvcnet start appidsvc
- Enfin, redémarrez Windows pour appliquer les modifications ci-dessus. J’espère que cette fois vous pourrez résoudre le problème 0x8024402c sur votre ordinateur.
Erreur de Microsoft Store 0x8024402c Solutions
Si vous obtenez cette erreur lors de l’installation d’applications à partir du Microsoft Store, vous pouvez essayer les suggestions suivantes :
1] Réinitialiser Microsoft Store
- Ouvrez le champ de recherche en appuyant simultanément sur les touches Win + S.
- Tapez »
wsreset» dans le champ de texte. - Cliquez avec le bouton droit sur le résultat supérieur et cliquez sur « Exécuter en tant qu’administrateur ».
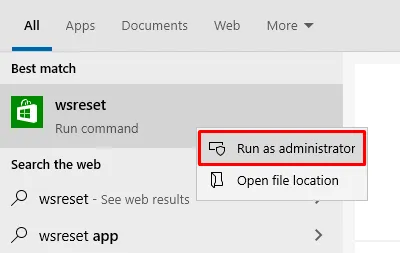
- Cela exécutera le code « wsreset.exe » sur la ligne de commande et peut prendre quelques secondes.
- Après cela, le Microsoft Store est réinitialisé sur votre ordinateur et la même chose démarre sur l’écran d’affichage.
2] Réinstallez Windows Store via PowerShell.
Si la solution de contournement ci-dessus ne résout pas cette erreur 0x8024402c, vous devez réinstaller l’application Store. Il n’est pas possible de réinstaller le Microsoft Store de la manière habituelle, car il s’agit d’une application système. Vous devez donc exécuter PowerShell en tant qu’administrateur et exécuter des codes dessus. Voici comment réinstaller le Store à l’aide de Windows PowerShell.
Comment résoudre l’erreur Windows Defender 8024402c ?
Si vous obtenez l’erreur 8024402c lors de la mise à jour de Windows Defender, vérifiez si des mises à jour Windows sont en attente sur votre ordinateur. Pour ce faire, accédez à Paramètres> Mise à jour et sécurité> Windows Update et cliquez sur Rechercher les mises à jour.
Si aucune mise à jour n’est disponible pour votre appareil, désactivez et réactivez Windows Defender. Essayez à nouveau de mettre à jour Windows Defender.
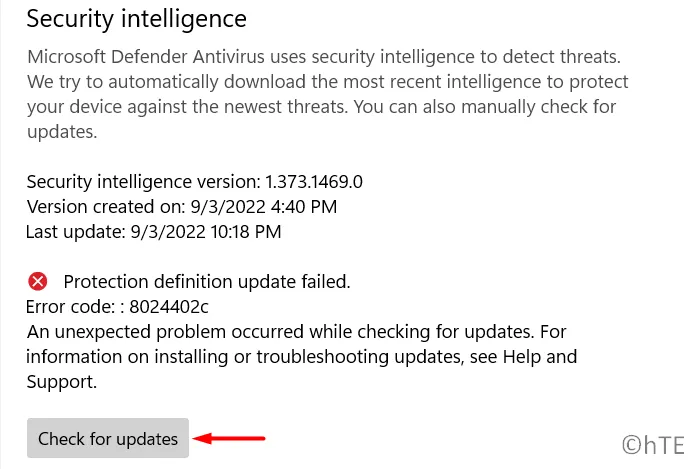
Remarque . Windows Defender ne parvient pas non plus à se mettre à jour si vous configurez votre PC en tant que connexion mesurée. Dans ce cas, vous devez d’abord supprimer ce paramètre sur votre appareil. Appuyez sur Win + I et accédez au chemin indiqué ci-dessous –
Network & Internet > Wi-Fi > XYZ
Faites défiler jusqu’à Connexion mesurée et désactivez son interrupteur à bascule. Voilà, j’espère que ce guide vous aidera à résoudre le code d’erreur 0x8024402c sur votre PC Windows.
Source : Howtoedge



Laisser un commentaire