Comment utiliser les onglets de l’Explorateur de fichiers dans Windows 11
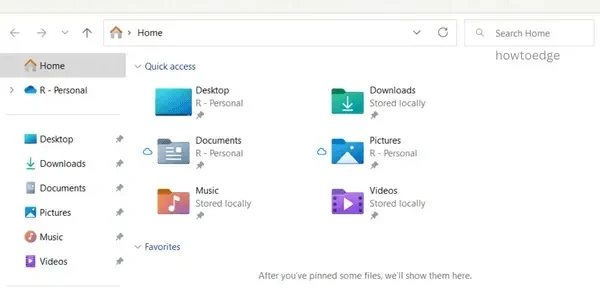
La dernière mise à jour non planifiée, KB5019509, ajoute plusieurs nouvelles fonctionnalités à Windows 11 version 22h2, qui était attendue depuis longtemps. Cela inclut l’explorateur à onglets, le menu supplémentaire de la barre des tâches, les paramètres du widget, etc. Les onglets de l’Explorateur de fichiers étaient censés arriver avec la version originale de Windows 11 2022. Cependant, il n’est pas trop tard pour profiter de la navigation par onglets dans l’Explorateur de fichiers Windows 11.
Comment utilisez-vous les onglets de l’explorateur de fichiers dans Windows 11
Si vous avez déjà mis à jour vers OS Build 22621.675, suivez ce guide technique pour savoir comment utiliser l’explorateur de fichiers avec nouvel onglet sur votre PC Windows 11.
1] Ajout de nouveaux onglets à l’explorateur de fichiers
Le nouvel explorateur de fichiers fonctionne exactement comme les navigateurs Web bien connus tels que Chrome, Firefox, etc. Tous les raccourcis clavier qui y fonctionnent fonctionneront également ici. Par exemple, si vous souhaitez ouvrir un nouvel onglet, utilisez simplement Ctrl + T. De même, pour ouvrir l’Explorateur de fichiers dans une toute nouvelle fenêtre, utilisez Ctrl + N.
Si vous ne souhaitez pas utiliser de raccourcis clavier pour ouvrir de nouveaux onglets dans l’Explorateur de fichiers, utilisez l’icône « + » disponible à côté du dernier onglet. Si vous souhaitez ouvrir un dossier dans l’onglet suivant, faites un clic droit sur ce dossier spécifique et sélectionnez » Ouvrir dans un nouvel onglet « .
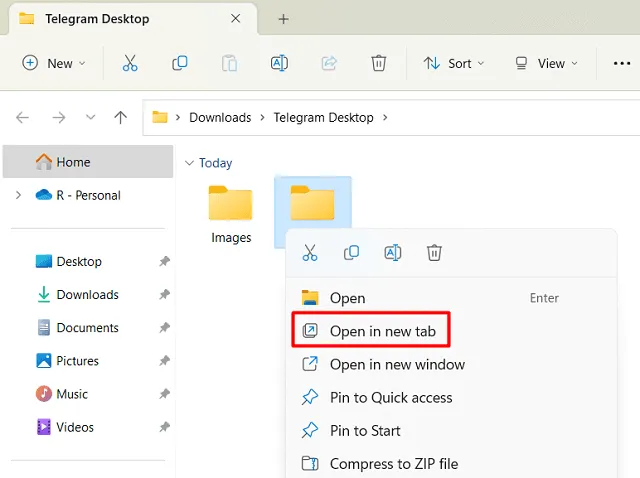
Il est également possible d’ouvrir un dossier spécifique dans une nouvelle fenêtre. Vous trouverez cette option juste en dessous de l’option d’onglet. Voir l’image ci-dessus.
2] Fermez les onglets ouverts dans l’explorateur de fichiers
Tout comme l’ouverture d’un nouvel onglet, l’Explorateur de fichiers propose divers raccourcis clavier que vous pouvez utiliser pour fermer les onglets ouverts. Les touches de raccourci sont les suivantes :
- Cliquer sur le bouton croix (X) : Le moyen le plus simple de fermer un onglet ouvert consiste à cliquer sur le bouton croix situé à son extrémité droite.
- Vous pouvez fermer l’onglet actuel en appuyant sur ctrl + w .
- Pour fermer un onglet spécifique, placez le curseur de votre souris dessus et commencez à faire défiler la molette de la souris vers le haut. Vous devez appuyer une fois sur la molette de la souris juste après avoir arrêté de faire tourner la molette.
- N’importe quel onglet peut être fermé en cliquant dessus avec le bouton droit de la souris et en sélectionnant l’option – » Fermer l’onglet « . Vous verrez également l’ option « Fermer les autres onglets ». Lorsque vous cliquez dessus, tous les autres onglets, à l’exception de celui sélectionné, se ferment instantanément. Il existe également une option pour » Fermer les autres onglets à droite « .
3] Basculer entre les onglets dans l’explorateur de fichiers
Si vous travaillez avec plusieurs onglets dans l’Explorateur de fichiers en même temps et que vous souhaitez passer d’un onglet à l’autre, vous pouvez simplement le faire avec votre souris. Déplacez simplement le curseur de votre souris sur un certain onglet et cliquez dessus une fois.
Microsoft a simplifié le passage d’un onglet à l’autre avec le raccourci clavier c trl + tab . L’utilisation de ce raccourci déplacera le focus vers l’onglet suivant. L’utilisation de Ctrl+tab sur le dernier onglet sélectionnera automatiquement le premier onglet. Bref, ça avance de gauche à droite. Pour changer d’onglet dans l’ordre inverse, c’est-à-dire de droite à gauche, utilisez ce raccourci clavier – ctrl + shift + tab .
Passer d’un onglet à l’autre est également possible dans l’Explorateur de fichiers Windows 11. Cependant, pour ce faire, vous devez connaître le numéro de cet onglet particulier. Disons par exemple que vous voulez passer du 4ème onglet au 8ème onglet. Eh bien, appuyez sur ctrl + 8 et le huitième onglet depuis le début apparaîtra.
Remarque . Le seul problème avec l’utilisation de Ctrl + TabNumber est que l’onglet ne suggère pas la position appropriée dès le début. Vous devez donc compter le numéro d’onglet depuis le début et l’utiliser.
4] Réorganiser les onglets ouverts
Comme mentionné précédemment, l’explorateur de fichiers fonctionne sur le même principe que les navigateurs Web. Cliquez sur l’onglet et continuez à cliquer dessus jusqu’à ce que vous le fassiez glisser au bon endroit. Ainsi, l’onglet déplacé changera de place et obtiendra un nouveau numéro d’onglet.
5] Déplacer des éléments d’un onglet à un autre
Ce que vous aviez l’habitude de faire lorsque vous déplaciez des fichiers d’une fenêtre à une autre s’applique également ici. Sélectionnez tous les éléments que vous souhaitez déplacer ou copier en appuyant sur ctrl+x/ctrl+c et collez-les (ctrl+v) dans le bon dossier.
Il était également possible de déplacer/copier des fichiers d’une fenêtre à une autre en utilisant la fonction « glisser-déposer ». Pour ce faire, vous devez ouvrir les deux fenêtres avec la disposition Snap, puis déplacer les fichiers et dossiers vers l’emplacement souhaité. Ce processus reste le même, avec des modifications mineures. Contrairement à la pratique précédente, vous devez maintenant déplacer des fichiers d’un onglet à un autre en utilisant la même ancienne méthode, c’est-à-dire glisser-déposer.
Remarque . Après avoir sélectionné certains fichiers à copier ou à déplacer, ne relâchez pas le bouton gauche de la souris. Sinon, les fichiers sélectionnés seront désélectionnés et vous ne pourrez pas terminer cette tâche.
Pouvons-nous utiliser tous les paramètres que nous utilisons habituellement dans les navigateurs Web ?
Pour autant que nous sachions sur cet explorateur à onglets et ses fonctionnalités, il manque encore quelques raccourcis qui fonctionnent très bien dans tous les navigateurs Web. Par exemple, il n’est pas possible de déplacer un ou plusieurs onglets d’une fenêtre à une autre par glisser-déposer. De même, sélectionner plusieurs onglets dans la même fenêtre est quelque chose que ce nouvel explorateur ne peut pas faire.
Restez à l’écoute des futures mises à jour de l’Explorateur de fichiers, et qui sait, vous obtiendrez toutes les fonctionnalités manquantes qui ne sont pas actuellement disponibles pour votre appareil.
Windows 11 prend-il en charge les onglets dans l’explorateur de fichiers ?
À partir de la version 22621.675 (mise à jour non planifiée KB5019509), les utilisateurs trouveront un explorateur à onglets sur leurs PC Windows 11. Si vous n’avez pas encore mis à jour votre système vers cette version, nous vous suggérons de télécharger et d’installer sa mise à jour cumulative à partir du catalogue Microsoft Update.
Si vous n’aimez pas les nouveaux onglets de l’explorateur de fichiers sur votre ordinateur, vous pouvez désactiver cette fonctionnalité. C’est tout pour le moment. Faites-nous savoir dans la section des commentaires si vous trouvez ce message utile pour utiliser l’Explorateur de fichiers Windows 11 sur votre ordinateur.
Source : Howtoedge



Laisser un commentaire