Comment utiliser le nouveau Gestionnaire des tâches dans Windows 11 2022

Windows 11 est livré avec une interface utilisateur attrayante et des fenêtres fluides. Microsoft a progressivement repensé toutes les principales applications telles que Photos, Windows Media Player et autres. Une nouveauté à ajouter à cette liste mise à jour et repensée est le gestionnaire de tâches, qui se comporte dans son propre style de système, comme dans les modes clair ou sombre et avec une interface utilisateur brillante. Dans ce guide, nous vous montrerons comment utiliser le nouveau Gestionnaire des tâches dans Windows 11 2022 version 22H2 et versions ultérieures .
Comment utiliser le nouveau Gestionnaire des tâches dans Windows 11 2022
Nous avons tous déjà utilisé le gestionnaire de tâches et nous savons comment l’utiliser pour terminer ou démarrer des processus. Le nouveau gestionnaire de tâches est livré avec une nouvelle interface utilisateur que nous devons comprendre afin de l’utiliser aussi efficacement que le gestionnaire de tâches précédent. Pour comprendre et utiliser le nouveau Gestionnaire des tâches, vous pouvez suivre ce guide.
- Parcourir les onglets dans le gestionnaire de tâches
- Démarrer une tâche ou terminer une tâche
- Utiliser le mode efficace
- Afficher et supprimer l’historique des applications
- Désactiver les applications à chargement automatique
- Voir le dernier BIOS
- Configurer un nouveau gestionnaire de tâches
Plongeons dans les détails de chacun d’eux. Vous pouvez ouvrir le Gestionnaire des tâches à partir du menu Démarrer ou du menu Win + X, ou en utilisant Ctrl + Maj + Échap sur votre clavier. La première chose que vous remarquerez est que les menus et les onglets ont été déplacés du haut vers le côté gauche.
1] Parcourir les onglets dans le Gestionnaire des tâches

Nous avions l’habitude d’avoir des onglets sur la barre supérieure de l’ancien gestionnaire de tâches. Dans le nouveau Gestionnaire des tâches de Windows 11 2022, les onglets sont limités aux icônes de la barre latérale gauche. Nous devons connaître chacun d’eux afin d’utiliser efficacement le gestionnaire de tâches. Sept onglets sont disponibles dans le nouveau gestionnaire de tâches. Elles sont:
- Processus : affiche tous les programmes en cours d’exécution et leurs processus sur votre ordinateur. Vous pouvez les voir ainsi que leur utilisation du disque et les terminer si vous le souhaitez.
- Performances : sous l’onglet Performances, vous pouvez voir les aspects visuels du CPU, de la mémoire, du disque, du GPU, etc. avec des graphiques dédiés à chacun qui se mettent à jour en temps réel.
- Historique des applications : affiche les applications utilisées par le compte d’utilisateur actuel avec lequel vous êtes connecté depuis l’heure que vous avez définie dans les paramètres du Gestionnaire des tâches.
- Applications de démarrage : affiche une liste des applications qui démarrent au démarrage du système. Vous pouvez les désactiver, les activer, voir leur impact, leur éditeur, etc.
- Utilisateurs : L’onglet Utilisateurs du nouveau Gestionnaire des tâches affiche une liste des comptes d’utilisateurs disponibles sur l’ordinateur. Vous pouvez voir leur utilisation du processeur, de la RAM et de la mémoire. Vous pouvez les désactiver ou gérer les comptes d’utilisateurs sur cet onglet.
- Détails : L’onglet Détails du nouveau Gestionnaire des tâches affiche tous les processus disponibles sur votre ordinateur et leurs détails tels que l’ID de processus (PID), l’état, le nom d’utilisateur, le processeur, la mémoire, etc.
- Services : L’onglet Services contient une liste de tous les services disponibles sur votre ordinateur. Vous pouvez les démarrer, les arrêter ou les configurer depuis le Gestionnaire des tâches ou depuis la fenêtre Services.
2] Exécuter la tâche ou terminer la tâche
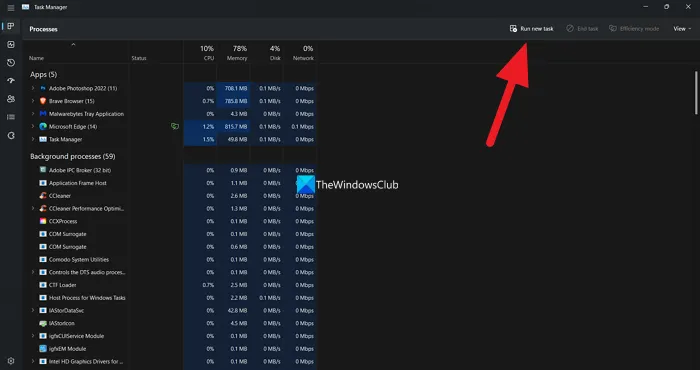
Il est facile de démarrer ou de terminer une tâche dans le nouveau gestionnaire de tâches. Vous verrez un bouton Exécuter une nouvelle tâche dans le coin supérieur droit de l’onglet Processus. Il vous suffit de cliquer dessus et cela ouvrira la fenêtre de commande Exécuter. Tapez un nom de processus comme devmgmt.msc ou regedit et appuyez sur Entrée .
Pour terminer un processus dans le nouveau Gestionnaire des tâches, il vous suffit de sélectionner un programme ou un processus. Vous verrez alors un bouton Fin de tâche à côté du bouton Démarrer une nouvelle tâche. Vous devez cliquer dessus pour terminer le programme ou le processus sélectionné.
3] Activer le mode d’efficacité

Le mode efficacité, disponible dans le nouveau gestionnaire de tâches, est une fonctionnalité intéressante pour vous aider à gérer les ressources système et permettre aux processus apparemment inutiles d’utiliser moins de ressources. Le mode efficacité n’est actuellement pas disponible pour tous les programmes et processus de votre PC. Mais la plupart des programmes Microsoft peuvent être mis en mode efficacité.

Pour activer le mode d’efficacité, sélectionnez le programme pour lequel vous souhaitez activer le mode d’efficacité afin qu’il utilise moins de ressources et mettez-le en arrière-plan. Si le programme ou le processus prend en charge le mode efficacité, vous verrez le bouton Mode efficacité. Sinon. il sera inactif. Cliquez sur le bouton Mode d’efficacité pour mettre un programme pris en charge en mode d’efficacité. Vous verrez une boîte de dialogue de confirmation. Confirmez-le en cliquant sur le bouton Activer le mode d’efficacité . Si un programme ou un processus a le mode Efficacité activé, vous verrez une icône de feuille verte à côté de lui dans la liste du Gestionnaire des tâches.
4] Afficher et supprimer l’historique des applications

Vous pouvez voir les applications que vous avez utilisées et la quantité de ressources et de réseau qu’elles ont utilisées sur ce compte d’utilisateur particulier depuis la période où le Gestionnaire des tâches a commencé à collecter des données. Il sera disponible dans l’onglet Historique de l’application, où vous pourrez tous les afficher et même supprimer l’historique d’utilisation de l’application en cliquant simplement sur le bouton Supprimer l’historique d’utilisation en haut. En règle générale, vous verrez un historique de la façon dont l’application a été utilisée depuis la mise à niveau vers le nouveau gestionnaire de tâches.
5] Désactivez les applications à chargement automatique

Il n’y a pas beaucoup de changements dans les applications de démarrage dans le nouveau gestionnaire de tâches. Vous pouvez voir la liste des applications disponibles dans le dossier Démarrage et leur état. Vous pouvez simplement cliquer avec le bouton droit sur un programme en cours et sélectionner Activer ou Désactiver lorsque vous choisissez de les activer ou de les désactiver. De plus, vous pouvez utiliser les boutons en haut du Gestionnaire des tâches pour exécuter les mêmes fonctions que les options contextuelles du clic droit. Vous pouvez également voir l’emplacement de leurs fichiers et leurs propriétés, rechercher sur le Web s’ils vous semblent douteux, etc.
6] Voir la dernière heure du BIOS

Si vous êtes curieux de savoir combien de temps il a fallu au BIOS pour allumer tout le matériel de votre PC et démarrer les processus, vous pouvez voir l’heure exacte dans l’application Gestionnaire des tâches. Vous pouvez trouver l’heure du dernier démarrage du BIOS dans l’onglet Démarrage du nouveau Gestionnaire des tâches.
7] Configurer un nouveau gestionnaire de tâches
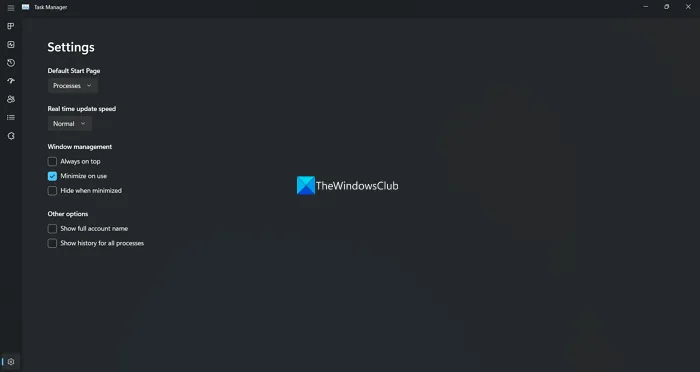
Vous pouvez modifier certains paramètres du nouveau Gestionnaire des tâches dans Windows 11. Vous trouverez l’icône d’engrenage ou l’icône des paramètres dans le coin inférieur gauche de la fenêtre du Gestionnaire des tâches. Dans les paramètres, vous pouvez modifier la page de démarrage par défaut sur l’un des 7 onglets disponibles dans la barre latérale gauche, le taux de mise à jour en temps réel, la gestion de Windows et d’autres options. Ils sont assez faciles à utiliser et à configurer.
Qu’est-il arrivé au Gestionnaire des tâches dans Windows 11 ?
Le Gestionnaire des tâches de Windows 11 a été repensé et repensé pour correspondre à l’interface utilisateur de Windows 11. Le mode Efficacité a été ajouté au Gestionnaire des tâches pour mettre en veille ou en arrière-plan les applications qui consomment beaucoup de ressources système. Les onglets ont été remplacés par des icônes dans la barre latérale gauche et quelques autres modifications similaires.
Comment modifier le gestionnaire de tâches dans Windows 11 ?
Vous pouvez personnaliser l’onglet ou la page qui apparaît sur l’écran d’accueil du Gestionnaire des tâches lorsqu’il est ouvert, modifier le comportement de la fenêtre du Gestionnaire des tâches lorsqu’elle est réduite et modifier la façon dont les données sont mises à jour en temps réel dans les paramètres du nouveau Gestionnaire des tâches de Windows 11 .
Source : Le Club Windows



Laisser un commentaire