Comment utiliser le moniteur de performances dans Windows 11
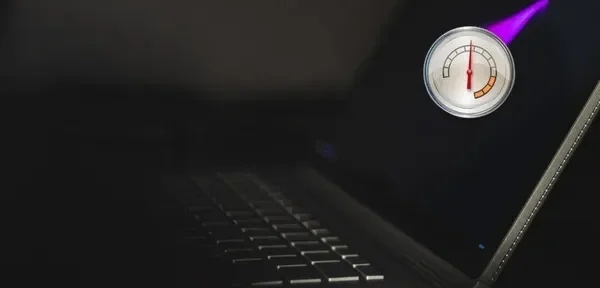
Le système d’exploitation Windows rencontre souvent de nouvelles erreurs, des problèmes ou des erreurs d’écran bleu. Que se passe-t-il s’il existe un outil qui peut indiquer exactement ce qui ne va pas sur votre appareil ? Eh bien, Windows 11 dispose d’un tel utilitaire appelé Performance Monitor. Ce n’est pas un nouvel outil car il a été inclus dans toutes les versions de Windows depuis NT (y compris Windows 10).
Cet outil vous aide à vérifier les performances de votre ordinateur, les modifications à apporter pour améliorer ses fonctionnalités, etc. La meilleure chose à propos de Performance Monitor est qu’il vous permet de surveiller l’utilisation des ressources système en temps réel. Vous pouvez également créer un rapport sous forme de fichier journal.
A quoi sert le moniteur de performances dans Windows 11 ?
L’Analyseur de performances fournit un rapport sur les performances de votre appareil, les performances du processeur, les perspectives du réseau et l’état d’utilisation du disque. Il aide également à générer un rapport de diagnostic du système et des sessions de suivi des événements pour le dépannage. En outre, cela inclut également des ensembles de collecteurs de données personnalisés que vous pouvez connecter manuellement.
En bref, Performance Monitor est un outil très important sur un PC Windows. En analysant les rapports qu’il génère, vous pouvez facilement localiser et résoudre les problèmes qui surviennent de temps à autre sur votre ordinateur. La seule chose qui compte est la façon dont vous utilisez cet utilitaire sur votre appareil. Eh bien, nous avons couvert cette partie en détail dans les sections suivantes.
Comment utiliser le moniteur de performances dans Windows 11
La première chose que vous devez faire est de lancer l’utilitaire Performance Monitor sur votre PC Windows. Il existe plusieurs façons de le faire, mais nous discuterons de deux façons simples de l’exécuter sur votre ordinateur. Elles sont –
Si vous aimez garder un œil sur le fonctionnement de votre PC, voici comment ouvrir et utiliser le Moniteur système dans Windows 11.
1] Utiliser « Exécuter »
Exécuter offre un moyen simple de lancer l’Analyseur de performances sur votre ordinateur. Voici comment ouvrir cet outil sur votre PC −
- Appuyez sur Win + R, entrez ce qui suit et cliquez sur OK.
perfmon
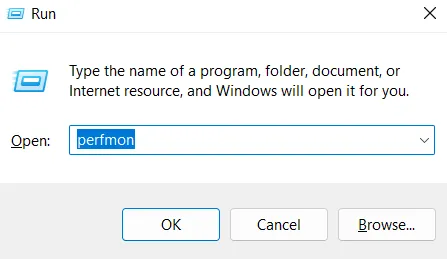
- Immédiatement après cela, la fenêtre du moniteur de performances s’ouvrira.
- Développez les différentes options disponibles dans le volet de gauche pour afficher les statistiques de performances en temps réel.
2] Utilisation des outils Windows dans le Panneau de configuration
Vous pouvez également exécuter cet utilitaire à l’aide des outils Windows. Voici ce que tu dois faire –
- Tout d’abord, ouvrez le panneau de configuration.
- Sélectionnez Outils Windows sous Tous les éléments du Panneau de configuration.
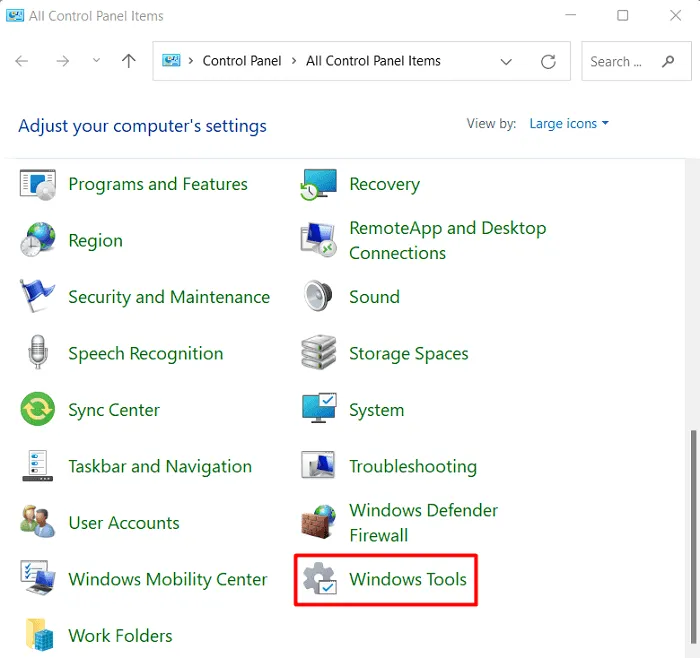
- Lorsque la page Outils Windows s’ouvre, double-cliquez sur Analyseur de performances .
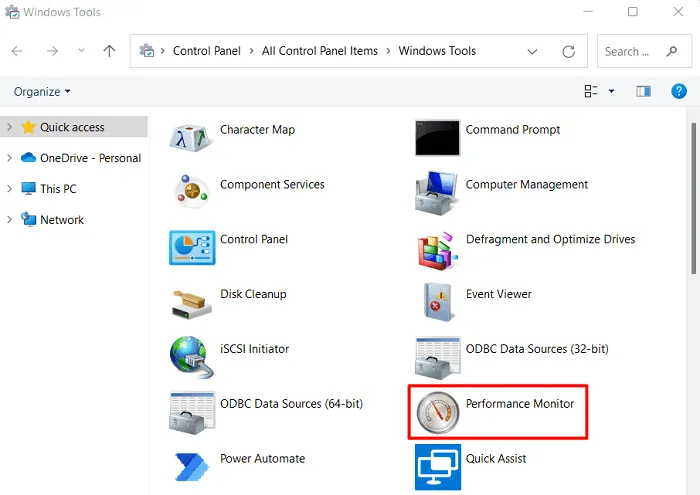
- Le moniteur de performances se lancera ensuite et vous pourrez surveiller les performances actuelles de votre PC Windows ici.
Créer un rapport sur les performances du système dans Windows 11
L’Analyseur de performances affiche des données de diagnostic en temps réel sur votre CPU, votre disque, votre réseau et d’autres endroits où les ressources système sont utilisées. Ces données sont très importantes car on peut analyser le fonctionnement de son système sur une certaine période de temps. Pour créer un rapport de journal des performances sur votre ordinateur, procédez comme suit :
- Appuyez sur Win + S et tapez « Moniteur de performances » dans la barre de recherche.
- Cliquez sur le résultat supérieur pour lancer l’application Performance Monitor.
- Dans le volet de gauche, développez Ensembles de collecteurs de données et sélectionnez Système .
- Allez dans le volet de droite, cliquez avec le bouton droit sur Performances du système et sélectionnez Démarrer .
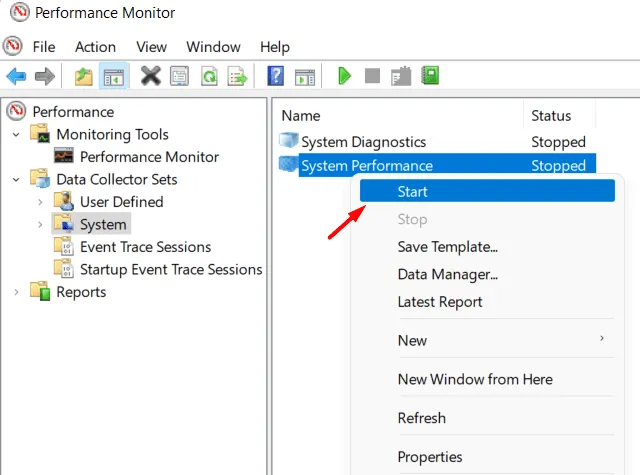
- Un nouvel onglet apparaîtra dans le volet de gauche. Eh bien, accédez au chemin indiqué ci-dessous dans l’onglet nouvellement créé – « Rapport ».
Reports > System > System Performance
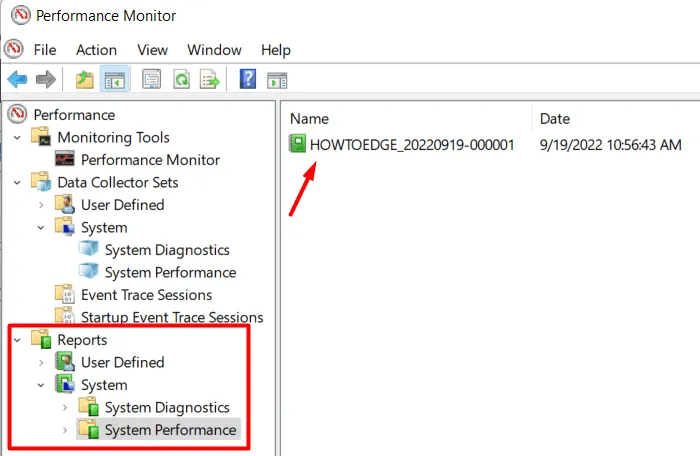
- Double-cliquez sur le rapport disponible dans le volet de droite et vous pourrez modifier diverses options sur votre PC. Cela inclut les performances de votre processeur, le comportement du réseau, l’utilisation du disque, etc.
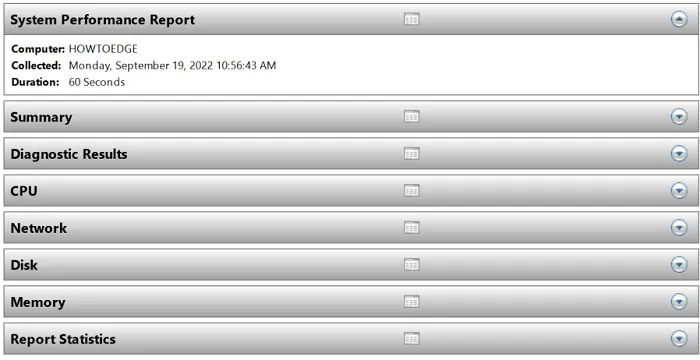
- Cliquez pour développer une section spécifique et voir ce qu’elle contient.
J’espère que vous avez maintenant une bonne connaissance de cet outil, qu’est-ce que Performance Monitor et comment l’utiliser sur Windows 11 ou 10 PC.
Source : Howtoedge



Laisser un commentaire