Comment ajouter une info-bulle dans Excel et Google Sheets
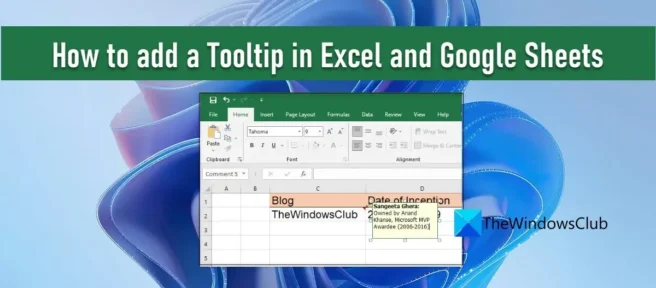
Si vous souhaitez savoir comment ajouter une info-bulle à Excel et Google Sheets , continuez à lire cet article. Microsoft Excel et Google Sheets vous permettent d’ajouter une info-bulle à une valeur de cellule pour montrer aux lecteurs un message sur les données ou les informations contenues dans la cellule.
Les info- bulles sont de petites fenêtres qui s’affichent lorsque vous sélectionnez ou survolez une cellule . Fait intéressant, il existe plusieurs façons d’afficher les info-bulles dans les feuilles de calcul. Dans cet article, nous vous montrerons comment ajouter une info- bulle de valeur de cellule dans Microsoft Excel et Google Sheets .
Comment ajouter une info-bulle dans Excel et Google Sheets
Pour afficher une info-bulle, vous pouvez utiliser des commentaires, des notes, un texte d’aide à la validation des données ou des info- bulles . Voyons comment ils fonctionnent dans Excel et Google Sheets.
1] Ajout d’une info-bulle dans Microsoft Excel
A] Ajout d’une info-bulle via les commentaires

Pour ajouter une info-bulle dans Excel à l’aide de commentaires, procédez comme suit :
- Faites un clic droit sur la cellule souhaitée et sélectionnez » Insérer un commentaire « . Vous pouvez également sélectionner une cellule et appuyer sur Maj+F2.

- Une zone de texte apparaîtra. Écrivez le texte que vous souhaitez afficher sous forme d’info-bulle.
- Cliquez n’importe où en dehors de la cellule.
Un triangle rouge dans le coin supérieur droit d’une cellule signifie que le commentaire a été ajouté avec succès.
Noter. Dans Excel pour Microsoft 365, la fonctionnalité « commentaires » vous permettra d’initier une discussion avec un fil de discussion, tandis que vous pouvez toujours ajouter une simple annotation à une cellule avec la fonctionnalité « notes ». Plus d’informations à ce sujet dans la section Google Sheets.
B] Ajout d’une info-bulle via le message d’entrée de validation des données
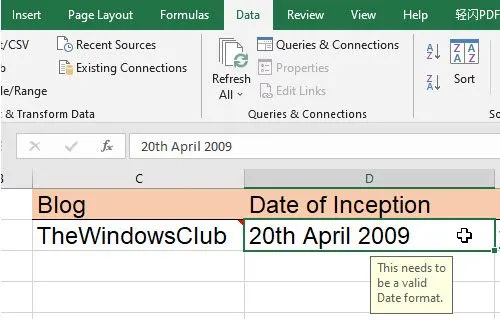
Pour ajouter une info-bulle dans Excel via un message de saisie de données de validation des données, suivez les étapes ci-dessous :
- Sélectionnez la cellule requise.
- Cliquez sur l’ onglet Données.
- Dans la section Outils de données , cliquez sur le menu déroulant Validation des données .
- Sélectionnez l’ option Validation des données… .
- Dans la fenêtre Validation des données, cliquez sur l’ onglet Message d’entrée.
- Entrez le texte que vous souhaitez afficher comme info-bulle dans la zone de texte Message d’entrée.
- Cliquez sur le bouton OK .

L’info-bulle apparaît lorsque la cellule a le focus.
C] Ajout d’une info-bulle aux hyperliens via ScreenTip

Passer le pointeur de la souris sur un lien hypertexte dans MS Excel affiche automatiquement une info-bulle. Si vous souhaitez ajouter votre propre info-bulle à ces liens, procédez comme suit :
- Cliquez avec le bouton droit sur la cellule et sélectionnez l’ option Modifier le lien hypertexte… .
- Dans la fenêtre Modifier le lien hypertexte, cliquez sur le bouton Conseil… .
- Saisissez une info-bulle dans la zone de texte Info-bulle.
- Cliquez sur le bouton OK .
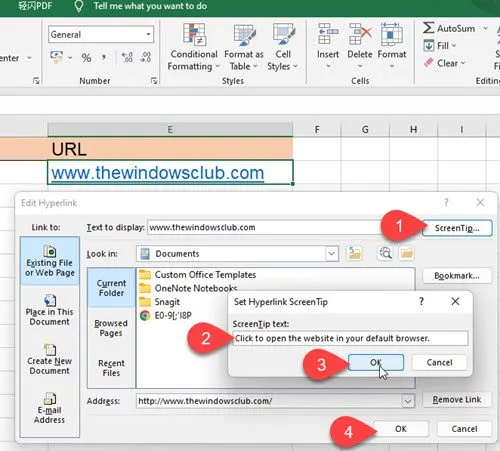
Votre info-bulle personnalisée s’affichera désormais lorsque vous survolerez une cellule au lieu du texte d’info-bulle par défaut.
2] Ajouter une info-bulle à Google Sheets
A] Ajout d’une info-bulle via des notes
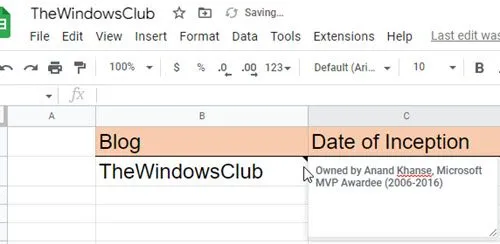
Notes vous permet de joindre une annotation avec une valeur de cellule dans Google Sheets. Cela fonctionne de la même manière que la fonction « Commentaires » d’Excel. Pour ajouter une info-bulle à une valeur de cellule dans Google Sheets à l’aide de Notes, procédez comme suit :
- Sélectionnez la cellule requise.
- Faites un clic droit dessus et sélectionnez Insérer une note dans le menu contextuel.
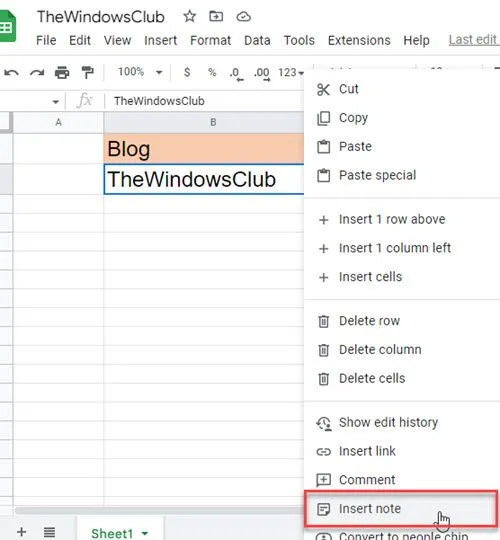
- Saisissez une info-bulle dans la zone de texte qui s’affiche.
- Cliquez n’importe où en dehors de la cellule.
La prochaine fois que vous survolerez cette cellule, vous verrez une info-bulle.
B] Ajouter une info-bulle via les commentaires

Les commentaires dans Google Sheets sont une fonctionnalité plus complète qui permet à plusieurs utilisateurs (qui utilisent la même feuille de calcul) d’ajouter leurs commentaires à la même valeur de cellule. Cela crée un fil de commentaires qui peut être utilisé pour la discussion. Le nom de l’utilisateur et sa photo de profil apparaissent avec chaque commentaire. Vous pouvez éventuellement utiliser des commentaires pour ajouter des info-bulles aux cellules dans Google Sheets. Voici comment procéder :
- Cliquez avec le bouton droit sur la cellule souhaitée et sélectionnez Commentaire .
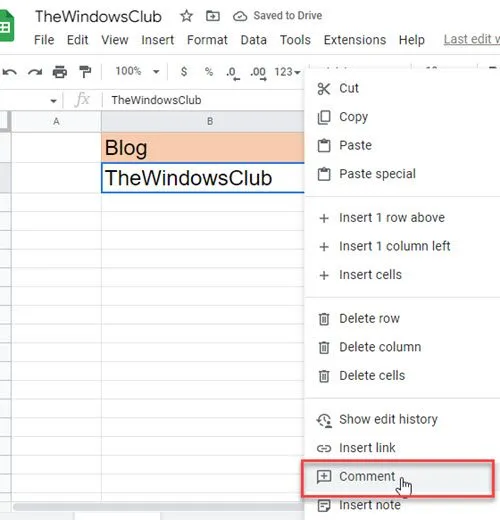
- Rédigez le texte de l’info-bulle.
- Cliquez sur le bouton Commentaire .
Maintenant, lorsque vous passez votre souris sur cette cellule, vous verrez une info-bulle. Et lorsque vous sélectionnez une cellule, vous pouvez ajouter plus de commentaires au fil.
C] Ajout d’une info-bulle via la validation des données
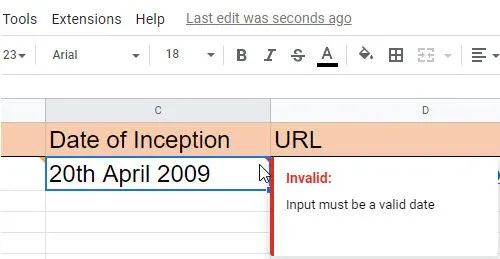
Google Sheets vous permet d’afficher une info-bulle lorsque vous saisissez des données incorrectes dans une cellule spécifique. Pour afficher ces info-bulles, vous devez appliquer une règle de validation des données aux cellules.
- Sélectionnez la cellule (ou la plage de cellules) souhaitée.
- Sélectionnez Validation des données dans le menu Données .
- Définissez les critères de validation des données . Par exemple, vous pouvez définir Date > Est une date valide .
- Sélectionnez Afficher l’avertissement dans le champ Sur les données non valides (l’option Afficher l’avertissement autorise la saisie de cellule non valide mais affiche un message d’avertissement, tandis que l’option Rejeter la saisie rejette la saisie non valide).
- Cliquez sur le bouton Enregistrer .
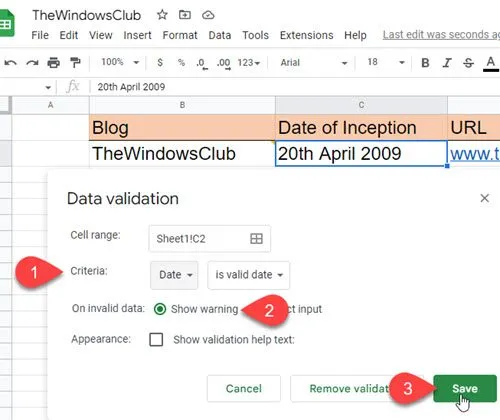
Désormais, lorsque l’utilisateur saisit des données non valides dans une cellule, un triangle rouge apparaît dans le coin supérieur droit de la cellule. Lorsqu’il survole cette cellule, une info-bulle apparaît.
Veuillez noter que la fonctionnalité « Afficher le texte d’aide à la validation » ne fonctionne que si l’option « Rejeter l’entrée » est sélectionnée.
Cela résume à peu près les différentes façons d’ajouter une info-bulle à Microsoft Excel et Google Sheets. J’espère que vous le trouverez utile. Partagez dans les commentaires si vous avez des questions.
Comment ajouter une info-bulle à une feuille de calcul Excel ?
Il existe plusieurs façons d’ajouter une info-bulle à Microsoft Excel. Le plus simple est de sélectionner une cellule, de cliquer dessus avec le bouton droit de la souris et de sélectionner l’ option Insérer un commentaire . Vous pouvez ensuite saisir le texte de l’info-bulle dans la zone de texte qui s’affiche. L’info-bulle affichera également le nom associé à votre profil Microsoft Office. De plus, vous pouvez afficher une info-bulle basée sur la validation des données ou afficher une info-bulle basée sur un lien hypertexte, comme décrit dans cet article.
Pouvez-vous ajouter une info-bulle à Google Sheets ?
Oui, vous pouvez ajouter une info-bulle à Google Sheets à l’aide de la fonctionnalité intégrée de commentaires et de notes. La fonctionnalité Notes vous permet d’afficher une simple annotation (ou un texte d’info-bulle) sur une valeur de cellule, tandis que la fonctionnalité Commentaires vous permet de démarrer une conversation avec d’autres utilisateurs qui utilisent la même feuille de calcul. La différence est que lorsque vous utilisez les commentaires pour insérer une info-bulle, votre nom et votre photo de profil seront affichés avec l’info-bulle, tandis que les notes n’afficheront que le texte de l’info-bulle.
Source : Le Club Windows



Laisser un commentaire