Jedi Survivor plante au démarrage : 7 façons de le réparer
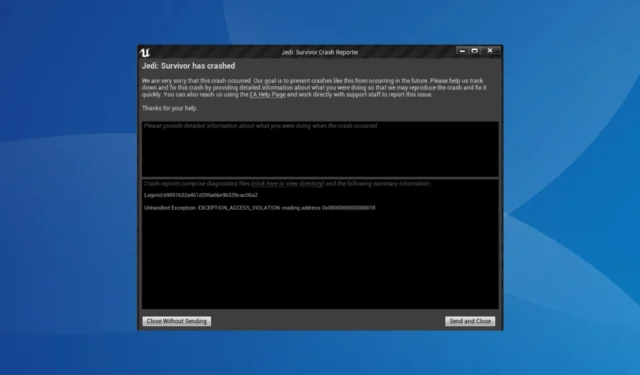
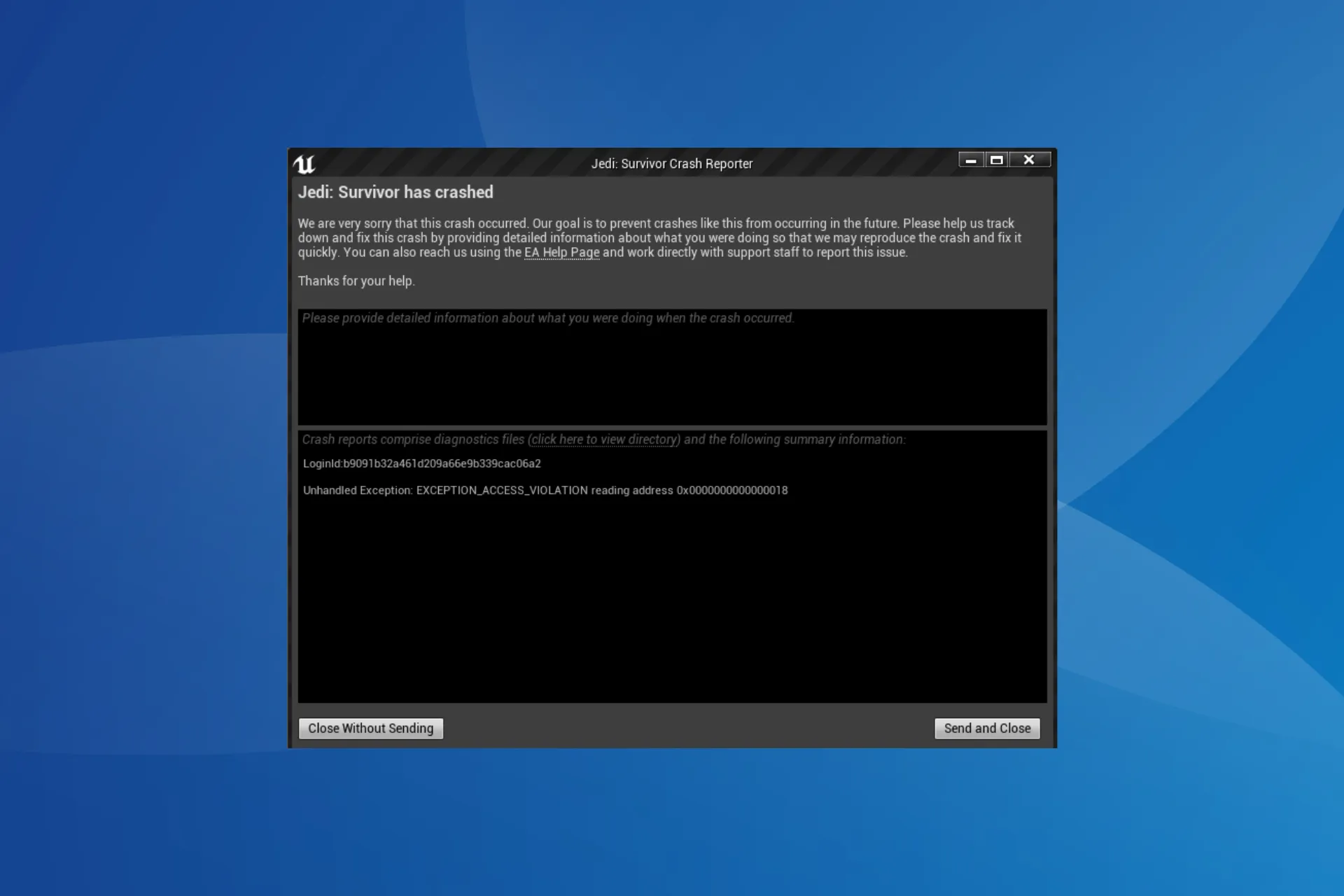
Star Wars Jedi : Survivor, disponible sur Steam et sur l’application EA, plante constamment au démarrage pour de nombreux utilisateurs. Ils ne peuvent pas dépasser le menu principal et le jeu plante quelques secondes après son lancement.
Pourquoi Jedi Survivor plante-t-il au démarrage ?
Vous pouvez constater que Jedi Survivor plante après une mise à jour, et dans ce cas, c’est généralement un bug à blâmer. De plus, Jedi Survivor ne fonctionnera pas lorsque le PC manque de ressources, c’est-à-dire une consommation de CPU ou de RAM à 100 %.
En outre, des pilotes graphiques obsolètes, des optimisations plein écran, des paramètres graphiques mal configurés ou incompatibles, la superposition Steam et des autorisations manquantes peuvent provoquer le crash.
Que puis-je faire si Jedi Survivor plante au démarrage ?
Avant de commencer avec les solutions légèrement complexes, essayez ces solutions rapides :
- Redémarrez l’ordinateur. De plus, lancez le jeu en tant qu’administrateur et/ou exécutez le jeu Steam en mode de compatibilité< un i=4>.
- Assurez-vous d’utiliser la dernière version de l’application Steam/EA et de Star Wars Jedi : Survivor.
- Désactivez le Ray Tracing dans le panneau de configuration graphique dédié. Augmentez également la taille du Shader Cache à 10 Go ou plus.
Conseil
Les étapes répertoriées ici concernent l’installation de Star Wars Jedi : Survivor’s Steam sur un PC, bien que l’idée reste la même pour l’application EA ou les consoles de jeu comme PS5 et Xbox.
1. Vérifiez l’intégrité des fichiers du jeu
- Lancez Steam, allez dans l’onglet Bibliothèque, faites un clic droit sur Star Wars Jedi : Survivor dans le volet de gauche, puis sélectionnez Propriétés.
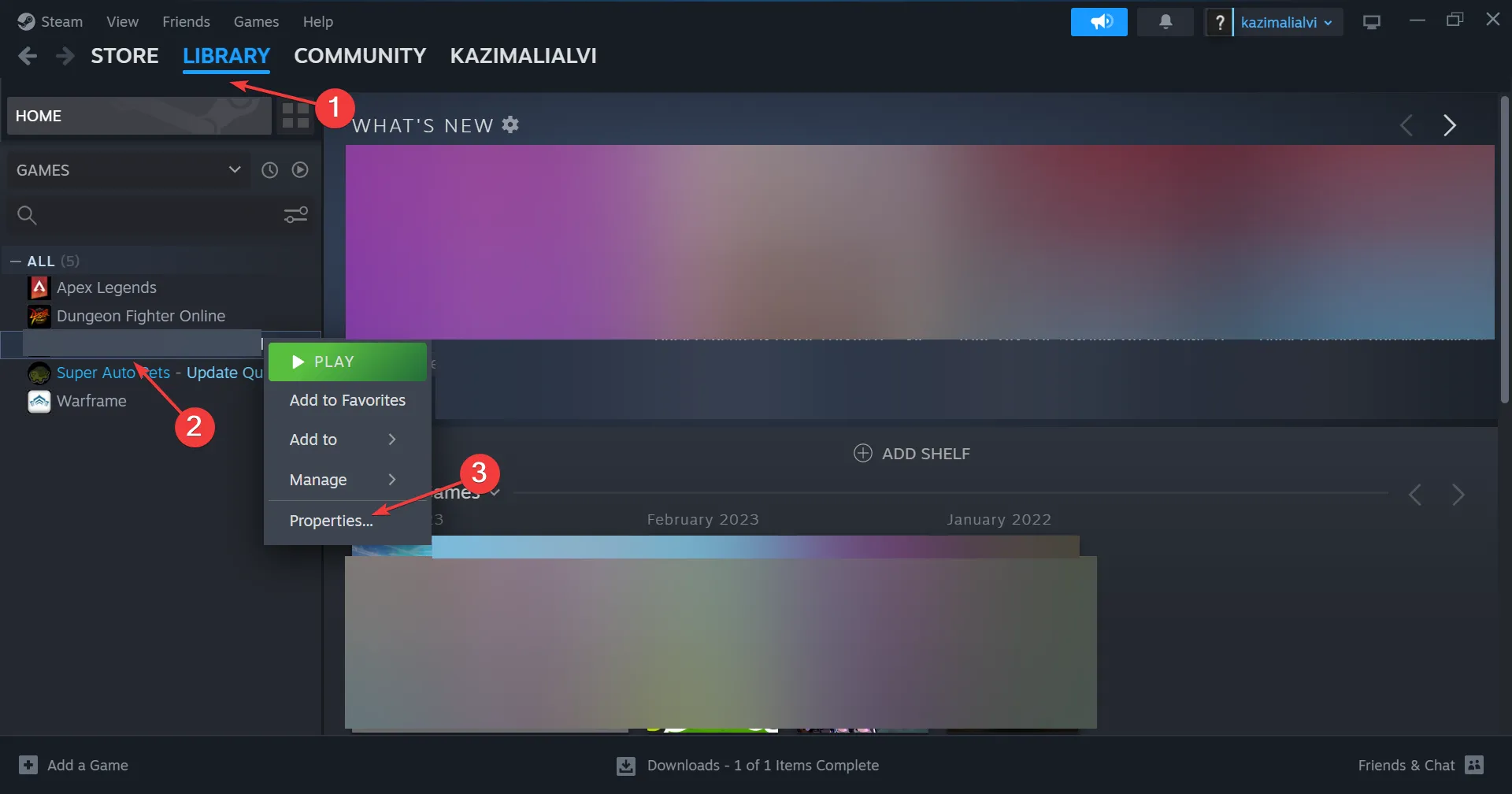
- Accédez à Fichiers installés dans le volet de navigation et cliquez sur Vérifier l’intégrité des fichiers du jeu.

- Attendez la fin du processus, puis redémarrez l’appareil et vérifiez si Jedi Survivor plante au démarrage.
Réparer/remplacer les fichiers cassés est utile lorsque Les jeux Steam se ferment instantanément.
2. Définissez la priorité sur élevée
- Lorsque Star Wars Jedi : Survivor est en cours d’exécution, appuyez sur Ctrl + Shift + Esc pour ouvrir Gestionnaire des tâches.
- Maintenant, allez dans l’onglet Détails, cliquez avec le bouton droit sur le processus JediSurvivor.exe, passez le curseur sur Définir la priorité et choisissez Élevé.
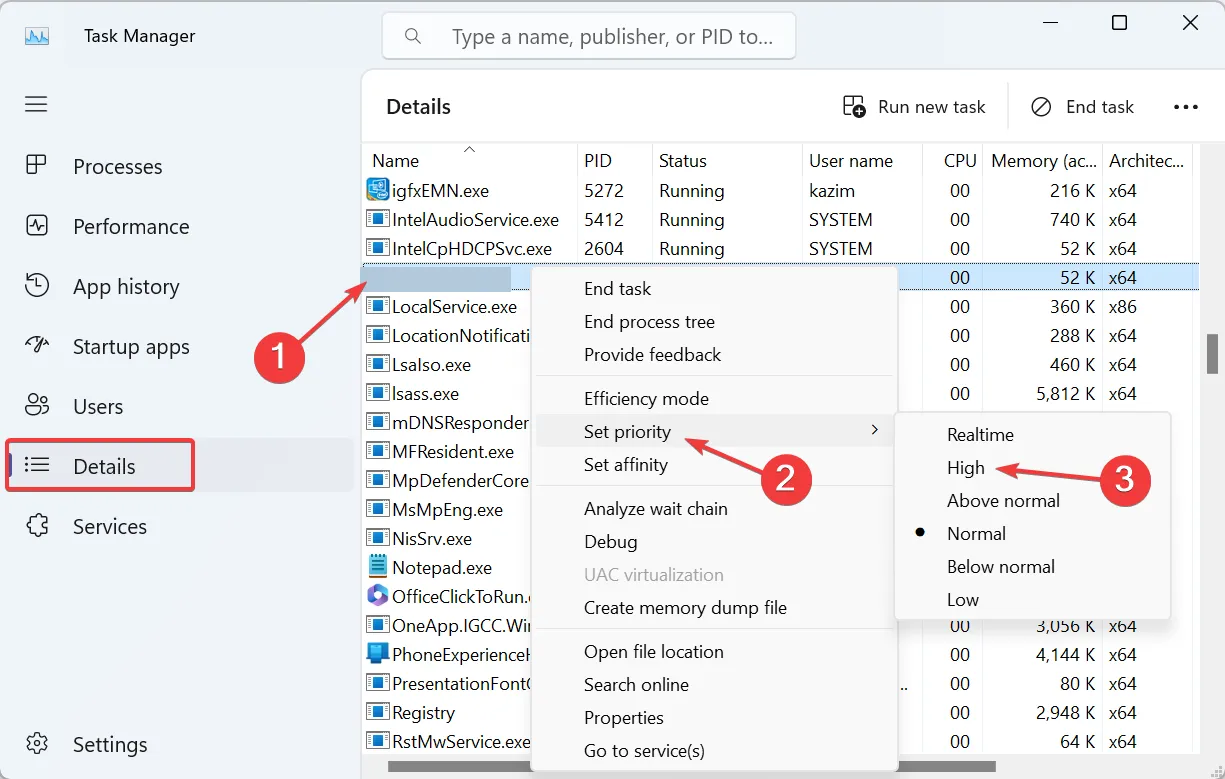
- Revenez au jeu et vérifiez les améliorations.
Certains utilisateurs ont suggéré de définir la priorité sur Temps réel, mais nous vous le déconseillons. Le temps réel est le niveau le plus élevé et, une fois choisi, le jeu aura la priorité sur les tâches critiques, ce qui peut entraîner une instabilité du système.
3. Désactivez la superposition Steam
- Dans Steam, allez dans Bibliothèque, faites un clic droit sur Star Wars Jedi : Survivor et sélectionnez Propriétés.
- Dans l’onglet Général, désactivez le bouton Activer la superposition Steam pendant le jeu.
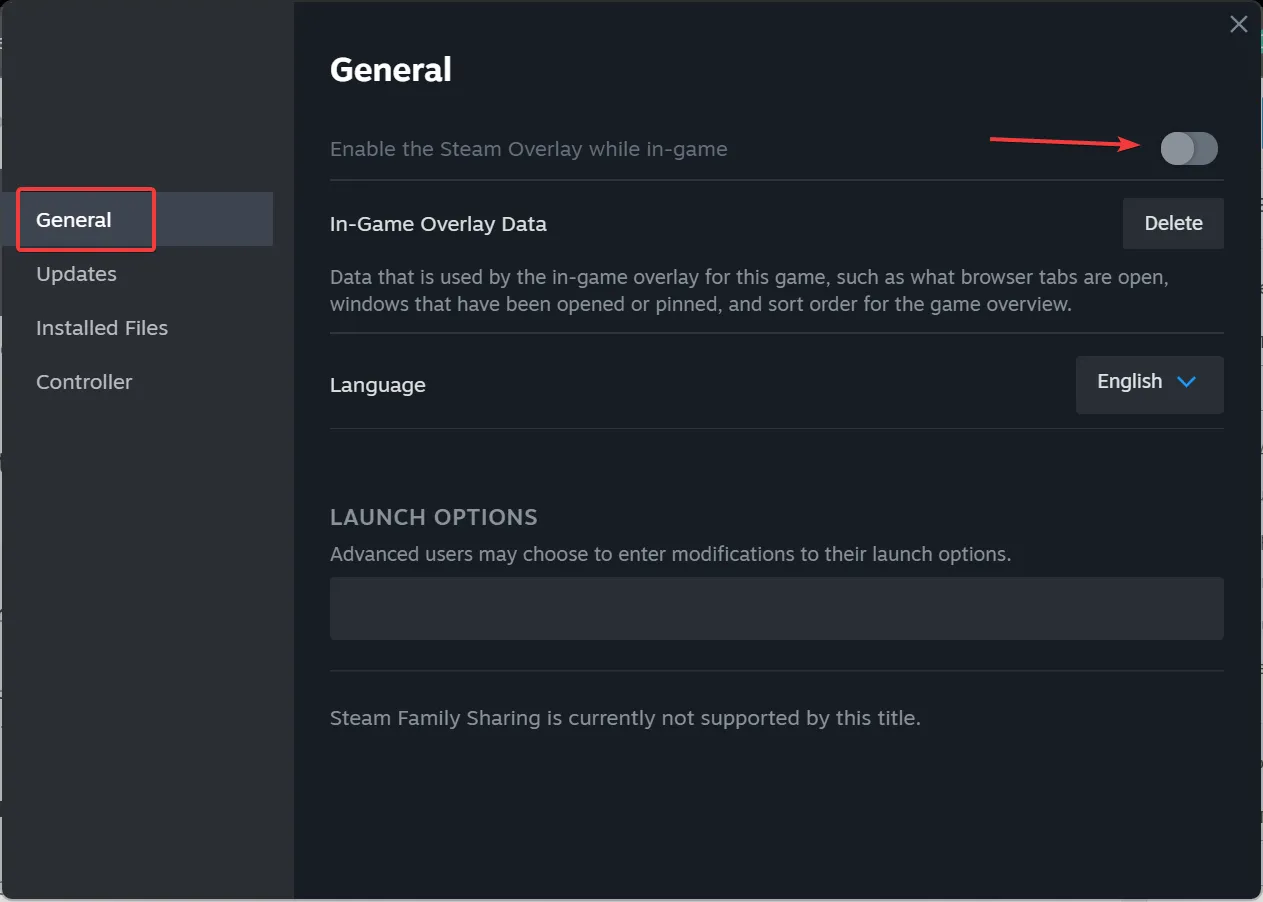
- Enfin, lancez Jedi Survivor et voyez qu’il plante toujours au démarrage.
4. Mettez à jour le pilote graphique
- Appuyez sur Windows + X pour ouvrir le menu Power User, puis sélectionnez Gestionnaire de périphériques< a i=4> dans la liste des options.
- Développez l’entrée Cartes graphiques, cliquez avec le bouton droit sur la carte graphique active et sélectionnez Mettre à jour le pilote.
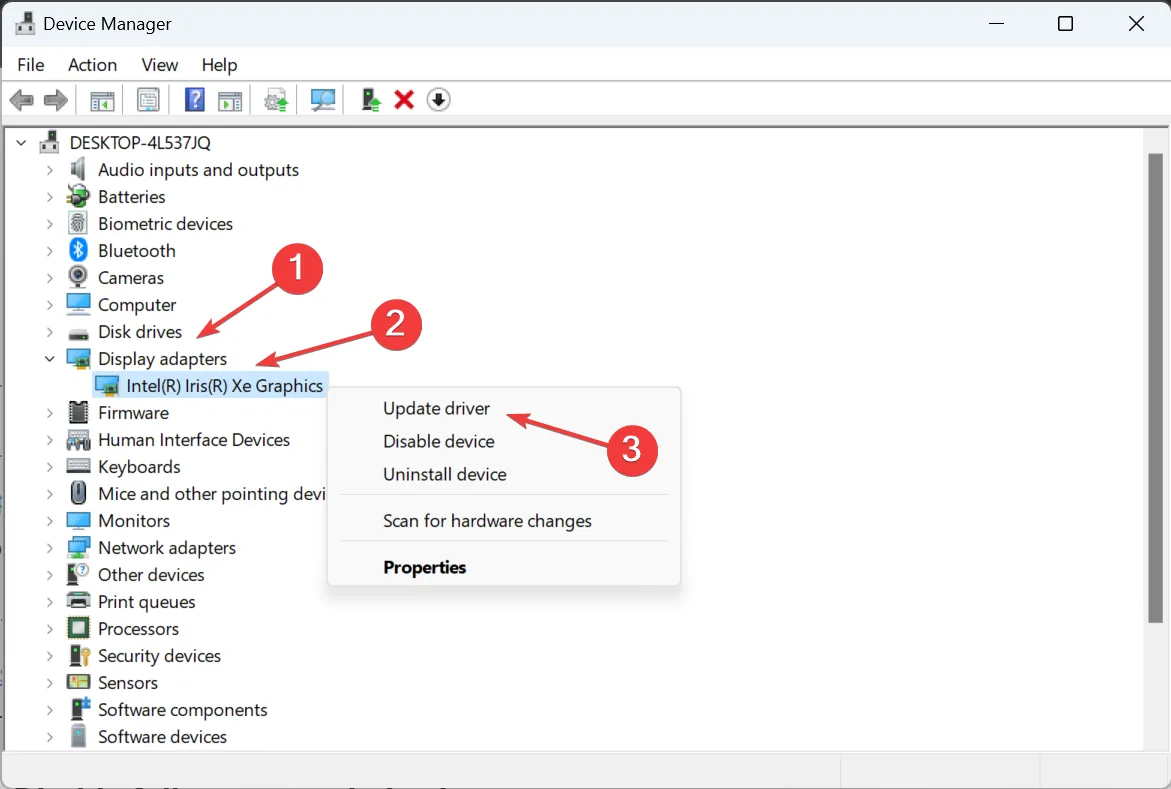
- Choisissez Rechercher automatiquement les pilotes et attendez que Windows installe le meilleur disponible localement.
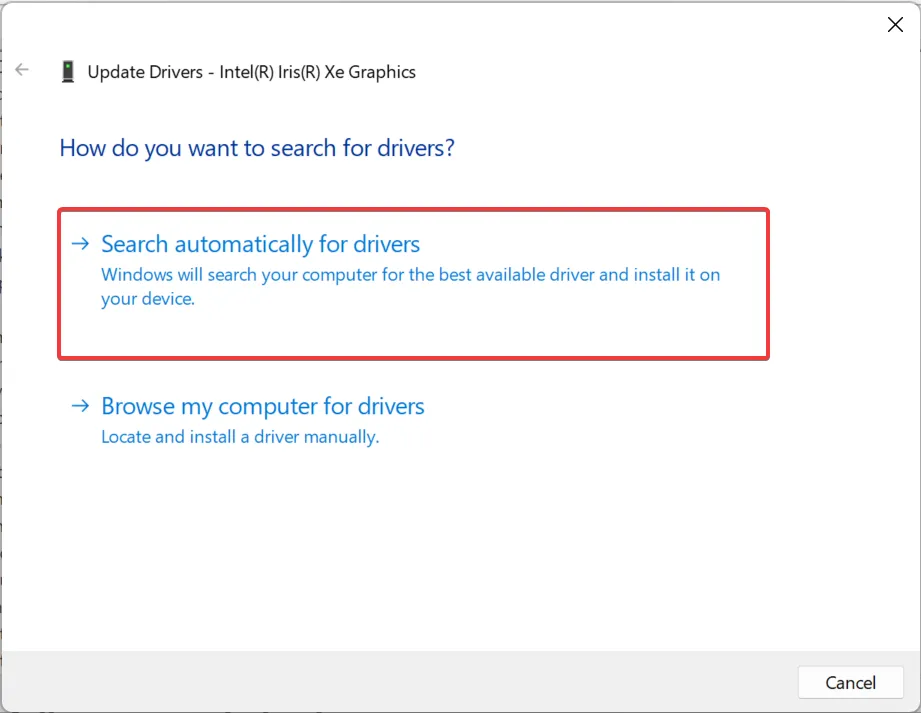
La Mise à jour des pilotes graphiques permettra de faire fonctionner les choses si les pilotes actuels sont obsolètes. N’oubliez pas que pour que cela fonctionne, votre PC doit répondre à la configuration minimale requise pour Jedi : Survivor.
Si cela ne fonctionne pas, utilisez un outil de désinstallation de pilote pour vous débarrasser de l’installation actuelle, puis < a i=3>installez manuellement le pilote à partir du site officiel du fabricant. Cette approche a fonctionné pour les pilotes AMD Adrenalin.
5. Désactivez les optimisations plein écran
- Allez dans le répertoire d’installation du jeu (dans le dossier Steam ou EA), faites un clic droit sur Star Wars Jedi : Survivor.exe fichier et sélectionnez Propriétés.
- Accédez à l’onglet Compatibilité, décochez la case Désactiver les optimisations plein écran, puis cliquez sur Modifiez les paramètres DPI élevés.
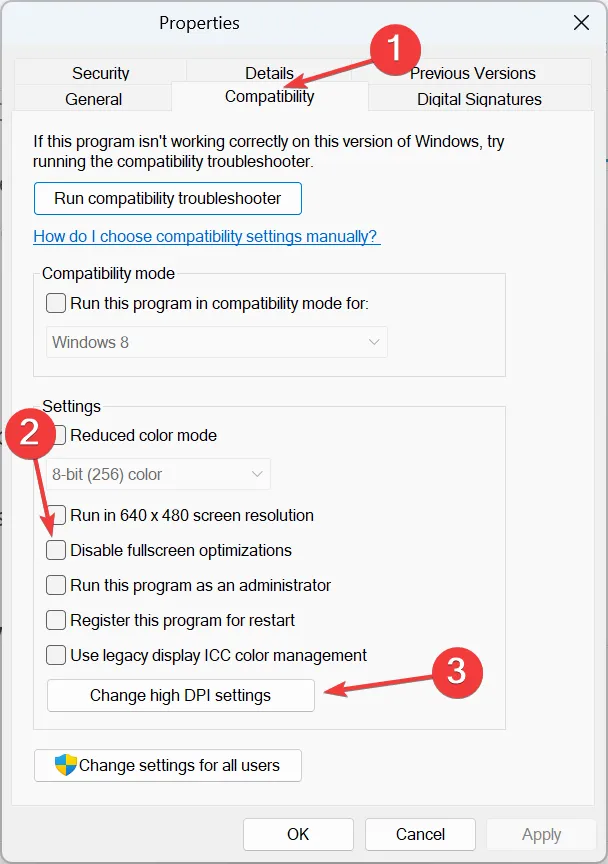
- Cochez l’option Remplacer le comportement de mise à l’échelle DPI élevé, sélectionnez Application dans le menu déroulant, puis cliquez sur D’accord.
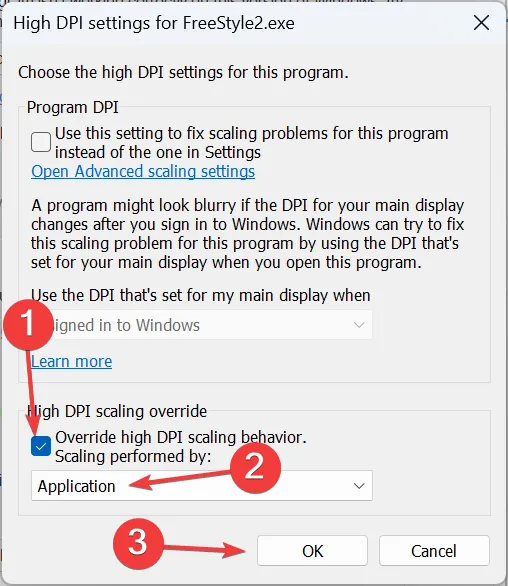
- Encore une fois, cliquez sur Appliquer et sur OK pour enregistrer les modifications.
6. Déplacez Star Wars Jedi : Survivor vers un lecteur non système
- Ouvrez Steam, cliquez sur le menu Steam en haut à gauche et sélectionnez Paramètres.
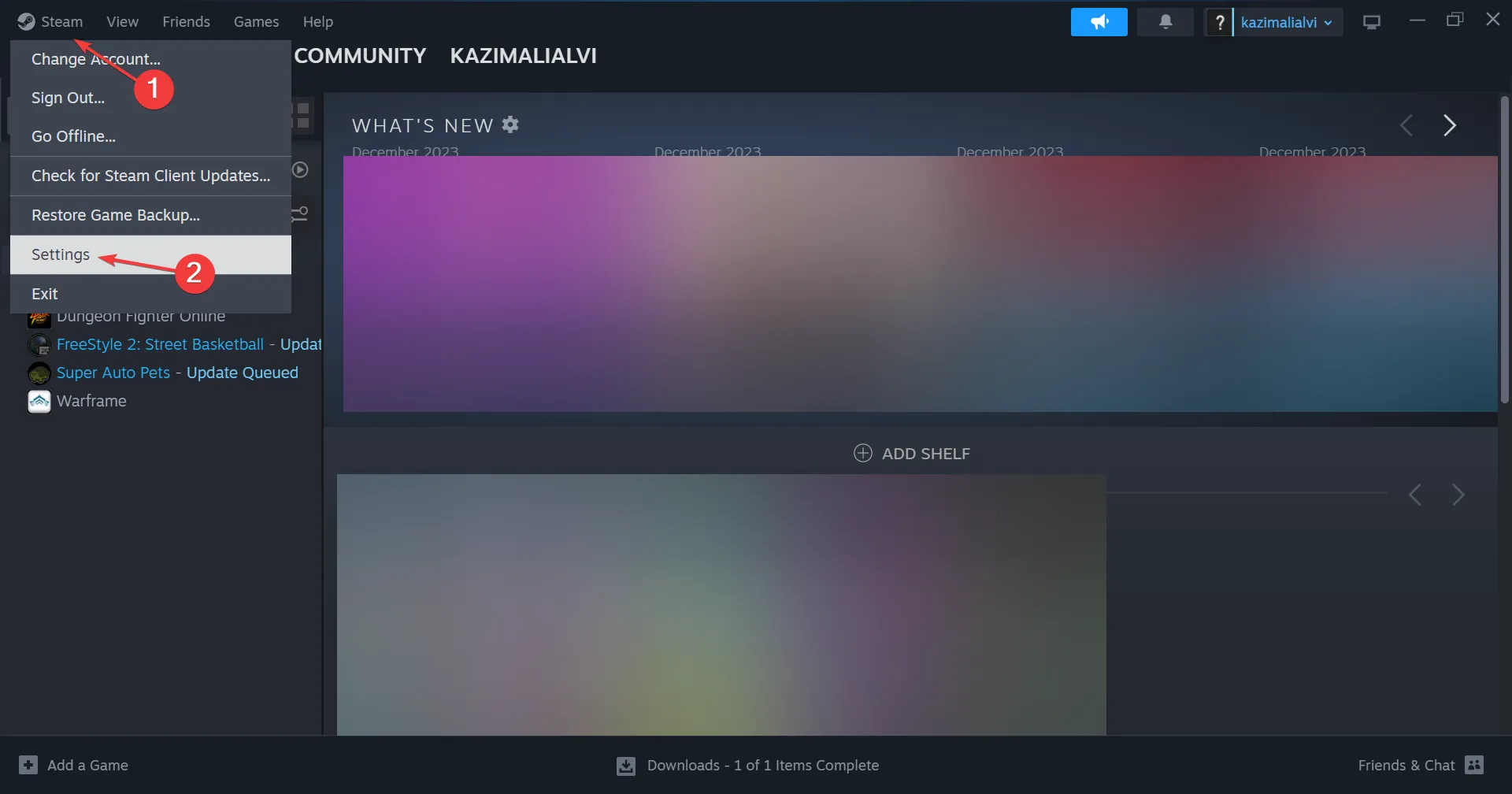
- Accédez à l’onglet Stockage, développez le menu déroulant en haut et sélectionnez Ajouter un lecteur.
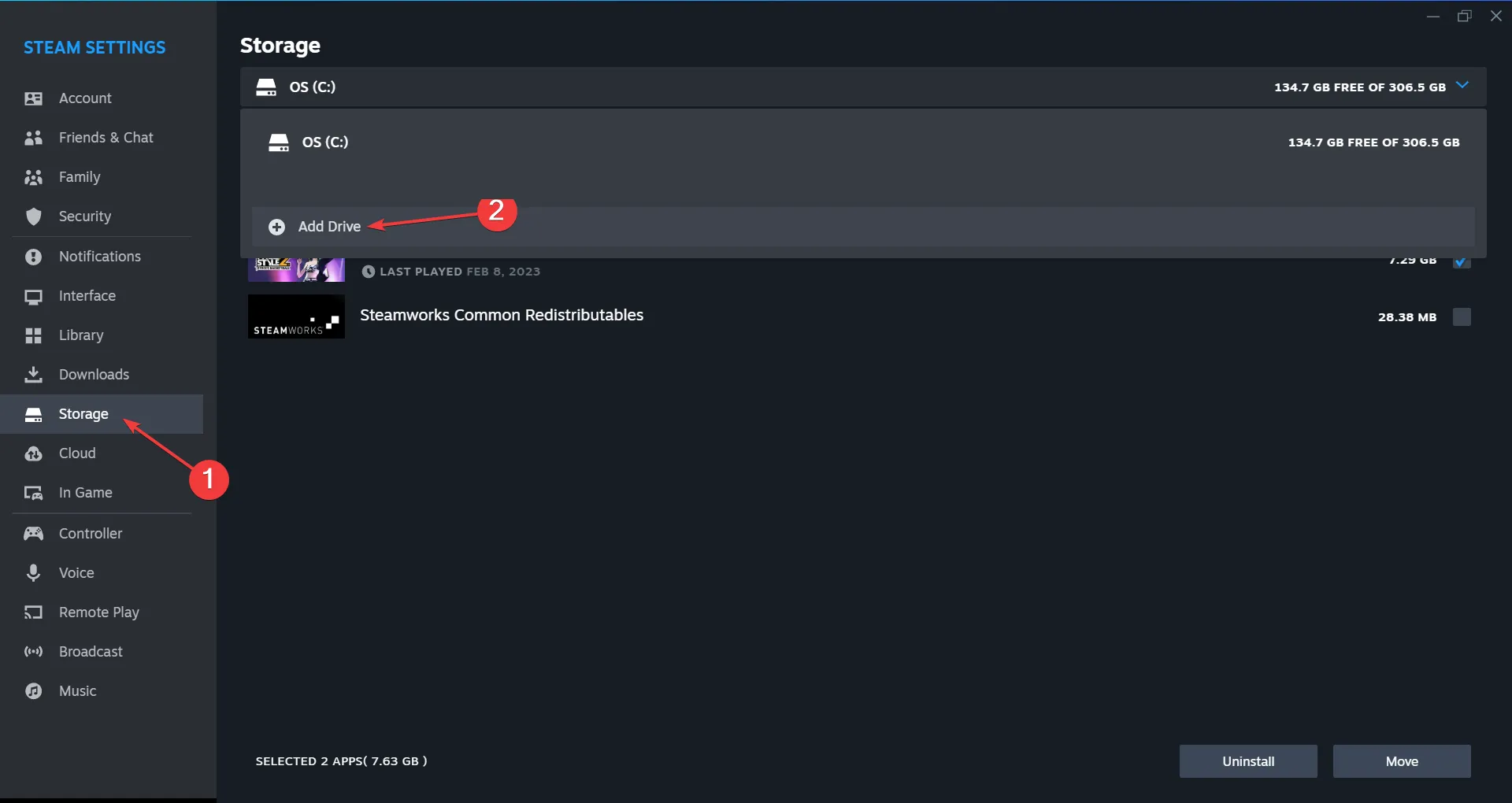
- Choisissez un lecteur non système sur le PC et cliquez sur Sélectionner un dossier.
- Une fois qu’un dossier Bibliothèque Steam apparaît dans le lecteur choisi, sélectionnez le dossier précédent, cochez la case Star Wars Jedi : Survivor, et cliquez sur Déplacer en bas.
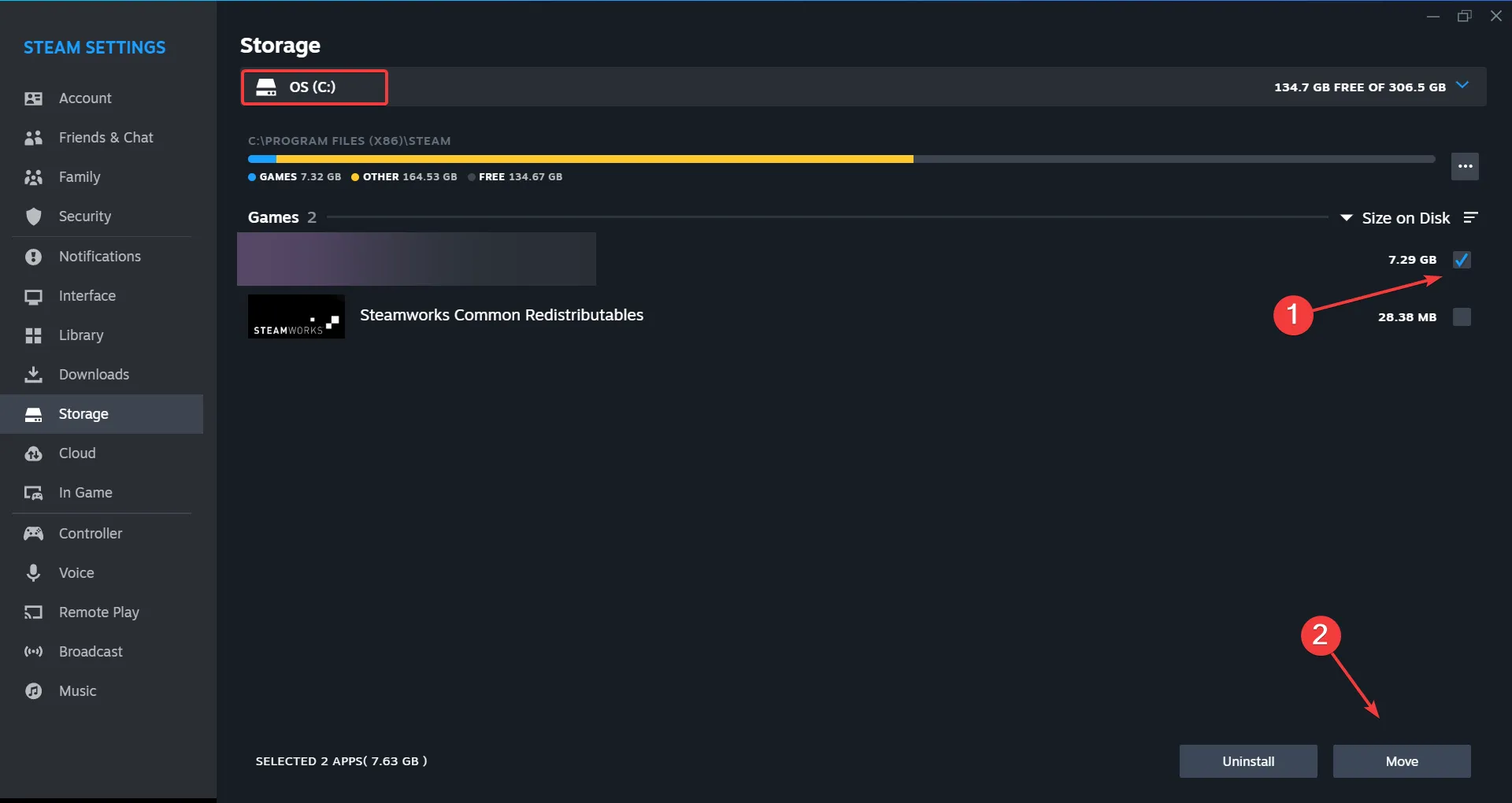
- Choisissez le lecteur cible dans le menu déroulant, puis cliquez à nouveau sur Déplacer et attendez la fin du processus.

Que Jedi Survivor plante au démarrage ou génère l’erreur EXCEPTION_ACCESS_VIOLATION de lecture de l’adresse 0x0000000000000000, le déplacer vers un lecteur non système sera utile. De plus, si un SSD est connecté au PC, envisagez d’y déplacer le jeu pour des performances plus rapides.
7. Augmentez la mémoire virtuelle
- Appuyez sur Windows + S pour ouvrir la recherche, tapez Afficher les paramètres système avancés dans le champ de texte, puis cliquez sur le résultat correspondant.
- Cliquez sur le bouton Paramètres sous Performances.
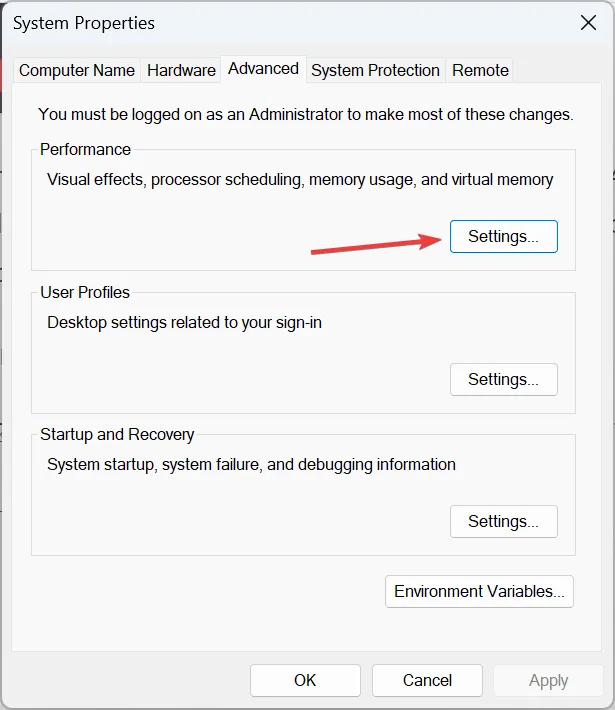
- Accédez à l’onglet Avancé et cliquez sur Modifier sous Mémoire virtuelle.
- Décochez Gérer automatiquement la taille du fichier d’échange pour tous les lecteurs, sélectionnez Aucun fichier d’échange et cliquez sur Définir.
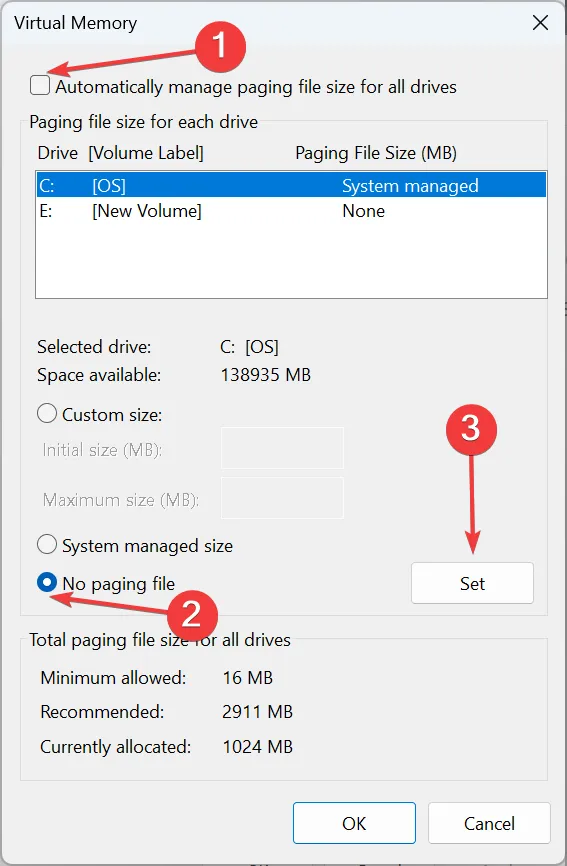
- Maintenant, choisissez Taille personnalisée et remplissez les champs en utilisant la formule suivante basée sur le taille de RAM disponible :
- Taille initiale : 3 x RAM disponible x 1 024
- Taille maximale : 1,5 x RAM disponible x 1 024
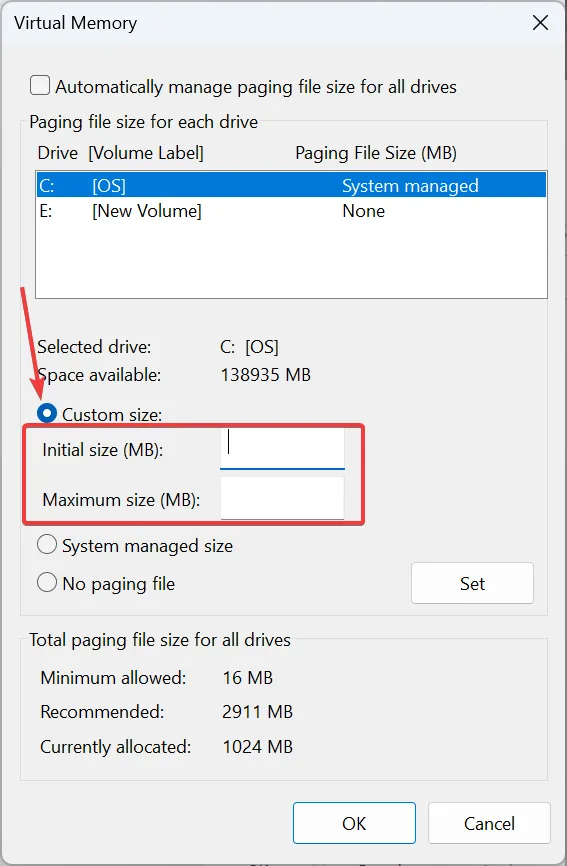
- Enfin, cliquez sur Définir puis sur OK pour enregistrer les modifications.
Augmenter la mémoire virtuelle fera l’affaire lorsque le jeu plante en raison d’une faible RAM disponible. Pour avoir une idée de la taille de la RAM virtuelle, supposons que votre PC dispose de 4 Go de RAM, la taille initiale devient 12 228 (3 x 4 x 1 024) et la taille maximale devient 6 144 (1,5 x 4 x 1 024).
Si rien d’autre ne fonctionne, désinstallez les applications, Star Wars Jedi : Survivor et Steam/EA, puis téléchargez-les à nouveau. Nous vous recommandons d’utiliser un programme de désinstallation de logiciel efficace pour effacer tous les fichiers restants et les entrées de registre avant la réinstallation.
Pendant que vous êtes ici, découvrez quelques conseils rapides pour optimiser votre PC pour les jeux et obtenir les meilleures performances !
Pour toute question ou pour partager ce qui a fonctionné pour vous, déposez un commentaire ci-dessous.



Laisser un commentaire