Java ne fonctionne pas sous Windows 11 [Réparer]
![Java ne fonctionne pas sous Windows 11 [Réparer]](https://cdn.thewindowsclub.blog/wp-content/uploads/2023/10/java-not-working-4-640x375.webp)
Si Java ne fonctionne pas sous Windows 11/10 , ces solutions peuvent vous aider à résoudre le problème. Bien qu’en raison du manque de prise en charge NPAPI, les applets Java ont cessé de fonctionner dans Microsoft Edge, Google Chrome et d’autres navigateurs basés sur Chromium , vous pouvez toujours installer et exécuter Java sur les PC Windows 11. Voici ce que vous pouvez faire pour éliminer toute interruption possible causée par votre système lors de l’exécution de Java.
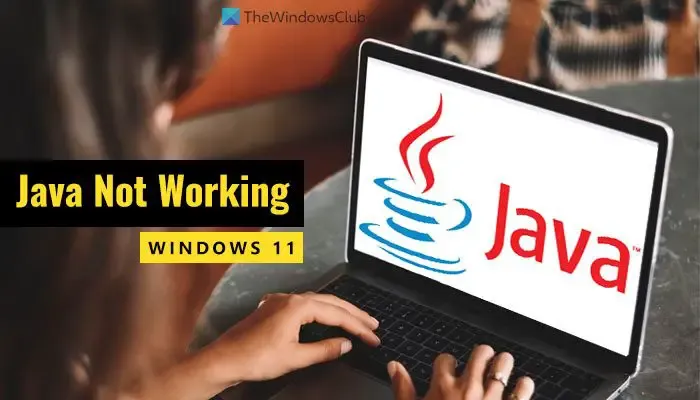
Java ne fonctionne pas sous Windows 11
Si Java ne fonctionne pas sur un PC Windows 11/10, suivez ces solutions :
- Vider le cache Java
- Désinstallez l’ancienne version et téléchargez le programme d’installation hors ligne
- Réparer les fichiers de registre corrompus
- Modifier les variables d’environnement
- Dépanner en mode minimal
- Utiliser Obtenir de l’aide

1] Vider le cache Java

C’est la première chose à faire si Java ne fonctionne pas sur votre ordinateur. Parfois, l’ancien cache pouvait entraîner des problèmes d’exécution du programme. Par conséquent, suivez ces étapes pour nettoyer le cache Java :
Tout d’abord, vous devez rechercher configurer Java dans la zone de recherche de la barre des tâches et cliquer sur le résultat de la recherche individuel. Après avoir ouvert le panneau de configuration Java, assurez-vous que vous êtes dans l’ onglet Général . Si tel est le cas, accédez aux fichiers Internet temporaires et cliquez sur le bouton Paramètres .
Ensuite, recherchez le bouton Supprimer les fichiers et cliquez dessus.
Fichiers de trace et journaux Applications et applets mis en cache OK![]()

Cela peut prendre quelques secondes pour le supprimer. Une fois terminé, fermez toutes les applications et redémarrez votre ordinateur.
2] Désinstallez l’ancienne version et téléchargez le programme d’installation hors ligne
Si vous n’avez pas mis à jour Java depuis très longtemps, le problème susmentionné pourrait survenir. Au lieu de mettre à jour l’application, vous pouvez simplement la désinstaller et réinstaller la dernière version. Pour désinstaller Java, il est fortement recommandé d’utiliser un outil de suppression de logiciel tiers, car il peut laisser certains fichiers en cache. Afin de supprimer tous les restes, il est préférable d’utiliser un outil de désinstallation de programme. Ensuite, vous pouvez parcourir ce guide pour télécharger et installer Java sur Windows 11 .
3] Réparer les fichiers de registre corrompus
Chaque fois que vous installez un programme sur votre ordinateur, il est automatiquement enregistré dans l’éditeur de registre. S’il y a des problèmes dans certains fichiers du registre, cela peut également affecter le programme. Cela se produit généralement après une attaque de malware, de adware ou de ransomware. Dans cette situation, il est préférable de réparer ou de réparer les fichiers de registre corrompus .
4] Modifier les variables d’environnement
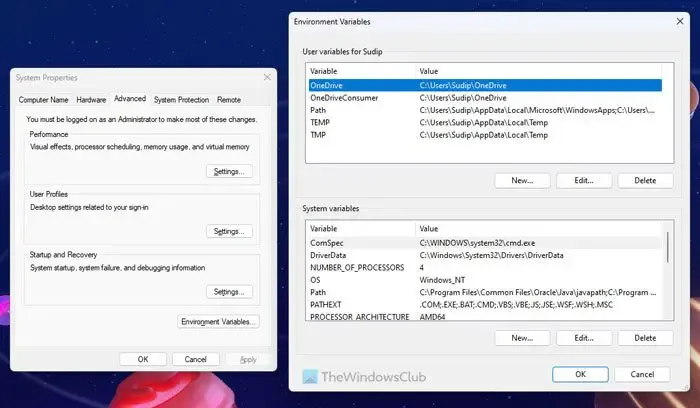
ajouter Java dans les variables d’environnement![]()
5] Dépanner en mode Clean Boot
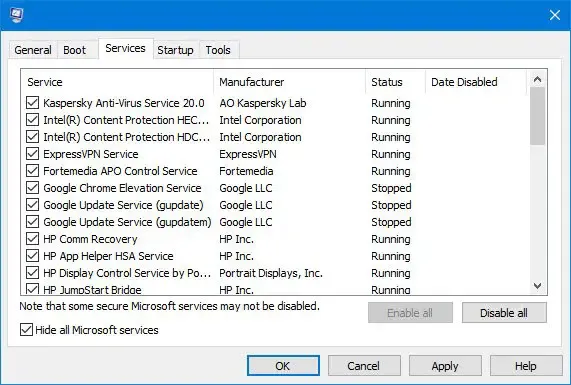
Parfois, d’autres programmes ou processus peuvent être à l’origine de ce problème. Dans une telle situation, il est facile de résoudre le problème en effectuant un démarrage en mode minimal et en effectuant un dépannage tout en étant dans l’état de démarrage en mode minimal. Par conséquent, effectuez un démarrage en mode minimal et découvrez les problèmes posés par le programme.
Si vous ne savez pas quoi faire, vous devez d’abord effectuer un démarrage en mode minimal et essayer d’exécuter Java dans cet état. Si cela fonctionne, vous pouvez activer un processus à la fois et répéter.
6] Utilisez Obtenir de l’aide
L’application Obtenir de l’aide est la dernière forme d’utilitaire de résolution des problèmes Windows que vous pouvez utiliser pour trouver des solutions à divers problèmes. Dans ce cas, vous devez utiliser certains mots-clés tels que réparer les applications, impossible d’exécuter des applications, etc., dans l’application Obtenir de l’aide et suivre les instructions correspondantes.
Java ne fonctionne pas dans VS Code
Si vous avez suivi toutes les instructions données ci-dessus, mais que Java ne fonctionne toujours pas dans VS Code, vous devez procéder comme suit :
Tout d’abord, vous devez vérifier la version. En d’autres termes, vous devez savoir si Java est déjà installé sur votre PC ou non. Pour cela, ouvrez l’invite de commande avec l’autorisation d’administrateur et entrez cette commande :
java -version
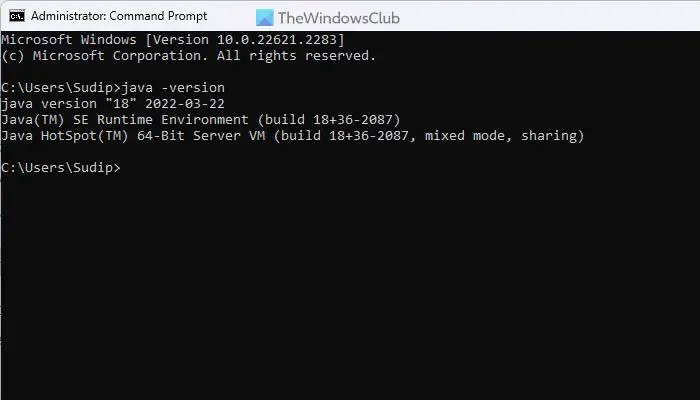
S’il affiche une version, vous devez réparer l’application. Cependant, s’il n’affiche aucun numéro de version, vous devez télécharger et installer Java sur votre PC.
Java ne fonctionne pas dans Chrome ou Edge
Comme mentionné au début, Google Chrome et tous les autres navigateurs basés sur Chromium ne prennent pas en charge NPAPI, qui est nécessaire pour exécuter les applets Java. Cela dit, si Java ne fonctionne pas, vous ne pouvez pas faire grand-chose pour le faire fonctionner. Cependant, il est suggéré de suivre une seule fois les trucs et astuces mentionnés ci-dessus.
C’est tout! J’espère que cela a aidé.
Java ne fonctionne-t-il pas sous Windows 11 ?
Oui, Java fonctionne sur Windows 11. Bien que Google Chrome ne prenne pas en charge la technologie NPAPI, vous pouvez utiliser Java dans le reste des autres programmes. Que vous souhaitiez l’utiliser dans VS Code ou ailleurs, il ne devrait y avoir aucun problème sous Windows 11.
Comment activer Java sur Windows 11 ?
Vous ne pouvez pas faire grand-chose pour activer Java sur Windows 11. Cependant, vous devez télécharger et installer Java sur votre ordinateur. Le téléchargement du fichier exécutable depuis le site officiel est fortement recommandé. De plus, il est recommandé de télécharger la version 64 bits car Windows 11 n’est pas disponible en x86 ou 32 bits.



Laisser un commentaire