Problèmes d’installation de Java : erreurs rencontrées avec les commutateurs
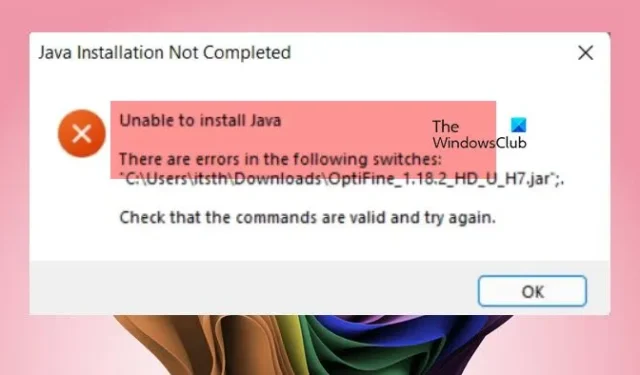
Lors de l’installation d’une application dépendante de Java, celle-ci peut tenter d’installer le module Java s’il n’est pas actuellement disponible. Des problèmes surviennent souvent lors de l’ouverture du fichier JNLP , ce qui empêche Windows d’installer Java en raison d’erreurs dans certains commutateurs. Dans cet article, nous aborderons ce problème et fournirons des solutions pour le résoudre.
L’installation de Java n’est pas terminée
Impossible d’installer Java
Erreurs trouvées dans les commutateurs suivants : « file-location\filename.jar ».
Assurez-vous que les commandes sont valides et réessayez.
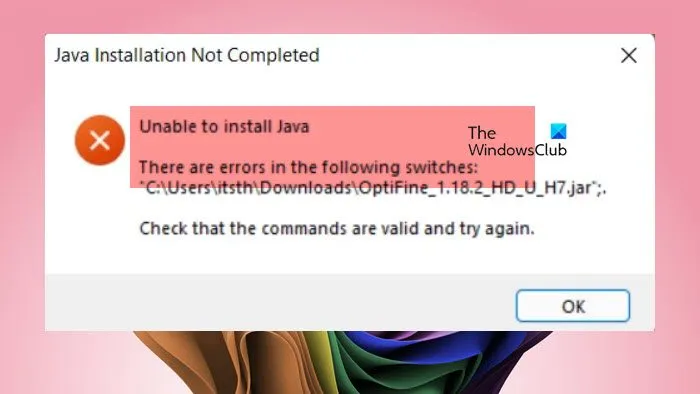
Correction : impossible d’installer Java en raison d’erreurs dans les commutateurs
Si vous rencontrez des problèmes d’installation de Java lorsque vous essayez d’installer une application, envisagez les solutions suivantes.
- Décochez l’option d’installation de Java si elle est déjà présente
- Télécharger Java manuellement
- Mise à jour de Java
- Désinstaller et réinstaller Java sur votre système
- Assurez-vous que les fichiers JNLP s’ouvrent avec Java Web Launcher
- Acquérir un nouveau support d’installation
Discutons de ces solutions en détail.
L’installation de Java n’est pas terminée
1] Décochez l’option permettant d’installer Java si elle est déjà disponible
Ce message d’erreur apparaît souvent lorsque vous essayez d’installer Java alors qu’il est déjà présent. Nous vous recommandons donc de décocher l’option d’installation de Java (le cas échéant) et de poursuivre l’installation. L’installation devrait réussir sans autre problème.
2] Télécharger manuellement Java

Si Java n’est pas installé et que Windows ne parvient pas à l’installer lors de l’installation d’une application, vous pouvez l’installer séparément. Accédez à Java.com , cliquez sur le bouton Télécharger et suivez les instructions à l’écran après le téléchargement pour terminer l’installation. Une fois Java installé, essayez à nouveau d’exécuter votre programme.
3] Mettre à jour Java
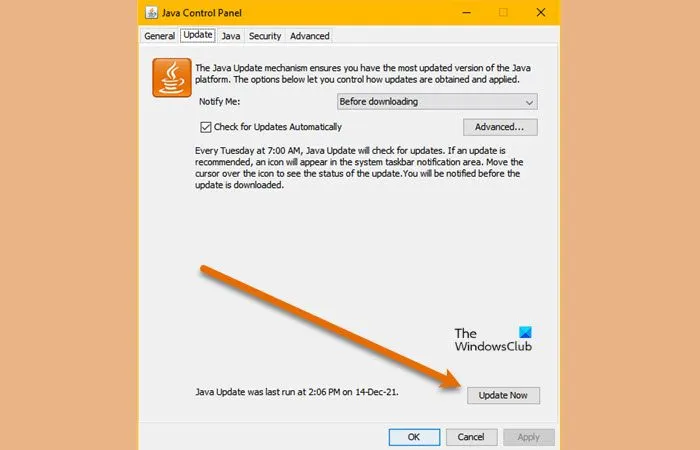
Si vous utilisez une version obsolète de Java, des problèmes de compatibilité peuvent entraîner cette erreur. Pour éviter cela, mettez à jour Java vers la dernière version en suivant ces étapes :
- Ouvrez le Panneau de configuration.
- Changer la vue par pour les grandes icônes.
- Cliquez sur Java (32 bits).
- Accédez à l’onglet Mettre à jour et cliquez sur Mettre à jour maintenant.
Cela vérifiera les mises à jour Java disponibles, que vous pourrez ensuite installer.
4] Désinstallez et réinstallez Java sur votre système
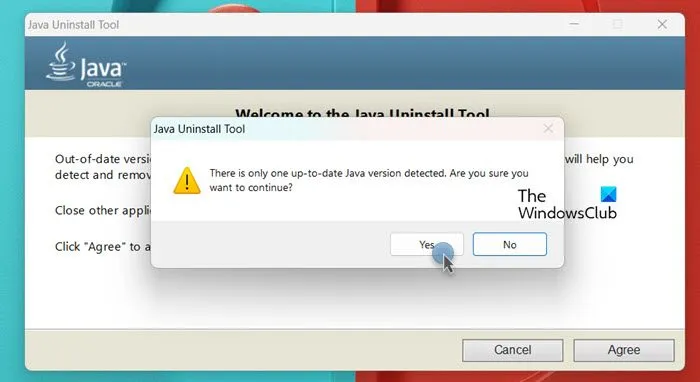
Si l’installation de Java sur votre ordinateur est corrompue, elle peut empêcher les programmes de détecter Java, ce qui peut entraîner l’échec de leur exécution. Dans ce cas, vous devez désinstaller Java, puis installer la dernière version. Suivez ces instructions :
- Visitez java.com .
- Cliquez sur « J’accepte les conditions et souhaite continuer » pour télécharger le programme de désinstallation Java.
- Exécutez le programme de désinstallation et cliquez sur « Accepter ».
- Si vous y êtes invité, cliquez sur « Oui » pour confirmer qu’une seule version Java à jour est détectée.
- Sélectionnez toutes les installations Java et cliquez sur Suivant.
- Confirmez la suppression de tous les caches en cliquant sur Oui.
- Après la désinstallation, cliquez sur « Obtenir Java » pour installer une nouvelle copie. Vous pouvez également télécharger Java via le lien mentionné précédemment.
Une fois Java réinstallé avec succès, essayez d’ouvrir le fichier JNLP ou d’exécuter le programme nécessaire. Il devrait fonctionner correctement.
5] Assurez-vous que les fichiers JNLP s’ouvrent avec Java Web Launcher
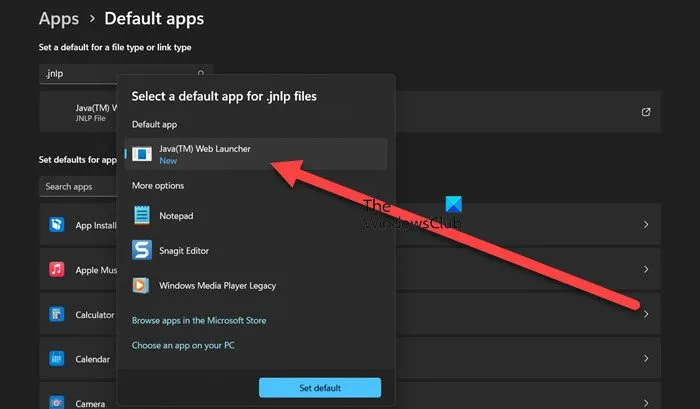
Si vous rencontrez cette erreur lorsque vous essayez d’ouvrir un fichier JNLP, configurez-le pour qu’il s’ouvre avec Java Web Launcher. Pour ce faire, procédez comme suit :
- Ouvrez les paramètres en appuyant sur Win + I.
- Accédez à Applications > Applications par défaut.
- Recherchez « .jnlp » et cliquez sur le lien correspondant.
- Réglez-le sur Java(TM) Web Launcher.
Après avoir effectué ces réglages, essayez de lancer à nouveau le programme.
6] Acquérir un nouveau support d’installation
Si vous rencontrez toujours des problèmes, il se peut que le support ou le programme d’installation soit défectueux, ce qui entraîne l’échec de l’opération. Dans ce cas, téléchargez à nouveau le programme ou obtenez une nouvelle copie auprès de votre administrateur informatique.
Avec ces solutions, vous devriez pouvoir résoudre l’erreur d’installation.
Que faire si l’installation de Java n’est pas terminée ?
Si votre installation de Java échoue, arrêtez le processus, redémarrez votre ordinateur, supprimez toutes les anciennes installations et réessayez l’installation. Utilisez l’outil de désinstallation de Java pour éliminer les versions précédentes avant de procéder à une nouvelle installation.
Pourquoi OptiFine ne parvient-il pas à installer Java ?
Si OptiFine ne parvient pas à installer Java, assurez-vous de le télécharger et de l’installer manuellement avant de tenter d’installer l’application. Si les erreurs persistent, le fichier OptiFine est peut-être corrompu ou mal décompressé. Par conséquent, vérifiez le fichier téléchargé, décompressez-le s’il s’agit d’un fichier ZIP ou téléchargez une autre copie d’OptiFine.



Laisser un commentaire