Corriger correctement le code d’erreur de zoom 1132

Il arrive que les utilisateurs ne puissent pas rejoindre une réunion Zoom en raison de l’erreur 1132. Cette erreur se produit chaque fois qu’ils tentent de rejoindre une réunion. Redémarrer l’ordinateur n’aide pas à résoudre ce problème. Ci-dessous, nous examinerons un certain nombre de méthodes qui aideront à corriger le code d’erreur Zoom 1132 .
Correction du code d’erreur de zoom 1132 1132
Très souvent, la cause du code d’erreur Zoom 1132 est due à une mauvaise connexion Internet. Vérifiez votre connection internet. Si ces étapes ne résolvent pas le problème, envisagez un certain nombre de méthodes ci-dessous :
- Éteignez et rallumez votre routeur
- Restez à l’écoute des mises à jour de Zoom
- Désactivez temporairement votre antivirus et votre pare-feu
- Rejoindre les réunions Zoom dans un navigateur Web
- Créer un nouveau compte utilisateur
- Désinstaller et réinstaller Zoom
Éteignez et rallumez le routeur.
Ce sera mieux si vous éteignez et rallumez le routeur. Les étapes suivantes vous y aideront :
- Éteignez le routeur.
- Débranchez les câbles de la prise.
- Attendez 5-10 minutes.
- Rebranchez les câbles à la prise et allumez le routeur.
Essayez de connecter vos appareils via Internet par câble. Vérifiez si l’état de la connexion Internet s’est amélioré.
Vérifier les mises à jour de Zoom
Les utilisateurs qui utilisent une version obsolète du logiciel Zoom peuvent rencontrer l’erreur 1132. Cela peut être dû à des erreurs dans l’ancienne version du programme. Les développeurs publient toujours des mises à jour pour leurs programmes. Par conséquent, ne négligez pas les mises à jour et suivez leur publication.
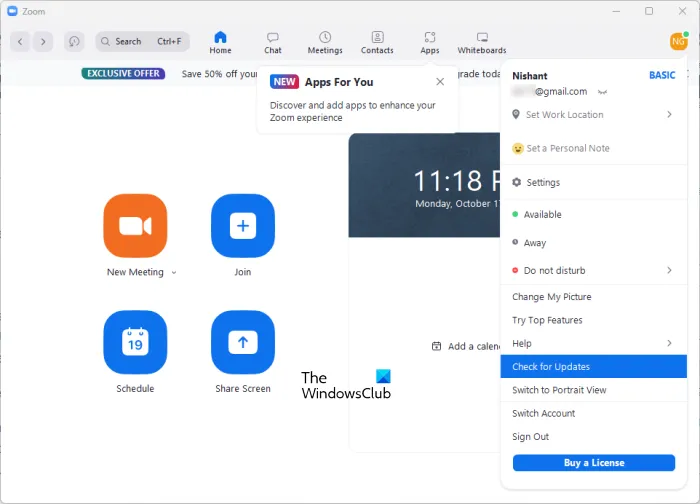
Pour vérifier les mises à jour du logiciel Zoom, procédez comme suit :
- Ouvrez le client Zoom.
- Connectez-vous à votre compte.
- Cliquez sur l’icône de votre profil dans le coin supérieur droit et sélectionnez Vérifier les mises à jour .
Après la mise à jour, essayez de rejoindre la réunion. Si vous continuez à recevoir l’erreur 1132, essayez les solutions suivantes.
Désactivez temporairement votre antivirus et votre pare-feu.
Il existe des situations où un antivirus ou un pare-feu empêche le programme Zoom d’établir une connexion. Pour éviter cette situation, désactivez temporairement votre antivirus et bloquez votre pare-feu. Ouvrez ensuite Zoom et essayez de vous connecter à la réunion. Si vous vous êtes connecté avec succès à la réunion, votre antivirus ou votre pare-feu est la cause de l’erreur. Ensuite, vous devez ajouter le programme Zoom en tant qu’exception à votre antivirus et autoriser le programme à s’exécuter à travers le pare-feu.
Une autre façon pourrait être de réinitialiser les paramètres du pare-feu par défaut. Essayez aussi ceci.
Rejoignez les réunions Zoom dans votre navigateur Web.
Une autre façon pourrait être de rejoindre les réunions Zoom à l’aide de votre navigateur. Pour vous connecter à la réunion, vous devez cliquer sur le lien de la réunion. Après avoir cliqué dessus, un onglet s’ouvrira dans votre navigateur avec une fenêtre pour ouvrir l’application Zoom.
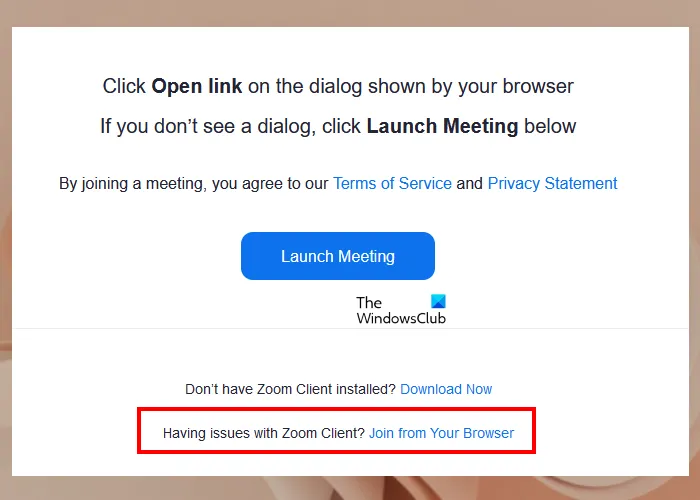
Ensuite, cliquez sur Annuler pour que le navigateur ne commence pas à télécharger l’application Zoom sur votre ordinateur d’une nouvelle manière. La page contiendra un lien pour rejoindre à partir du navigateur . Cliquez sur ce lien. Si vous ne voyez soudainement pas ce lien, cliquez sur le bouton Démarrer la réunion et fermez immédiatement la fenêtre contextuelle. Le lien deviendra alors visible.
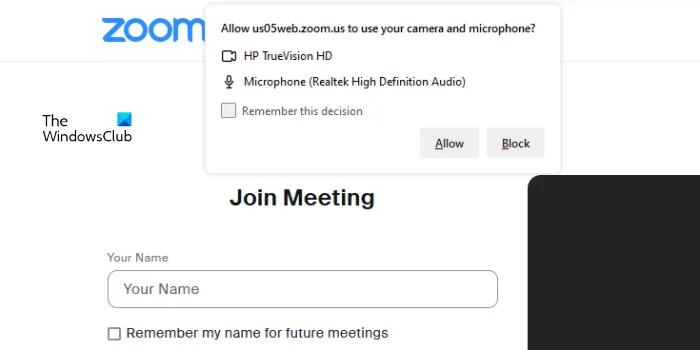
Ensuite, entrez les détails de la réunion à laquelle vous souhaitez participer. Autorisez également Zoom à accéder à votre webcam et à votre microphone.
Créer un nouveau compte utilisateur
L’erreur 1132 peut être liée à un compte d’utilisateur Windows spécifique. Essayez de créer un nouveau compte Windows et voyez si l’erreur disparaît.
Désinstaller et réinstaller Zoom
Si vous avez essayé toutes les méthodes et qu’aucune d’entre elles n’a aidé, désinstallez et réinstallez le programme Zoom. Pour cela, rendez-vous dans les paramètres de Windows, puis Applications > Applications installées .
Après avoir désinstallé Zoom, redémarrez votre ordinateur, puis rendez-vous sur le site officiel de Zoom, téléchargez la dernière version de l’application et installez-la sur votre ordinateur. Téléchargez maintenant la dernière version sur le site officiel et réinstallez-la
Redémarrez votre ordinateur, puis rendez-vous sur le site officiel de Zoom, téléchargez la dernière version de l’application et installez-la.
Source : Le Club Windows



Laisser un commentaire