Correction d’un écran bleu lors de l’utilisation de Photoshop sous Windows 11/10
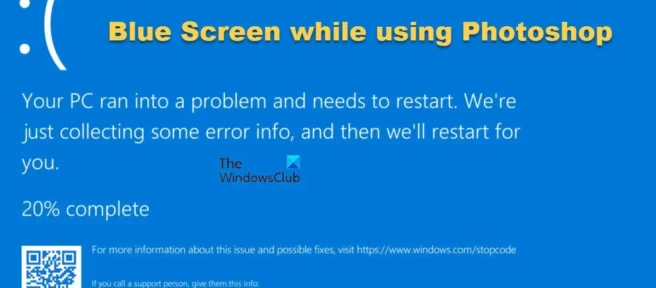
Si l’installation, le lancement ou l’utilisation de PhotoShop provoque le blocage de votre ordinateur Windows avec un écran bleu, cet article peut vous aider. Photoshop est l’un des meilleurs logiciels de retouche d’image et de retouche photo disponibles. Photoshop, comme tout logiciel, peut avoir des problèmes. Voyons ce que nous pouvons faire à ce sujet.
Correction d’un écran bleu lors de l’utilisation de Photoshop sous Windows 11/10
Le noyau est la partie principale du système d’exploitation. Le noyau contrôle tous les autres programmes de l’ordinateur. En cas de problème avec le noyau Windows et Photoshop, l’écran bleu de la mort apparaît sur l’ordinateur. Des conflits avec d’autres logiciels, des problèmes de pilote graphique ou des problèmes de mémoire peuvent également provoquer des BSOD.
Un écran bleu signifie que Windows s’arrête pour minimiser les dommages éventuels. Lors d’un BSOD, un fichier de vidage de mémoire d’erreur est écrit avec des informations sur les programmes en cours d’exécution avant le crash. Le fichier de vidage peut être analysé pour trouver la cause de l’échec. Lorsqu’un BSOD se produit, l’utilisateur doit simplement redémarrer l’ordinateur et il reviendra à la normale – dans la plupart des cas.
Si vous voyez une erreur d’écran bleu de la mort (BSOD) lors de l’ouverture ou de l’utilisation de Photoshop, voici des solutions pour résoudre le problème :
- Déplacer sniffer.exe
- Mettre à jour ou restaurer les pilotes graphiques
- Utiliser une carte graphique dédiée avec Photoshop
- Désactiver le GPU
- Exécutez l’outil de diagnostic de la mémoire
1] Déplacer sniffer.exe
Certains utilisateurs qui ont rencontré une erreur d’écran bleu de la mort (BSOD) lors de l’utilisation de Photoshop ont constaté que la suppression ou le déplacement du fichier sniffer.exe sur leur bureau a résolu le problème. Sniffer.exe est utilisé par Photoshop pour accéder à votre carte graphique.
L’emplacement par défaut de sniffer.exe est C:\Program Files\Adobe\Adobe Photoshop . Le fichier peut être nommé sniffer.exe ou sniffer_gpu.exe . Le fichier sniffer.exe ou sniffer_gpu.exe sera recréé par Photoshop, vous n’avez donc pas à vous en soucier.
2] Mettre à jour ou restaurer les pilotes graphiques
Il existe de nombreux cas où les utilisateurs ne peuvent pas mettre à jour leurs pilotes, ce qui peut avoir des conséquences négatives pour l’ordinateur. Les anciens pilotes peuvent causer des problèmes. Photoshop aurait été mis à jour pour répondre aux exigences du nouveau matériel et logiciel mis à jour. Si les pilotes ne sont pas à jour, Photoshop ne pourra pas fonctionner correctement.
Mettez donc à jour vos pilotes NVIDIA, AMD et Intel et voyez si cela vous aide.
Si le problème a commencé après la mise à jour de vos pilotes, vous pouvez restaurer vos pilotes et voir si cela aide.

Ouvrez le Gestionnaire de périphériques et dans la liste des périphériques installés, recherchez Display Adapters . Double-cliquez sur » Adaptateurs vidéo » et les adaptateurs graphiques installés seront affichés. Faites un clic droit sur la carte graphique dont vous souhaitez restaurer le pilote. Dans le menu déroulant, sélectionnez « Propriétés », puis dans la fenêtre qui apparaît, cliquez sur l’ onglet « Pilote ». Vous verrez un bouton Roll Back Driver . Vous indiquez ensuite la raison pour laquelle vous souhaitez restaurer le pilote, puis cliquez sur « Oui » pour confirmer ou sur « Non » pour annuler les modifications.
3] Utilisez une carte graphique dédiée avec Photoshop.
De nombreux utilisateurs auront deux cartes graphiques dans leurs ordinateurs. La carte mère peut avoir une carte graphique intégrée et l’utilisateur peut installer une carte graphique haute performance. Une carte graphique intégrée est appelée carte graphique intégrée, tandis qu’une carte installée est appelée carte graphique discrète.
Une façon de corriger l’erreur dans Photoshop est de s’assurer que Photoshop utilise une carte graphique dédiée et non la carte graphique intégrée. Une autre raison d’utiliser une carte graphique dédiée est que la carte graphique intégrée est moins puissante. Cela l’obligera à partager la RAM pour compenser la puissance requise. Cela peut causer des problèmes lors de l’utilisation de logiciels gourmands en ressources tels que Photoshop et peut provoquer un BSOD.
4] Désactiver le GPU

La désactivation du GPU peut ralentir légèrement Photoshop lorsque vous désactivez l’accélération matérielle. Cependant, cela peut aider à corriger l’erreur Blue Screen of Death (BSOD) lors de l’utilisation de Photoshop.
Allez dans Préférences Photoshop > Performances , décochez « Utiliser GPU » et redémarrez Photoshop.
5] Exécutez l’outil de diagnostic de la mémoire

Exécutez l’outil de diagnostic de la mémoire et voyez s’il vous aide à résoudre davantage le problème.
Qu’est-ce qu’une erreur de contrôle de sécurité du noyau ?
L’erreur de contrôle de sécurité du noyau est un message d’erreur que Windows 11/10 affiche à l’écran lorsque certains fichiers de données sont corrompus. Cette erreur se produit généralement en raison de problèmes de mémoire ou d’incompatibilités de pilotes ou de corruption de données système.
Comment mettre à jour les pilotes sous Windows 11/10 ?
Vous pouvez utiliser l’une des méthodes suivantes pour installer les pilotes de périphérique :
- Vous pouvez vérifier les pilotes et les mises à jour facultatives via Windows Update pour mettre à jour vos pilotes.
- Vous pouvez visiter le site Web du fabricant pour télécharger les pilotes.
- Utilisez le logiciel gratuit de mise à jour des pilotes
- Si vous avez déjà un fichier de pilote INF sur votre ordinateur, alors :
- Ouvrez le Gestionnaire de périphériques.
- Cliquez sur une catégorie de pilote pour développer le menu.
- Sélectionnez ensuite le pilote approprié et faites un clic droit dessus.
- Sélectionnez Mettre à jour le pilote.
- Suivez l’assistant à l’écran pour terminer la mise à jour du pilote audio.
Tous mes vœux.
Source : Le Club Windows



Laisser un commentaire