Correction des réseaux Wi-Fi qui ne s’affichent pas dans Windows 11
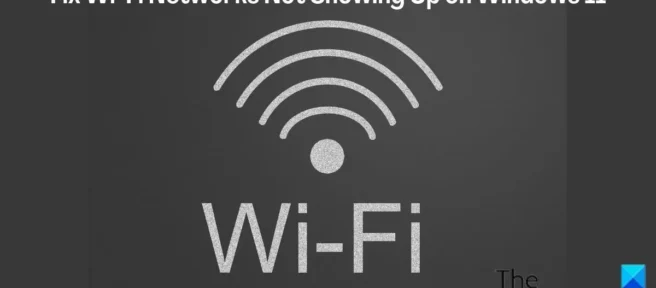
Pour la plupart des ordinateurs Windows, une connexion WiFi est la source typique d’Internet. Dans le même temps, les ordinateurs doivent pouvoir découvrir les réseaux dans leur voisinage immédiat avant de pouvoir établir une connexion WiFi. Cependant, que se passe-t-il si les réseaux ne sont pas visibles sur un ordinateur Windows 11/10 ?
Pour la plupart des ordinateurs Windows, une connexion WiFi est la source typique d’Internet. Dans le même temps, les ordinateurs doivent pouvoir découvrir les réseaux dans leur voisinage immédiat avant de pouvoir établir une connexion WiFi. Cependant, que se passe-t-il si les réseaux ne sont pas visibles sur un ordinateur Windows 11/10?
Il existe divers facteurs qui conduisent à ce problème extrêmement ennuyeux qui affecte souvent de nombreux utilisateurs de Windows. Parmi les raisons courantes pour lesquelles les réseaux Wi-Fi n’apparaissent pas dans Windows 11/10, il y a l’incapacité de votre ordinateur à détecter les réseaux disponibles en raison d’une distance importante entre lui et la source Internet, des problèmes avec la carte réseau et parfois une source Internet instable.
Il existe divers facteurs qui conduisent à ce problème extrêmement ennuyeux qui affecte souvent de nombreux utilisateurs de Windows. Parmi les raisons courantes pour lesquelles les réseaux Wi-Fi n’apparaissent pas dans Windows 11/10, il y a l’incapacité de votre ordinateur à détecter les réseaux disponibles en raison d’une distance importante entre lui et la source Internet, des problèmes avec la carte réseau et parfois une source Internet instable.
Cependant, ne vous inquiétez pas trop, car dans cet article, nous examinerons plusieurs méthodes éprouvées pour résoudre ce problème.
Cependant, ne vous inquiétez pas trop, car dans cet article, nous examinerons plusieurs méthodes éprouvées pour résoudre ce problème.
Comment réparer les réseaux qui ne s’affichent pas dans Windows 11/10
Comment réparer les réseaux qui ne s’affichent pas dans Windows 11/10
Chaque fois que vous rencontrez un réseau qui ne s’affiche pas dans Windows 11/10, voici les solutions que vous devriez essayer de résoudre :
Chaque fois que vous rencontrez un réseau qui ne s’affiche pas dans Windows 11/10, voici les solutions que vous devriez essayer de résoudre:
- Rapprochez votre ordinateur de votre routeur ou de votre source Internet
- Éteignez et rallumez la source Internet
- Redémarrez votre ordinateur
- Activer et désactiver le mode avion
- Supprimer votre profil Wi-Fi
- Désactiver et réactiver la carte réseau
- Exécutez l’utilitaire de résolution des problèmes de réseau
- Mettre à jour les pilotes réseau
- Réinitialiser TCP/IP et vider le cache DNS
- Vérifier le service de configuration automatique WLAN
- Réglez la largeur du canal sur « Auto »
- Rapprochez votre ordinateur de votre routeur ou de votre source Internet
- Éteignez et rallumez la source Internet
- Redémarrez votre ordinateur
- Activer et désactiver le mode avion
- Supprimer votre profil Wi-Fi
- Désactiver et réactiver la carte réseau
- Exécutez l’utilitaire de résolution des problèmes de réseau
- Mettre à jour les pilotes réseau
- Réinitialiser TCP/IP et vider le cache DNS
- Vérifier le service de configuration automatique WLAN
- Réglez la largeur du canal sur « Auto »
1] Rapprochez votre ordinateur de votre routeur ou de votre source Internet.
1] Rapprochez votre ordinateur de votre routeur ou de votre source Internet.
Pour qu’un réseau Wi-Fi soit visible sur votre PC Windows 11, votre PC doit être à proximité d’une source Internet. Si des barrières séparent votre ordinateur de la source Internet, vous devez essayer de les supprimer ou de rapprocher votre ordinateur de la source Internet. C’est peut-être le seul moyen de résoudre le problème des réseaux Wi-Fi qui ne s’affichent pas dans Windows 11.
Pour qu’un réseau Wi-Fi soit visible sur votre PC Windows 11, votre PC doit être à proximité d’une source Internet. Si des barrières séparent votre ordinateur de la source Internet, vous devez essayer de les supprimer ou de rapprocher votre ordinateur de la source Internet. C’est peut-être le seul moyen de résoudre le problème des réseaux Wi-Fi qui ne s’affichent pas dans Windows 11.
2] Éteignez et rallumez la source Internet
2] Éteignez et rallumez la source Internet
Ce problème peut être causé par une source en ligne, car des plantages se produisent parfois. Cependant, il peut être très utile d’éteindre et de rallumer simplement le routeur ou l’appareil auquel vous souhaitez vous connecter. Par conséquent, nous vous suggérons d’essayer cette approche et de voir si le réseau est disponible.
Ce problème peut être causé par une source en ligne, car des plantages se produisent parfois. Cependant, il peut être très utile d’éteindre et de rallumer simplement le routeur ou l’appareil auquel vous souhaitez vous connecter. Par conséquent, nous vous suggérons d’essayer cette approche et de voir si le réseau est disponible.
3] Redémarrez votre ordinateur
3] Redémarrez votre ordinateur
Même si cela semble banal lorsque vous discutez des moyens de résoudre les problèmes sur un PC Windows, le redémarrage de votre ordinateur peut être la réponse pour vous aider à résoudre ce problème. Pour éventuellement résoudre le problème, redémarrez simplement votre ordinateur.
Même si cela semble banal lorsque vous discutez des moyens de résoudre les problèmes sur un PC Windows, le redémarrage de votre ordinateur peut être la réponse pour vous aider à résoudre ce problème. Pour éventuellement résoudre le problème, redémarrez simplement votre ordinateur.
4] Activer et désactiver le mode Avion
4] Activer et désactiver le mode Avion
Un autre moyen courant de résoudre des problèmes de ce type consiste à activer et désactiver le mode avion sur votre ordinateur. Cela actualisera la connexion réseau de votre PC et peut aider à réparer les réseaux qui ne s’affichent pas dans Windows 11.
Un autre moyen courant de résoudre des problèmes de ce type consiste à activer et désactiver le mode avion sur votre ordinateur. Cela actualisera la connexion réseau de votre PC et peut aider à réparer les réseaux qui ne s’affichent pas dans Windows 11.
5] Supprimez votre profil Wi-Fi
5] Supprimez votre profil Wi-Fi


Votre ordinateur possède un profil pour chaque connexion Wi-Fi créée sur celui-ci. Vous devrez peut-être supprimer un profil Wi-Fi si un réseau Wi-Fi spécifique auquel vous vous connectez normalement sur votre ordinateur n’est pas visible, comme illustré ci-dessous :
Votre ordinateur possède un profil pour chaque connexion Wi-Fi créée sur celui-ci. Vous devrez peut-être supprimer un profil Wi-Fi si un réseau Wi-Fi spécifique auquel vous vous connectez normalement sur votre ordinateur n’est pas visible, comme illustré ci-dessous:
Ouvrez la recherche Windows , tapez cmd et sélectionnez « Exécuter en tant qu’administrateur » dans le volet des résultats.
Ouvrez la recherche Windows, tapez cmd et sélectionnez «Exécuter en tant qu’administrateur» dans le volet des résultats.
Dans la fenêtre d’ invite de commande , tapez la commande ci-dessous et appuyez sur Entrée .
Dans la fenêtre d’ invite de commande, tapez la commande ci-dessous et appuyez sur Entrée.
netsh wlan delete profile name =NetworkName
netsh wlan delete profile name =NetworkName
Le NetworkName dans la commande doit être le nom du réseau Wi-Fi auquel vous essayez de vous connecter.
Le NetworkName dans la commande doit être le nom du réseau Wi-Fi auquel vous essayez de vous connecter.
6] Désactiver et réactiver l’adaptateur réseau WiFi
6] Désactiver et réactiver l’adaptateur réseau WiFi


L’adaptateur réseau est responsable de la fonctionnalité de la connexion WiFi de votre ordinateur. Lorsque vous rencontrez des problèmes de réseau comme celui-ci, vous pouvez désactiver et réactiver votre adaptateur réseau Wi-Fi pour le résoudre.
L’adaptateur réseau est responsable de la fonctionnalité de la connexion WiFi de votre ordinateur. Lorsque vous rencontrez des problèmes de réseau comme celui-ci, vous pouvez désactiver et réactiver votre adaptateur réseau Wi-Fi pour le résoudre.
- Cliquez avec le bouton droit sur le menu Démarrer et sélectionnez Gestionnaire de périphériques .
- Accédez aux adaptateurs réseau et double-cliquez dessus.
- Faites un clic droit sur l’ adaptateur Wi -Fi et sélectionnez « Désactiver l’appareil » dans le menu déroulant qui s’affiche.
- Attendez un moment et faites un clic droit sur l’ adaptateur Wi -Fi.
- Dans la liste déroulante qui apparaît, cliquez sur » Activer le périphérique » pour redémarrer le pilote WiFi.
- Cliquez avec le bouton droit sur le menu Démarrer et sélectionnez Gestionnaire de périphériques.
- Accédez aux adaptateurs réseau et double-cliquez dessus.
- Faites un clic droit sur l’ adaptateur Wi -Fi et sélectionnez «Désactiver l’appareil» dans le menu déroulant qui s’affiche.
- Attendez un moment et faites un clic droit sur l’ adaptateur Wi -Fi.
- Dans la liste déroulante qui apparaît, cliquez sur « Activer le périphérique « pour redémarrer le pilote WiFi.
Après cela, vous pouvez redémarrer votre ordinateur et vérifier les réseaux WiFi.
Après cela, vous pouvez redémarrer votre ordinateur et vérifier les réseaux WiFi.
7] Exécutez l’utilitaire de résolution des problèmes de réseau
7] Exécutez l’utilitaire de résolution des problèmes de réseau


Si le problème persiste, vous pouvez utiliser l’outil de dépannage Windows intégré pour le découvrir et le résoudre.
Si le problème persiste, vous pouvez utiliser l’outil de dépannage Windows intégré pour le découvrir et le résoudre.
- Appuyez sur Windows + I pour ouvrir les paramètres Windows et sélectionnez Système dans le volet de gauche.
- Accédez à l’ option Dépannage et cliquez dessus.
- Sur la page Dépannage, sélectionnez Autres dépanneurs .
- Cliquez maintenant sur Exécuter à côté de l’ option Adaptateur réseau .
- Appuyez sur Windows + I pour ouvrir les paramètres Windows et sélectionnez Système dans le volet de gauche.
- Accédez à l’ option Dépannage et cliquez dessus.
- Sur la page Dépannage, sélectionnez Autres dépanneurs.
- Cliquez maintenant sur Exécuter à côté de l’ option Adaptateur réseau.
Si le dépanneur détecte un problème, suivez les instructions à l’écran pour le résoudre. Sinon, passez à la solution suivante.
Si le dépanneur détecte un problème, suivez les instructions à l’écran pour le résoudre. Sinon, passez à la solution suivante.
8] Mettre à jour les pilotes réseau
8] Mettre à jour les pilotes réseau
Des pilotes réseau obsolètes ou corrompus peuvent être la raison pour laquelle les réseaux ne s’affichent pas dans Windows 11. Par conséquent, vous devez mettre à jour vos pilotes réseau en suivant l’une des méthodes suivantes :
Des pilotes réseau obsolètes ou corrompus peuvent être la raison pour laquelle les réseaux ne s’affichent pas dans Windows 11. Par conséquent, vous devez mettre à jour vos pilotes réseau en suivant l’une des méthodes suivantes:
- Via la mise à jour Windows
- Téléchargez le pilote mis à jour sur le site Web du fabricant.
- Via la mise à jour Windows
- Téléchargez le pilote mis à jour sur le site Web du fabricant.
Si vous avez déjà téléchargé une version mise à jour du pilote sur votre ordinateur, voici ce que vous devez faire pour l’installer via le Gestionnaire de périphériques.
Si vous avez déjà téléchargé une version mise à jour du pilote sur votre ordinateur, voici ce que vous devez faire pour l’installer via le Gestionnaire de périphériques.
- Recherchez Gestionnaire de périphériques dans la zone de recherche Windows et ouvrez-le.
- Accédez à la carte réseau et double-cliquez dessus.
- Cliquez avec le bouton droit sur votre adaptateur réseau sans fil et sélectionnez Mettre à jour le pilote dans le menu déroulant qui s’affiche.
- Sélectionnez Rechercher le logiciel du pilote sur mon ordinateur et suivez les autres instructions pour sélectionner le pilote téléchargé sur votre ordinateur.
- Recherchez Gestionnaire de périphériques dans la zone de recherche Windows et ouvrez-le.
- Accédez à la carte réseau et double-cliquez dessus.
- Cliquez avec le bouton droit sur votre adaptateur réseau sans fil et sélectionnez Mettre à jour le pilote dans le menu déroulant qui s’affiche.
- Sélectionnez Rechercher le logiciel du pilote sur mon ordinateur et suivez les autres instructions pour sélectionner le pilote téléchargé sur votre ordinateur.
9] Réinitialiser TCP/IP et réinitialiser le cache DNS
9] Réinitialiser TCP/IP et réinitialiser le cache DNS
Un problème avec TCP/IP peut également être la cause de ce problème que vous rencontrez. Par conséquent, vous devez réinitialiser le cache TCP/IP et le cache DNS sur votre ordinateur en procédant comme suit :
Un problème avec TCP/IP peut également être la cause de ce problème que vous rencontrez. Par conséquent, vous devez réinitialiser le cache TCP/IP et le cache DNS sur votre ordinateur en procédant comme suit:
Ouvrez une invite de commande sur votre ordinateur.
Ouvrez une invite de commande sur votre ordinateur.
Exécutez les commandes suivantes une par une.
Exécutez les commandes suivantes une par une.
netsh winsock resetnetsh int ip resetipconfig /releaseipconfig /flushdnsipconfig /renew
netsh winsock resetnetsh int ip resetipconfig /releaseipconfig /flushdnsipconfig /renew
Après cela, redémarrez votre ordinateur et vérifiez si le problème est résolu.
Après cela, redémarrez votre ordinateur et vérifiez si le problème est résolu.
CONSEILS. La réinitialisation du réseau réinstallera les adaptateurs réseau et réinitialisera les composants réseau par défaut dans Windows 11/10.
CONSEILS. La réinitialisation du réseau réinstallera les adaptateurs réseau et réinitialisera les composants réseau par défaut dans Windows 11/10.
10] Vérifiez le service de configuration automatique WLAN.
10] Vérifiez le service de configuration automatique WLAN.


Le service WLAN AutoConfig garantit que votre ordinateur n’a pas de problèmes avec les réseaux Wi-Fi. Cependant, si vous voyez des réseaux Wi-Fi sur votre ordinateur, vous pouvez vérifier le service WLAN AutoConfig pour vous assurer que ses paramètres ne sont pas corrompus.
Le service WLAN AutoConfig garantit que votre ordinateur n’a pas de problèmes avec les réseaux Wi-Fi. Cependant, si vous voyez des réseaux Wi-Fi sur votre ordinateur, vous pouvez vérifier le service WLAN AutoConfig pour vous assurer que ses paramètres ne sont pas corrompus.
- Appuyez sur Windows + R pour ouvrir la fenêtre Exécuter .
- Tapez services dans la zone de commande Exécuter et appuyez sur Entrée.
- Dans la fenêtre Services, accédez au service de configuration automatique WLAN et double-cliquez dessus.
- Vous serez invité à ouvrir la boîte de dialogue Propriétés dans laquelle vous devez définir le Type de démarrage sur Automatique .
- Cliquez sur « Appliquer » puis sur « OK » pour enregistrer les modifications.
- Appuyez sur Windows + R pour ouvrir la fenêtre Exécuter.
- Tapez services dans la zone de commande Exécuter et appuyez sur Entrée.
- Dans la fenêtre Services, accédez au service de configuration automatique WLAN et double-cliquez dessus.
- Vous serez invité à ouvrir la boîte de dialogue Propriétés dans laquelle vous devez définir le Type de démarrage sur Automatique.
- Cliquez sur «Appliquer» puis sur «OK» pour enregistrer les modifications.
Redémarrez également votre PC après cette solution et vérifiez si le problème est résolu.
Redémarrez également votre PC après cette solution et vérifiez si le problème est résolu.
11] Réglez la largeur du canal WiFi sur Auto.
11] Réglez la largeur du canal WiFi sur Auto.
Une autre solution que vous pouvez essayer de résoudre lorsque vous ne trouvez pas de réseaux Wi-Fi sur votre ordinateur consiste à définir la largeur du canal Wi-Fi sur Auto.
Une autre solution que vous pouvez essayer de résoudre lorsque vous ne trouvez pas de réseaux Wi-Fi sur votre ordinateur consiste à définir la largeur du canal Wi-Fi sur Auto.
- Cliquez avec le bouton droit sur le menu Démarrer et sélectionnez Gestionnaire de périphériques .
- Double-cliquez sur les paramètres des adaptateurs réseau et cliquez avec le bouton droit sur l’ adaptateur Wi -Fi.
- Sélectionnez Propriétés dans le menu déroulant qui s’affiche et cliquez sur l’ onglet Avancé.
- Définissez maintenant l’option Valeur sur Auto et cliquez sur OK pour enregistrer les modifications.
- Cliquez avec le bouton droit sur le menu Démarrer et sélectionnez Gestionnaire de périphériques.
- Double-cliquez sur les paramètres des adaptateurs réseau et cliquez avec le bouton droit sur l’ adaptateur Wi -Fi.
- Sélectionnez Propriétés dans le menu déroulant qui s’affiche et cliquez sur l’ onglet Avancé.
- Définissez maintenant l’option Valeur sur Auto et cliquez sur OK pour enregistrer les modifications.
Ce sont des méthodes éprouvées que vous essayez chaque fois que votre ordinateur n’affiche pas les réseaux Wi-Fi.
Ce sont des méthodes éprouvées que vous essayez chaque fois que votre ordinateur n’affiche pas les réseaux Wi-Fi.
Pourquoi les réseaux Wi-Fi ne s’affichent-ils pas sur mon ordinateur ?
Pourquoi les réseaux Wi-Fi ne s’affichent-ils pas sur mon ordinateur?
Plusieurs variables peuvent empêcher les réseaux Wi-Fi de s’afficher sur votre ordinateur, et l’une d’entre elles est un problème avec votre adaptateur réseau. De plus, si votre ordinateur n’est pas à proximité de votre source Internet, vous pouvez rencontrer ce problème. Cependant, dans cet article, nous avons discuté des meilleures méthodes que vous pouvez utiliser pour résoudre ce problème.
Plusieurs variables peuvent empêcher les réseaux Wi-Fi de s’afficher sur votre ordinateur, et l’une d’entre elles est un problème avec votre adaptateur réseau. De plus, si votre ordinateur n’est pas à proximité de votre source Internet, vous pouvez rencontrer ce problème. Cependant, dans cet article, nous avons discuté des meilleures méthodes que vous pouvez utiliser pour résoudre ce problème.
À quelle distance mon ordinateur peut-il se trouver d’une source Internet ?
À quelle distance mon ordinateur peut-il se trouver d’une source Internet?
Bien que cela dépende principalement de votre source Internet, pour la plupart d’entre eux, il est recommandé que votre ordinateur et votre source Internet soient distants de 100 à 150 pieds.
Bien que cela dépende principalement de votre source Internet, pour la plupart d’entre eux, il est recommandé que votre ordinateur et votre source Internet soient distants de 100 à 150 pieds.
Source : Le Club Windows
Source: Le Club Windows



Laisser un commentaire